Jak uložit články pro čtení později s kapsou

Záložky jsou tak poslední dekáda. Pokud naleznete článek online, který chcete uložit později, uložte ho do služby Pocket - bezplatná webová služba, která ukládá články a synchronizuje je se všemi vašimi zařízeními bez reklam nebo zbytečného formátování. Můžete si je dokonce i přečíst offline.
Číst později služby jsou bohaté a přestože už máte oblíbenou možnost, je naší volbou Pocket, což se zdá, že je to všechno lepší než všechno ostatní. Jistě, tyto alternativy mají své zásluhy, jako Safari's Reader na iOS a OS X, ale Pocket je zabalený (bez slovní hříčky) s možnostmi a funkcemi, aniž by se cítil nafouklý a nepříjemný.
Pokud jste nikdy nepokusili Pocket, pak první věc, kterou budete chtít udělat, je jít na jejich webové stránky a vytvořit účet. Poté nainstalujte rozšíření pro váš preferovaný webový prohlížeč nebo operační systém. Uživatelé prohlížeče Chrome nainstalují zde rozšíření pro Chrome. Můžete také nainstalovat program Pocket for Safari, pokud používáte počítač Mac, stejně jako jej nainstalujete na Mozilla Firefox nebo dokonce na Microsoft Edge, pokud jste Windows Insider. Používáte-li jiný prohlížeč, jednoduše proveďte rychlé vyhledávání Google a zjistěte, zda je k dispozici.
Používáte-li iPhone nebo iPad, potřebujete Pocket for iOS. Totéž platí, pokud používáte Mac nebo jste částečně na zařízeních s Androidem.
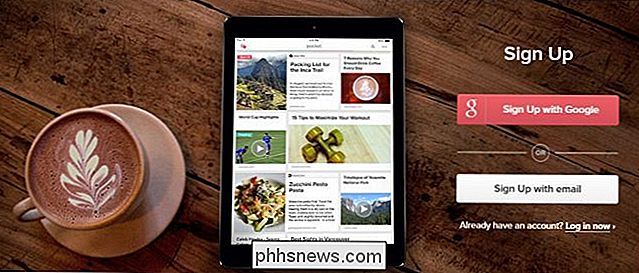
Do Pocket můžete také přidat věci pomocí záložky nebo e-mailem.
Pro účely naší demonstrace ukážeme většinu zbytek našich obrazovkách pomocí prohlížeče Google Chrome, ale rozšíření Pocket by mělo fungovat téměř ve všech prohlížečích. Také se budeme soustředit na webovou stránku GetPocket, ale budeme také diskutovat o kapesním klientovi.
Funkce kapsy jsou stejné, bez ohledu na to, co používáte, budou upraveny jinak.
Jak ukládat webové stránky a Články do kapsy
Začněme tím, že uložíme některé webové stránky (protože to je všechno to, o čem je Pocket). Máte zde několik možností:
Použití kapesní extenze
Rozšíření prohlížeče Pocket je nejsilnějším způsobem, jak ukládat články do kapesního počítače, takže to budeme nejprve demonstrovat. Když přijedete na webovou stránku (článek, zpravodajské položky nebo návody z oblíbené webové stránky), stačí kliknout na ikonu kapsy na panelu nástrojů prohlížeče.
V prohlížeči Chrome to vypadá takto. Ostatní prohlížeče zobrazí podobný vyskakovací okno
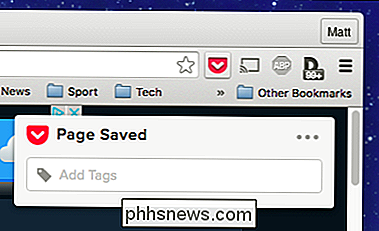
Pokud kliknete na tři tečky, zobrazí se další možnosti: archivace nebo odebrání stránky, otevření v Pocket nebo přístup k nastavení
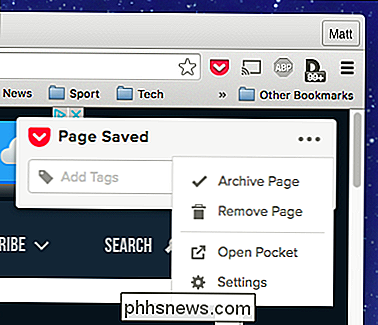
Pokud se rozhodnete vynechat nastavení, budete moci odhlásit, povolit nebo změnit klávesovou zkratku pro ukládání článků a povolit službu rychlého ukládání pro několik různých webů (Twitter, Hacker News a Reddit).
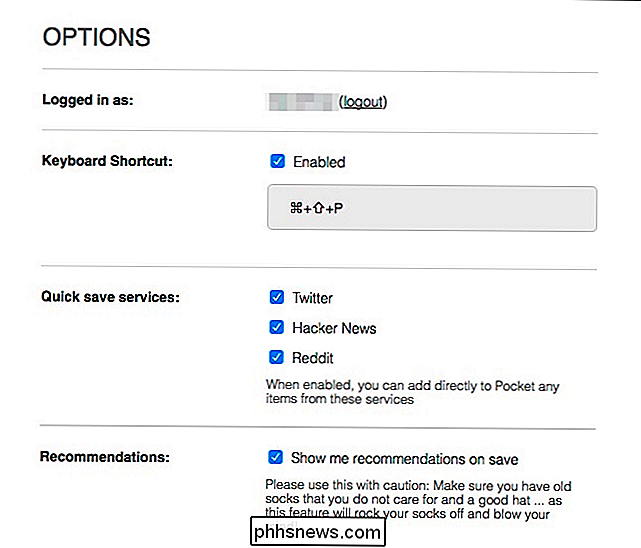
Rychlé ukládání může být pokud jste běžný prohlížeč Twitter, Hacker News nebo Reddit. V podstatě přidávají na tyto stránky kapesní tlačítko. Na Redditu se například zobrazí nová možnost ukládání příspěvků a komentářů, když najdete něco opravdu zajímavého, že byste měli později věnovat větší pozornost.
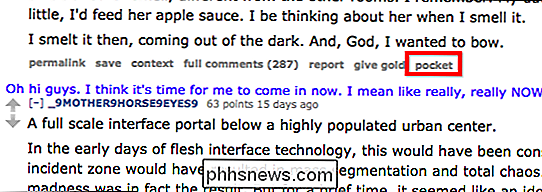
Možná jste také zaznamenali možnost přidat značky. Tagy jsou skvělé, protože, jak se objevíte v průběhu času, budete hodně věci ve vašem kapse, takže přidávání značek dělá věci super snadné najít později.
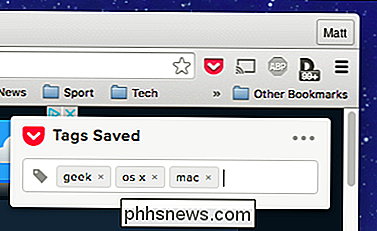
Nemusíte nutně přidávat tagy, když ihned něco uložíte. Vždy se můžete vrátit později a přidat je.
Použití kapesního bookletu
Pocket má také záložku, kterou můžete přidat do panelu nástrojů záložek prohlížeče. Nemá tolik funkcí (vše, co dělá, je odeslat adresu URL do kapsy), ale nemusíte instalovat rozšíření, což je hezké. Chcete-li přidat bookmarklet, stačí přetáhnout tlačítko z domovské stránky Pocket na lištu záložek prohlížeče.
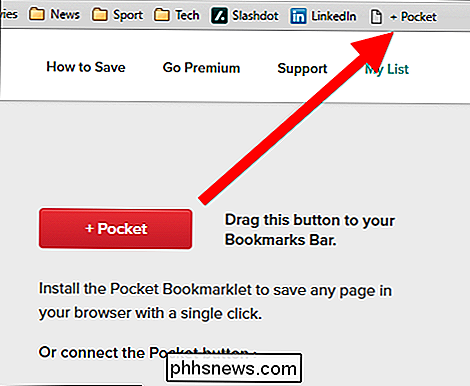
Když najdete stránku, kterou chcete uložit, stačí kliknout na záložku a stránka se uloží do vašeho seznamu. metoda nevyžaduje speciální instalaci rozšíření kapesního tlačítka a můžete přidat značky a prohlížet svůj seznam také.

Použití poště po e-mailu
Konečně, pokud jste na jiném počítači, kde nemáte přístup kapesní tlačítko, můžete také přidat články přes e-mail. To je mrtvé jednoduché. Stačí otevřít novou zprávu z e-mailového účtu, který používáte k přihlášení do kapsy.
Dále adresujte zprávu na adresu [email protected] a vložte adresu URL do těla zprávy.
To je to - poslat zprávu a odkaz bude okamžitě přidán do vašeho čtecího seznamu v Pocket. Získejte přístup do svého Pocket Queue z webového prohlížeče
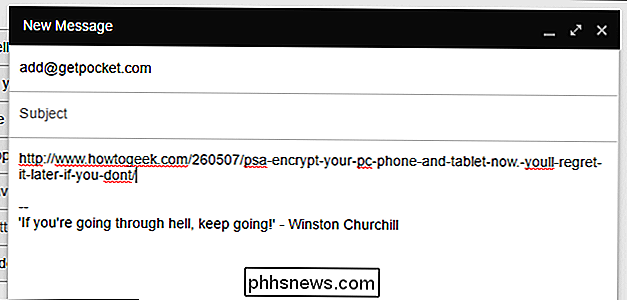
Chcete-li získat přístup do vašeho Pocket fronty z libovolného webového prohlížeče, musíte jít na GetPocket.com. Zde najdete vše, co jste kdy ulošili.
Pokud umístíte myš nad článek, zobrazí se vám další možnosti.
Tyto možnosti jsou (zleva doprava): sdílet, archivovat, mazat, přidávat značky a oblíbené.
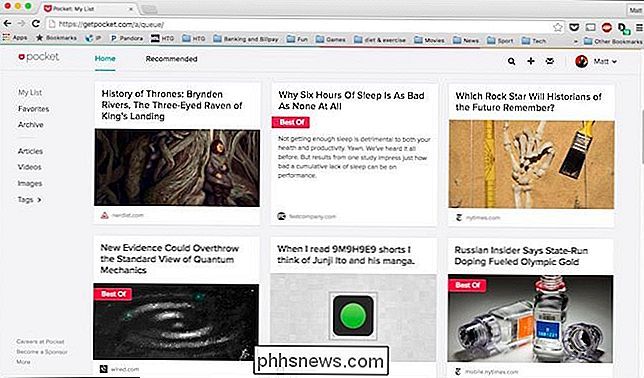
Sdílení vám umožňuje (uhodli jste) sdílet články s různými službami, jako jsou Twitter, Facebook a vyrovnávací paměť. Můžete také doporučit něco ve svém Pocket profile nebo něco poslat e-mailem příteli. Konečně můžete použít k zobrazení původního článku, což je užitečné, když chcete sdílet adresu URL přímo s někým prostřednictvím chatu nebo textu. (Nebo chcete-li si přečíst komentáře na původní stránce.)
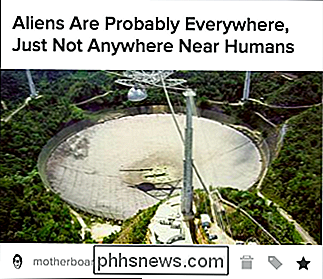
Také si všimněte, že, jak jsme již zmínili, můžete sem přidat tagy. Pokud se podíváte na navigační sloupec nalevo, můžete vidět všechny značky pro všechny vaše položky. Takto budete moci najít věci, které jste označili později.
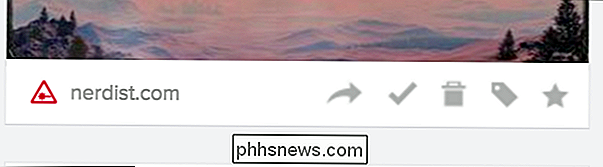
Například pokud uložíte článek na drony, ale nejste si jisti, o čem to bylo, jen to, že jste označili "drones", pak jste můžete snadno zúžit všechny vaše články v kapse dolů na ty označené jako takové.
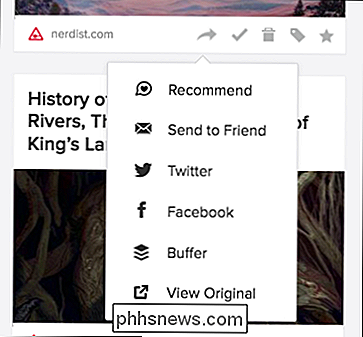
Nakonec, když něco oblíbené, bude to pin na speciální stránku pro věci, které máte ve svém kapse, které jste opravdu pozoruhodný. Existuje několik dalších nastavení, s nimiž se můžete hýbat, když se díváte na něco ve své frontě. Vedle horního řádku existuje panel nástrojů s funkcí vyhledávání, přidání a doručené pošty.
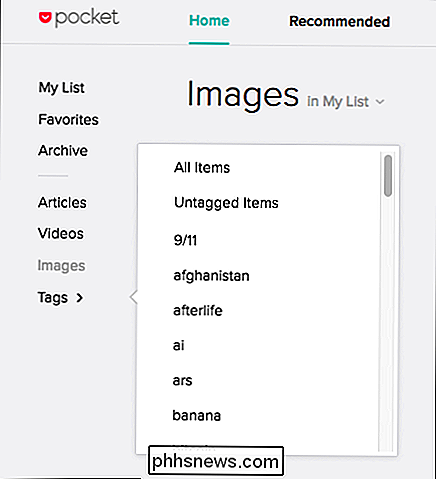
Vy hledáte věci podle názvu nebo adresy URL, což je mnohem silnější, když vyhledáte výsledky, které jste již označili.
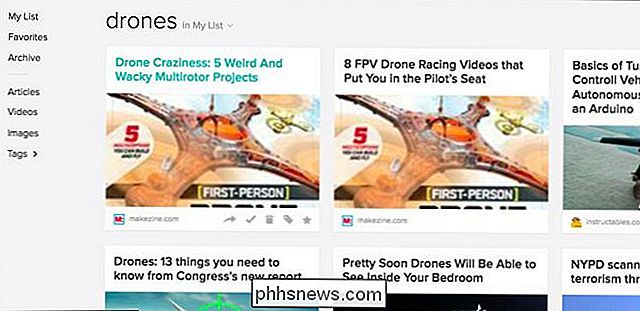
Pod panelem nástrojů se nacházejí ještě dvě ikony, které mají spoustu chladných sil. Můžete přepínat mezi zobrazením seznamu a dlaždice, ale vedle toho je funkce hromadného upravení.
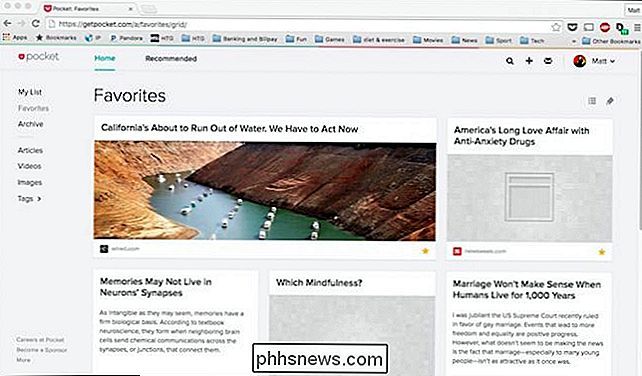
Hromadná úprava umožňuje provádět opravdu kouzlo na velkých skupinách podobných položek. Klepněte na něj a možnosti se budou zobrazovat v horní části stránky, což vám umožní hromadné archivy, oblíbené položky a odstranění položek a masové přidávání značek.
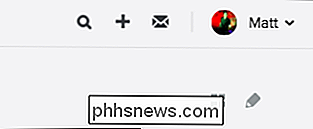
Výběr položek v režimu hromadné úpravy se provádí stejně jako v aplikaci Finder Průzkumník souborů pomocí příslušného modifikačního klíče ("Příkaz" v systému Mac, "Ctrl" v systému Windows) vyberte konkrétní položky, které chcete ovlivnit.
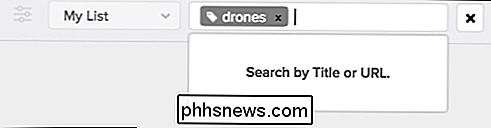
Postup přístupu k vaší kapse z telefonu, tabletu nebo Macu
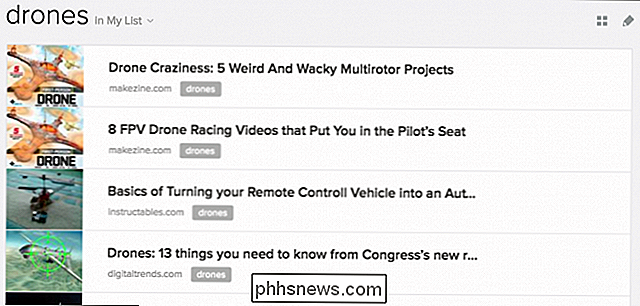
Aplikace Android, iOS a OS X mají všechny dostupné aplikace Pocket. Používáte-li Windows nebo Linux, máte oficiálně štěstí. Existuje celá řada aplikací vytvořených uživateli, které můžete vyzkoušet, které by se mohly hodit na účet, ale upřímně řečeno, prohlížeč je v pořádku pro stolní čtení - aplikace skutečně svítí v mobilu. Pro někoho, kdo používá jiný mobilní systém než Android nebo iOS, můžete na této webové stránce vyhledat další informace.
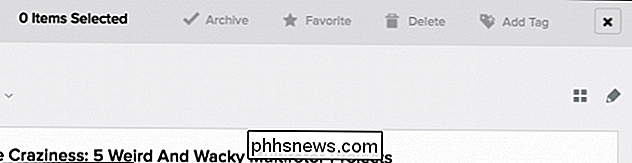
O oficiálních aplikacích není nic složitého a pokud jste obeznámeni s funkcemi a možnostmi dostupnými na webových stránkách Pocket , pak se aplikace Pocket ukáží jako druhá příroda.
Podívejme se na rychlé prohlížení hlavních funkcí aplikací iOS a Mac, abychom vám poskytli zřetelnou představu o tom, co očekávat.
Když otevřete aplikaci Pocket, uvidíte seznam článků, které jste vložili do kapsy
Když kliknete na článek, otevře se v přehledu čtenářů bez reklam.
V aplikaci OS X kliknete na červenou ikonu, otevře se originální článek (reklamy a vše) v zabudovaném prohlížeči Pocket.
V mobilní aplikaci klikněte na článek, který chcete přečíst, a pak klepněte na tři body v rohu (bude to vpravo nahoře na Android).
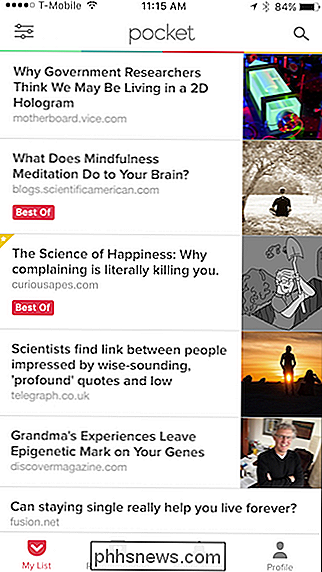
Z výsledné nabídky se objeví poměrně málo nových možností včetně možnosti změnit nastavení zobrazení, přidat značky, mít umění ikonu si přečtete a samozřejmě můžete přepnout na webový prohlížeč.
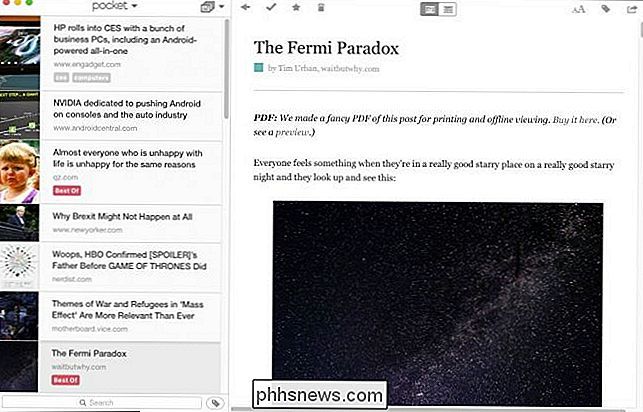
Při přístupu k článku tímto způsobem se zobrazí možnosti, jako je

Možnosti článku jsou docela zřejmé v aplikaci pro stolní počítače, ale v mobilní verzi budete muset přesunout prstem vlevo nebo vpravo na článek pomocí aplikace iOS nebo dlouhým stiskem pomocí verze systému Android.
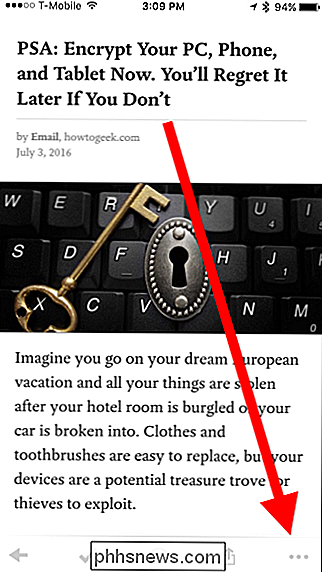
Poté budete moci do (zleva doprava) zaškrtněte, archivujte jej, pokud se nacházíte v zobrazení mého seznamu (nebo ho vraťte do Mého seznamu, pokud jste v zobrazení archivu), přidejte ho do Oblíbených, doporučte jej, smažte a nakonec , sdílejte ji.
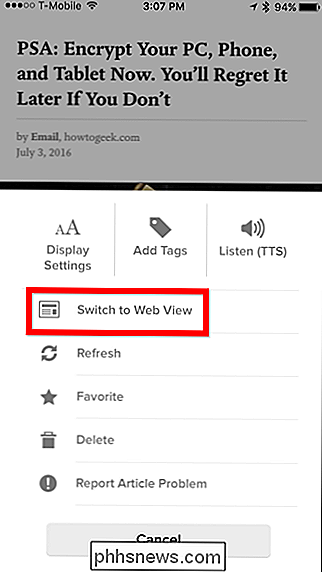
V mobilní aplikaci můžete změnit text a vzhled čtenáře, přidat značky a sdílet článek pomocí tří ovládacích prvků v pravém horním rohu.
Spodní část mobilního zařízení iOS app, existují ovládací prvky, které vám umožňují měnit mezi mým seznamem, doporučenými, oznámeními a zobrazovat profil.
Ve verzi Android jsou věci uspořádány jinak. Moje seznamy a Doporučené jsou zobrazeny vedle sebe, zatímco upozornění a obrazovky profilu se zobrazují jako ikony v horním řádku.
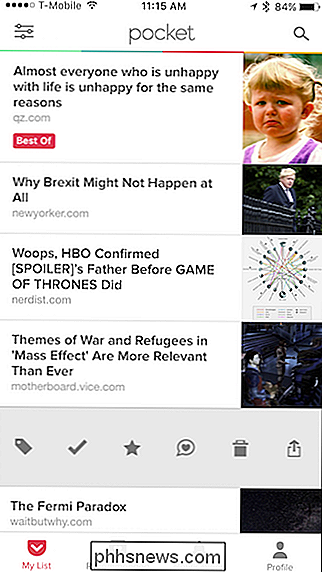
Podívejte se na levý horní roh mobilní aplikace. Existují tři řádky, které označují další funkce.
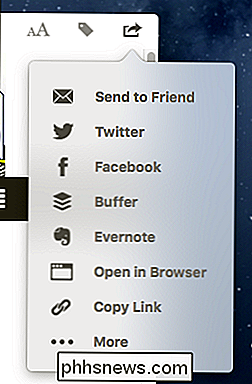
Klepnutím na tuto ikonu se otevře navigační panel, ze kterého můžete přejít na různá zobrazení a co je ještě důležitější, prolistujte svůj článek pomocí značek. Vzhled mezi verzemi iOS a Android je odlišný, ale možnosti jsou téměř stejné, s výjimkou, že aplikace Android obsahuje možnost upgradovat na Pocket Premium.
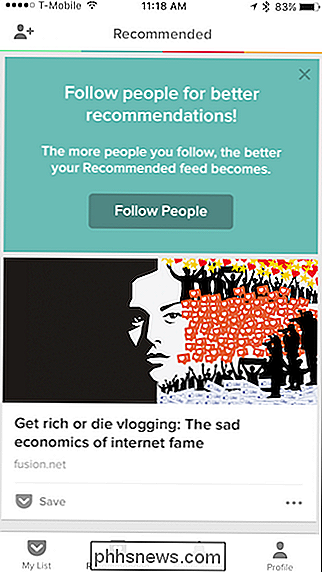
V aplikaci pro stolní počítače, chcete kliknout na nabídku Pocket v horní části v seznamu položek můžete změnit mezi zobrazeními Domů, Oblíbené a Archivy.
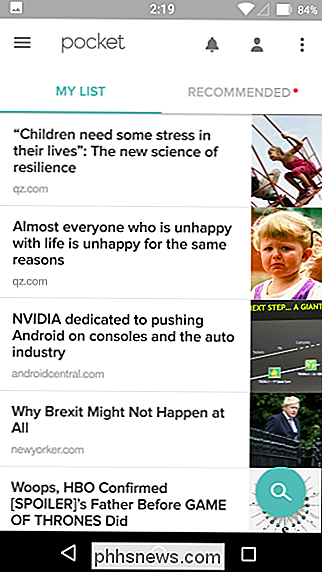
Vpravo od této nabídky je další rozbalovací seznam, který vám umožní třídit mezi Všechny položky, Články, Videa a Obrázky.
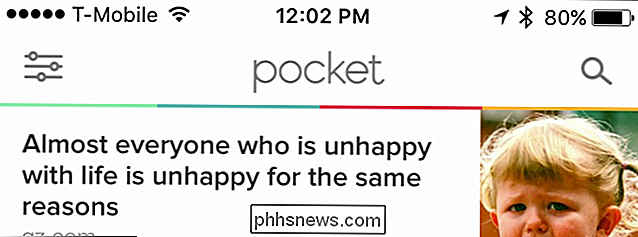
ve spodní části seznamu článků existuje ikona značky, která vám umožní roztřídit věci podle značek. Vlevo od této ikony můžete použít také funkci vyhledávání.
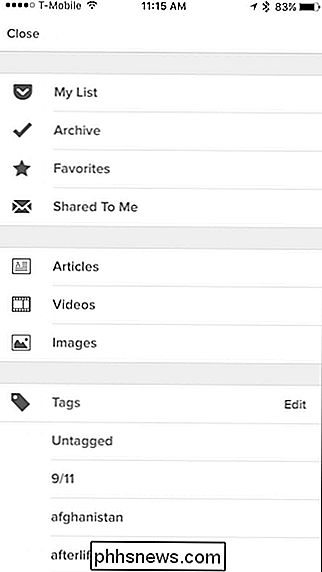
Pokud se vám zdá, že navigace kolem kapesního rozhraní je pro vás příliš málo, stačí jednoduše přistupovat k němu pomocí nabídky "Položka" na liště nabídek (pouze OS X) .
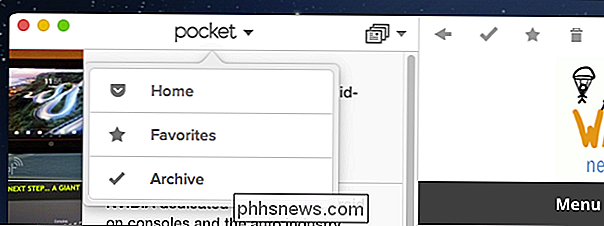
Chcete-li provést hromadné úpravy v mobilní aplikaci, jednoduše stiskněte dlouhý článek a spusťte výběr položek ve verzi iOS.
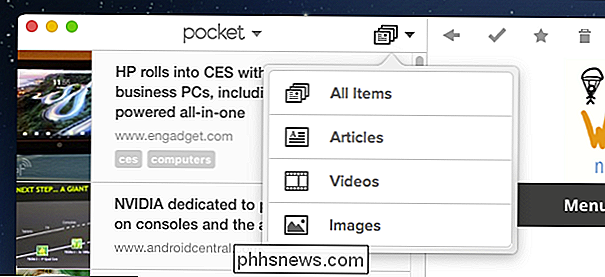
Ve verzi Android klepněte na tři body v pravém horním rohu pro přístup k z nabídky. Zde můžete také přistupovat k nastavení.
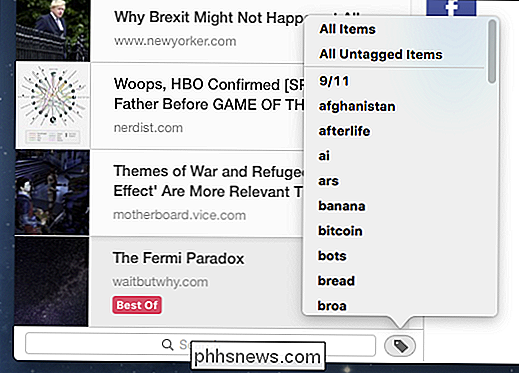
Chcete-li provést nastavení v aplikaci iOS, klepněte na tlačítko "Profil" a potom klepněte na ikonu ozubeného kola v pravém horním rohu výsledné obrazovky. jsou dobré množství nastavení v mobilní aplikaci, včetně možností změny zobrazení pro čtení, čtení offline, chování seznamu atd. Obě verze aplikací mají mnoho stejných možností a některé velmi odlišné, takže si je prostě nechte projít a vyzkoušet je.
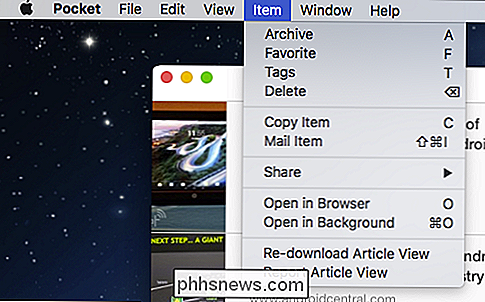
Na verzi pro stolní počítače, ke které lze přistupovat z nabídky Pocket (nebo stisknutím klávesy Command + , na OS X), možnosti jsou mnohem méně a jednodušší.
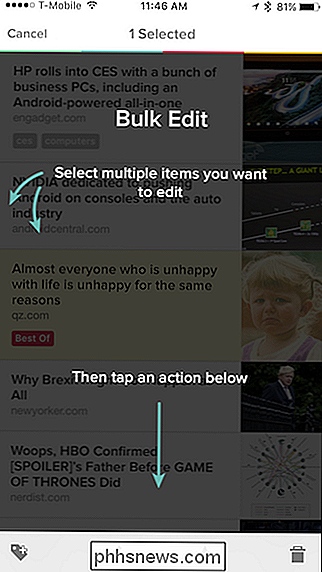
Možná nejlepší je, když používáte Pocket, ať už prostřednictvím webového zobrazení nebo pomocí jedné z aplikací, že zdá se, že podporuje výzkum a experimentování . Je zábavné hrát si různé pohledy a pohybovat se kolem. Dotkli jsme se pouze těch nejdůležitějších vlastností Pocket v tomto článku; je to spousta, co můžete dělat, pokud jste ochotni házet.
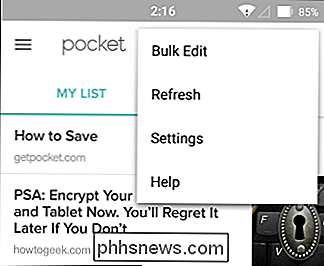
Navíc, i když nepoužíváte Mac nebo nikdy nechcete používat jednu z aplikací, můžete z webové stránky dělat vše, aplikace mohou dělat. To znamená, že se vám nezbavuje funkcí a zachováváte stejnou kontrolu nad vaší články a příběhy. Z tohoto důvodu, a mnoho dalších, to stále vystupuje jako náš oblíbený způsob, jak zbavit věci, které musíme zachránit nebo si přečíst později.
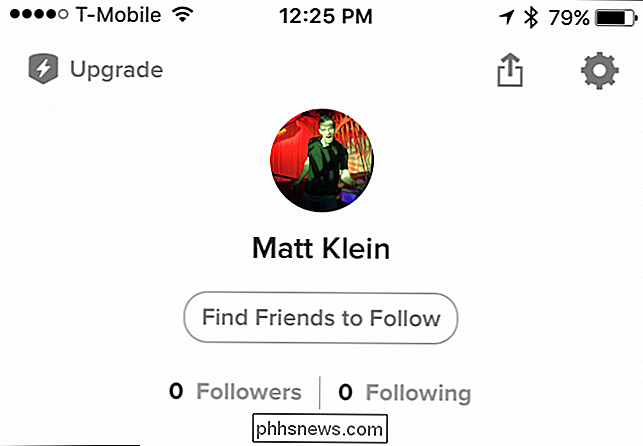

Jak změnit výchozí formát souboru pro ukládání v aplikaci Word, Excel a PowerPoint 2016
Používáte-li aplikaci Word, Excel nebo PowerPoint 2016 a často sdílíte soubory s uživateli starší verze, může být nudná, když vyberete možnost ukládání souborů ve starém formátu pokaždé. Zde je návod, jak změnit výchozí formát souboru pro dialogové okno Uložit. Jako příklad změny tohoto nastavení použijeme aplikaci Excel, ale v aplikaci Word a PowerPoint pracuje stejným způsobem.

Převést počítač se systémem Windows do virtuálního počítače pomocí rozhraní Hyper-V
Skvělý způsob, jak se zachránit před viry, malwarem a spywarem, je používat virtuální počítač k procházení Internetu namísto vašeho běžného počítače se systémem Windows. Co je tedy virtuální stroj? Je to v podstatě úplná kopie systému Windows, která běží uvnitř jiné kopie systému Windows nazvaného hostitele.Virtuální verze systému Windows je j



