Jak přepínat nebo přenést data do nového iPhone
Docela jarní jaro Apple vydává novou verzi iPhone a to znamená, že je načase, aby se každý rozhodl, jestli dokáže ušetřit dost peněz na nejnovější model. Pokud jste v uplynulých letech s Applemi uvízli, pravděpodobně jste váš telefon upgradovali nejméně 2 nebo 3 krát, dokonce i s těmito dvouletými smlouvami.
Když získáte nový iPhone, zjevným úkolem je převést všechna data ze starého telefonu do nového telefonu. Chcete-li to provést, musíte zálohovat jeden telefon a obnovit zálohu na druhém telefonu. Můžete to udělat jedním ze dvou způsobů v iOS: lokálních zálohách nebo prostřednictvím iCloud.
V tomto článku vám ukážeme, jak můžete přepínat mezi dvěma telefony iPhone pomocí metody lokálního zálohování a prostřednictvím iCloud. Než začneme, měl bych však zmínit některé námitky a nástrahy, které se mohou objevit po cestě.
Požadavky na verzi iOS
Většinou budete obnovovat zálohu ze staršího iPhone, ve kterém běží starší verze nebo stejná verze iOS jako váš nový telefon, a to nebude mít žádné problémy. Při provedení obnovy musí být verze zařízení iOS v zařízení stejná nebo novější než verze v záloze.
Například pokud máte iPhone 5S se systémem iOS 8 a obnovujete tak zálohu na iPhone 6S se systémem iOS 9, vše bude fungovat dobře. Pokud jste však iPhone 5S aktualizovali na iOS 9.2.1, vytvořili jste zálohu a pokusili se ji obnovit na vašem iPhone 6S se systémem iOS 9.1, nebude to fungovat!
Oprava je poměrně snadná. V takových případech pouze aktualizujte telefon na verzi, která je vyšší než verze v záloze a budete v pořádku.
Přenos hesel
Druhým hlavním problémem, alespoň pro mě, je převedení všech svých hesel na mé nové zařízení. Je to docela snadné přenést všechny aplikace, fotky, zprávy atd., Ale je opravdovou bolestí, že musíte znovu zadat všechna hesla pro aplikace, hesla Wi-Fi a hesla webových stránek.
Existují dva způsoby přenosu hesel na jiný iPhone: šifrováním místní zálohy nebo zapnutím funkce iCloud KeyChain. Jak uvedu obě níže uvedené metody, upozorním na to, jak aktivovat tyto dvě funkce, což vám po obnově ušetří spoustu únavného psaní.
Místní zálohování iTunes
S iTunes můžete rychle vytvořit úplnou zálohu vašeho iPhone s několika kliknutími. Pro podrobnější informace si přečtěte můj předchozí příspěvek o zálohování zařízení Apple. Chcete-li začít, otevřete aplikaci iTunes a poté připojte telefon k počítači.

V horní části byste měli vidět malou ikonu iPhone. Klikněte na něj a načte stránku Souhrn pro vaše zařízení. V sekci Zálohování uvidíte, jaká je současná výchozí možnost zálohování pro váš telefon.
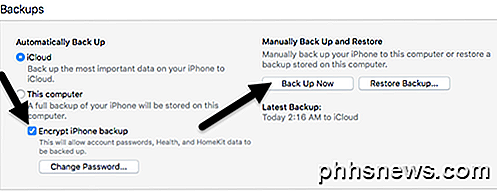
V mém případě, iCloud je místo, kde se můj telefon automaticky zálohuje. Velmi doporučuji používat iCloud a lokální zálohy jako bezpečnostní síť. Nejdříve zaškrtněte políčko Šifrování iPhone a vyberte heslo, pomocí něhož chcete zálohovat. Ujistěte se, že heslo držíte bezpečně, protože budete potřebovat obnovení zálohy.
Nyní jednoduše klikněte na tlačítko Back Up Now (Zálohovat nyní) a spusťte zálohu. Pokud se zobrazí zpráva o nákupu, která není v místní nabídce knihovny iTunes, pokračujte a klikněte na tlačítko Převést nákupy . Kromě toho se může zobrazit zpráva, že musíte povolit počítač, abyste mohli přenést nějaký obsah. Můžete povolit až pět počítačů v účtu iTunes.
Po dokončení zálohování můžete odpojit telefon a připojit druhý. Než budete moci obnovit zálohu, musíte v telefonu, kde bude obnovena záloha, zakázat službu Najít iPhone. Chcete-li to provést, přejděte do části Nastavení, klepněte na ikonu iCloud, klepněte na položku Najít iPhone a poté jej vypněte.
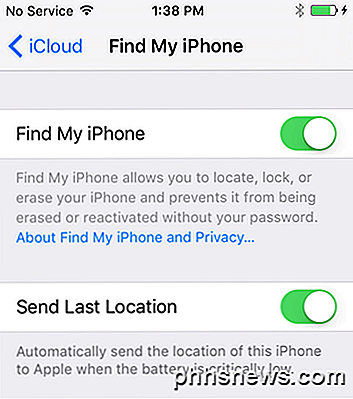
Nyní klikněte na tlačítko Obnovit zálohování, které je vpravo od položky Zálohovat a vyberte právě vytvořenou zálohu. Všimněte si, že pokud právě vytvořená záloha chybí ze seznamu, znamená to nějaký problém s verzí systému iOS, kterou jsem uvedl výše.
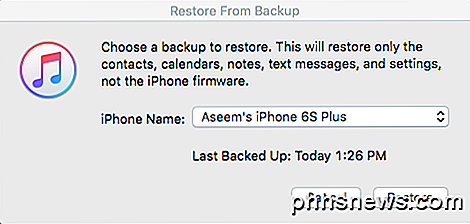
Klepněte na tlačítko Obnovit a po zadání hesla budete vyzváni k zadání hesla. Jediný problém, který může dojít v tomto okamžiku, není mít na druhém telefonu dostatek místa k obnovení zálohy. Například pokud jste zálohovali 64GB iPhone a pokusili jste se jej obnovit na 32GB iPhone, může dojít k problému, pokud je velikost zálohy větší než kapacita paměti telefonu.
V těchto typech případů musíte buď snížit velikost zálohy tím, že odstraníte obsah a data z telefonu, nebo se ujistěte, že druhý telefon má stejnou nebo větší kapacitu.
iCloud Backup
Pokud dáváte přednost použití cloud pro zálohování zařízení, iCloud funguje celkem dobře. Podle mých zkušeností to trvá mnohem déle, než obnovení z iTunes zálohování, protože vše musí být staženo přes vaše internetové připojení.
Zálohování iCloud se provádí automaticky, takže pokud je zapnutá, měli byste mít zálohu. Pokud si nejste jisti, klepněte na Nastavení, pak iCloud a ujistěte se, že Backup je nastaveno na Zapnuto . Je zřejmé, že telefon by měl být již přihlášen do aplikace iCloud pomocí vašeho Apple ID.
Chcete-li manuálně vytvořit zálohu v programu iCloud, stačí klepnout na položku Zálohovat nyní . Bude vám také informovat o čase vaší poslední zálohy.
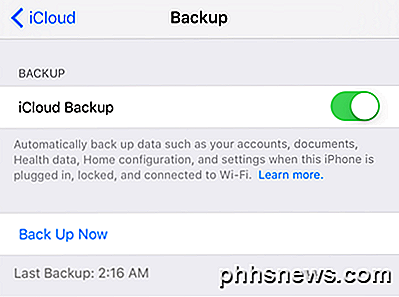
Chcete-li obnovit zálohu iCloud, musíte iPhone zcela vymazat. Nejsem obrovský fanoušek této metody, ale to je jediný způsob, jak to funguje právě teď. Takže v telefonu, ke kterému chcete obnovit zpět, klepněte na Nastavení, Obecné, Obnovit a poté Vymazat veškerý obsah a nastavení .
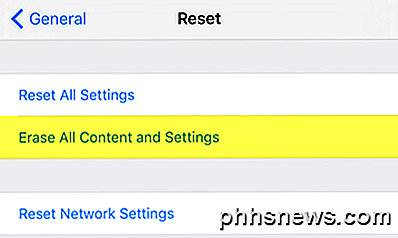
Poté budete muset klepnout na položku Vymazat iPhone dvakrát, než skutečně začne vymazávat telefon. Opět najdříve bude třeba vypnout Find My iPhone. Po vymazání telefonu se spustí se obrazovkou Hello . Přesuňte prstem a poté zvolte jazyk a zemi.
Poté se připojte k síti WiFi a poté povolíte nebo zakážete služby určování polohy. Přeskočte dotykové ID a možnosti hesla a konečně získáte obrazovku, kde si můžete zvolit, jak obnovit data. Můžete si vybrat z iCloud Backup, iTunes Backup, Nastavení jako nový iPhone nebo Přesun dat z Androidu.
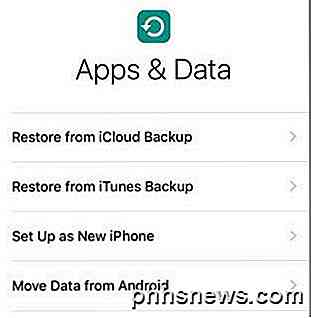
V našem případě zvolíte zálohu iCloud a zadejte své Apple ID a heslo. Pokud tak učiníte, pravděpodobně budete muset ověřit vaši totožnost, pokud jste povolili ověření dvou faktorů ve svém účtu. V tomto okamžiku byste měli získat seznam posledních záloh iCloud ze všech vašich zařízení.
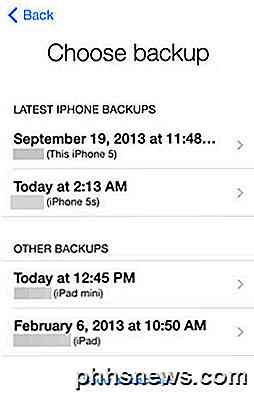
Budete mít možnost zobrazit datum a čas zálohy, zařízení a jméno přidružené k tomuto zařízení. Je-li záloha šedá, znamená to, že pokud nemůže být obnovena do zařízení, pravděpodobně kvůli problémům s verzí systému iOS.
Jak již bylo řečeno, může trvat dost času na dokončení obnovení iCloud. Dokonce i poté, co se iPhone načte, zjistíte, že poté stáhne všechna vaše média a aplikace. To může trvat několik hodin, než se telefon vrátí pomocí iCloud.
Ujistěte se, že iCloud KeyChain je povoleno před obnovením zálohy tak, aby všechna data byla synchronizována po přihlášení do iCloud v novém telefonu. Chcete-li to provést, klepněte na Nastavení, pak iCloud, pak KeyChain a povolte jej.
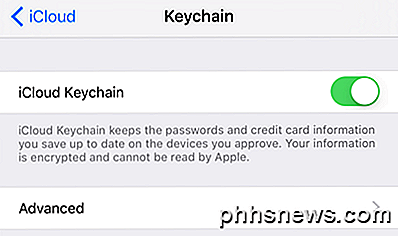
Takže to jsou všechny postupy pro zálohování a obnovu iPhone do jiného zařízení. Podle mého názoru je dobré zaplatit za některé další úložiště iCloud a ukládat zálohy tam i místně na vašem PC. Apple má skvělý hardware, ale jejich software má poměrně málo chyb a já jsem narazil na problémy se zálohami náhodně chybí nebo obnovuje selhání, atd. Pokud máte nějaké dotazy, neváhejte a komentujte. Užívat si!
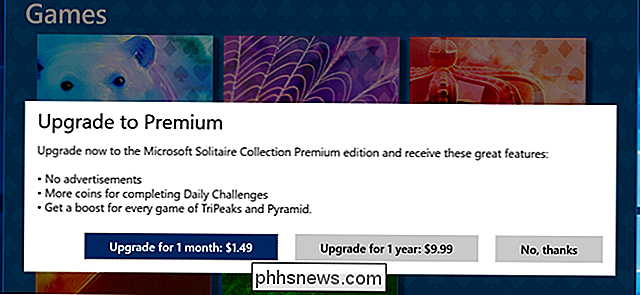
Nemusíte platit $ 20 za rok pro Solitaire a Minesweeper na Windows 10
Windows 10 je dodáván s kolekcí Microsoft Solitaire, solitérní hru, která vyžaduje, abyste sledovali 30 sekund- dlouhé celoobrazovkové videoreklamy, které budou pokračovat v hraní. Ad-free solitér stojí 1,49 dolarů za měsíc nebo 9,99 dolarů ročně. To je 20 dolarů za rok, pokud chcete bezplatný solitér bez reklam a minolovku bez reklam.

Jak vytvořit spouštěče s geografickými událostmi pomocí vašeho smartphonu a IFTTT
Nebylo by skvělé, kdyby pouhý pohyb vašeho smartphonu z jednoho místa na druhé mohl spustit události jako úpravy termostatu, oznámení, nebo jiné automatizované odpovědi? ? S malým GPS kouzlem a některými receptami IFTTT to dokáže. Přečtěte si, jak vám ukážeme jak. Co je to Geofencing a IFTTT? Chcete-li porozumět tomu, jak jsou techno-kouzelné triky, které se chystáme naznačit, pomůže pochopit, co přesně je geofencing a IFTTT.



