Jak zarovnat celou tabulku v aplikaci Microsoft Word

Ve výchozím nastavení při vytváření tabulky v aplikaci Word je zarovnán s levým okrajem. Možná budete chtít, aby se vaše tabulky vytyčily trochu odsazením, ale to nelze provést pomocí stejných formátovacích nástrojů, které byste použili k odsazení odstavce.
Ukážeme vám několik způsobů, jak můžete snadno odsadit tabulka v aplikaci Word. Nejprve můžete použít tabulku v levém horním rohu tabulky. Kliknutím a přidržením rukojeti a přetáčením doprava přesuňte celou tabulku.
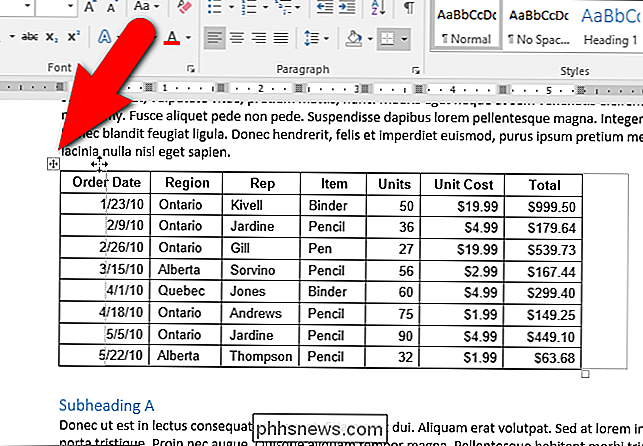
Chcete-li být přesnější, jak daleko odsadíte tabulku, existuje další způsob, jak to provést. Klepněte pravým tlačítkem myši na ovládací prvek tabulky v levém horním rohu tabulky av místní nabídce vyberte "Vlastnosti tabulky".
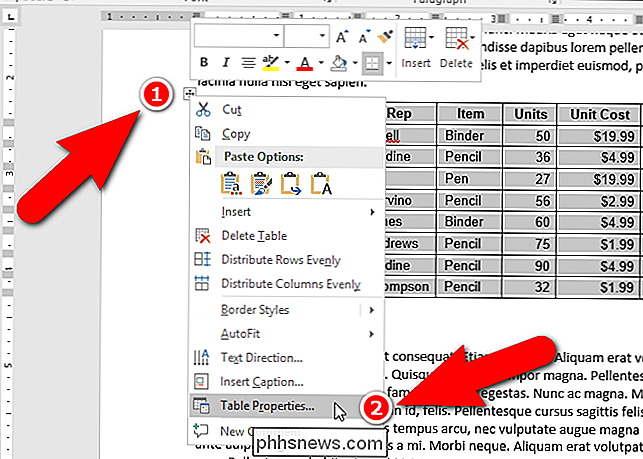
V dialogovém okně Vlastnosti tabulky zkontrolujte, zda je aktivní tabulka Tabulka. Do pole "Odsazení zleva" zadejte částku, která udává, jak dalece chcete odsadit celou tabulku. Například jsme zadali 0,5 palce, abychom odsadili náš stůl o půl palce.
POZNÁMKA: Měřící jednotky jsou standardně v palcích, ale můžete to změnit na centimetry, milimetry, body nebo picas. Celá tabulka je odsazena o půl centimetru od levého okraje
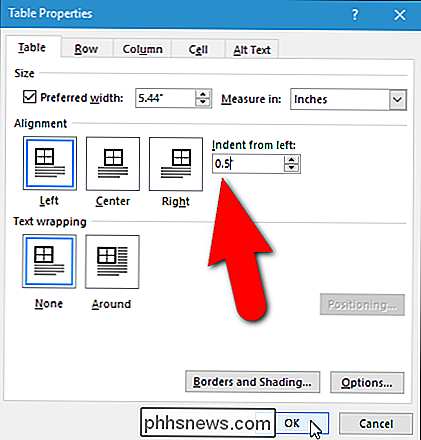
Kartu Tabulka v dialogovém okně Vlastnosti tabulky můžete také použít k zarovnání celé tabulky uprostřed nebo doleva
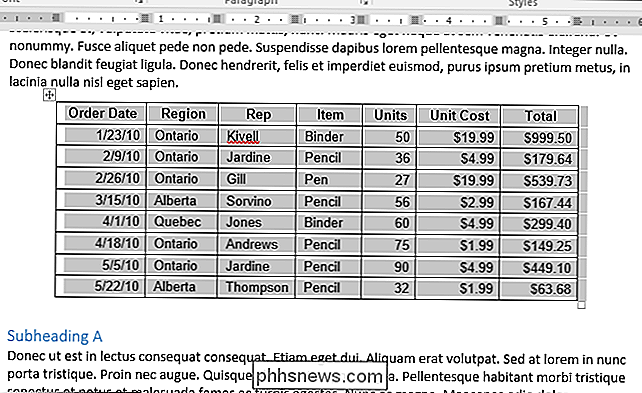

Jak vidět živé fotografie na Apple Watch
V novém režimu Apple Live Photos je mnoho z dobrých důvodů, je to opravdu cool a skvělý způsob, jak zachovat zvláštní vzpomínky. Pokud vlastníte službu Apple Watch, můžete si prohlížet živé fotografie a dokonce je proměnit v ciferníky. Chcete-li si prohlédnout živé fotografie v aplikaci Apple Watch, musíte nejprve synchronizovat fotky.

Jak spolupracovat na dokumentech v reálném čase v Office 2016
Microsoft Office 2016 zlepšila jejich funkce spolupráce, takže mnoho autorů může pracovat na dokumentu v reálném čase. Jeden dokument můžete sdílet v aplikaci OneDrive a zjistit, kdo pracuje na něm, a dokonce získat odkaz, který ostatním umožní poslat jiným uživatelům snadný přístup k dokumentu. V tomto článku budeme používat Word, abychom ilustrovali, jak spolupracovat na dokumentech; Tato funkčnost spolupráce v reálném čase je však k dispozici také v aplikacích Excel a PowerPoint.



