Jak bezohledně přesunout knihovnu páry na jinou složku nebo pevný disk

Pokud máte velkou knihovnu Steam, může vám být nedostatek místa, nebo jste ji umístili na starý a pomalejší spinový pevný disk. V každém případě můžete bezbolestně přesunout svou sbírku Steam na nové místo.
Získáte velkou rostoucí herní sbírku přes Steam, obzvláště pokud se podílíte na různých prodejích, které má společnost Valve každý rok. Všichni jsme pravděpodobně do jisté míry vinni do jisté míry trochu přes palubu během Parního letního prodeje zvlášť.
Co to znamená, že skončíte spoustou her a zatímco můžete vždy vymazat staré hry, aby se místo pro nové, což obvykle znamená, že musíte znovu stáhnout starší hry nebo je obnovit ze zálohy, pokud je budete chtít znovu hrát.
V jiných případech je často lepší vyhledat kolekci her na rychlém SSD pro rychlejší, téměř okamžité doby načítání. Pokud hrajete na jednotce SSD, můžete skutečně zlepšit celkový zážitek z hraní.
Takže, co děláte, pokud chcete aktualizovat? Volby jsou jednoduché, pokud jde o přesunutí vaší sbírky na větší a / nebo rychlejší jednotku, ale jak to děláte, takže nemusíte znovu stahovat vše?
Přesunutí vaší knihovny parních ploch v systému Windows
Přesouvání Steam knihovna je opravdu poměrně jednoduchá a může být provedena v několika krátkých krocích na Windows nebo OS X.
Začněte v systému Windows nejdříve, kde se nachází vaše knihovna Steam. Pokud si nejste jisti, zjistěte, kde je zkratka klienta Steam označena kliknutím pravým tlačítkem myši na odkaz Steam a výběrem vlastností.
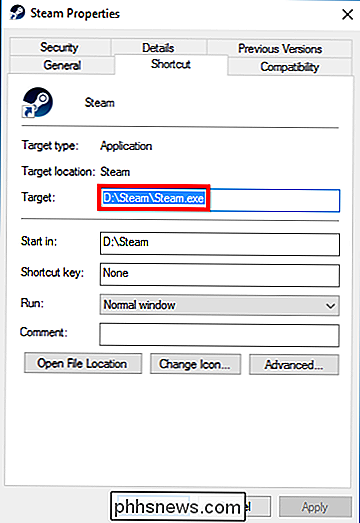
V tomto případě je knihovna Steam na naší jednotce D :, ale řekněme, že chceme přesunout na naši jednotku G: SSD, kterou jsme nainstalovali speciálně pro hry. Než uděláte něco, ujistěte se, že Steam vypnete. Poté vše, co děláte, je přetáhnout celou složku Steam do nového umístění.
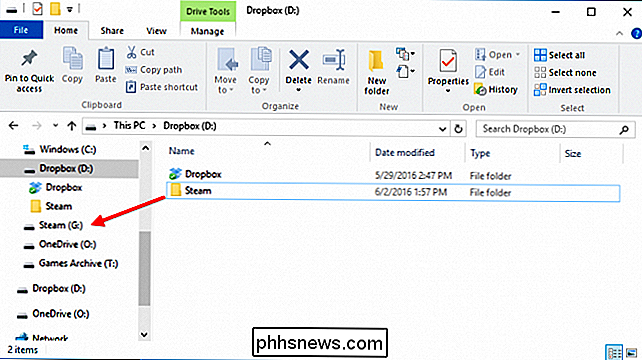
Až to uděláte (může to chvíli trvat, pokud máte spoustu her), je čas znovu spustit Steam. Steam.exe můžete znovu spustit z nového umístění, ale doporučujeme jej znovu nainstalovat, čímž se aktualizují všechny vaše zkratky.
Hlava na steampowered.com a stáhněte si instalační program (pokud nemáte to na vaší tvrdé lži někdy pojedete.
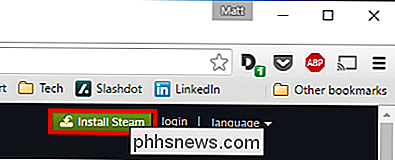
Jakmile spustíte instalační program, jednoduše jej přejděte na nový cíl a všechny zkratky budou v procesu aktualizovány.
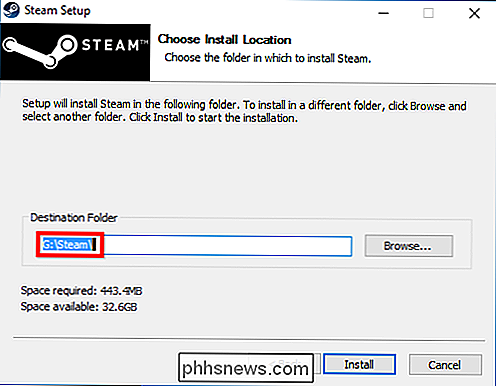
To je vše! Při příštím spuštění Steamu budou všechny vaše hry a můžete začít okamžitě hrát všechno, co chcete, bez nutnosti redownloadovat nebo obnovit cokoli ze zálohy.
Přesunutí vaší knihovny parních úloh na Mac
Pokud jste "Používáte Mac, proces je jiný, ale není těžší. Steam vypněte nejprve dříve, než začnete.
Steam hry jsou ve výchozím nastavení umístěny v~ / Library / Application Support / Steam / SteamApps /. Jedná se o složku, kterou se budeme chtít přesunout na novou jednotku.
Všimněte si, že se můžete dostat do složky Knihovna klepnutím na nabídku Go a podržením klávesy "Option". Také nepohybujte celou složku Steam - prostě přesuňte složku SteamApps.
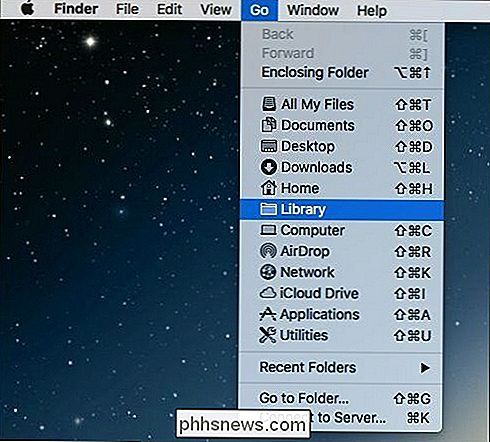
Zde vidíte složku Steam, o které mluvíme. Můžete to přesunout na libovolné jiné místo, jako je větší, rychlejší SSD.
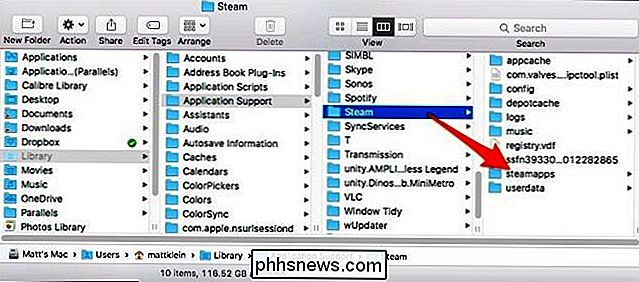
Nyní otevřete důvěryhodný terminál a zadejte následující příkaz:
cd ~ / Library / Application Support / Steam
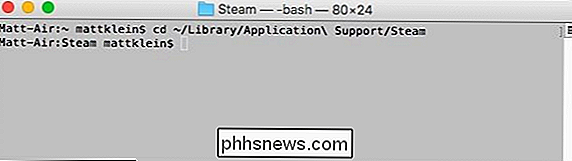
Nyní, když jste změnili knihovnu Steam ve složce Podpora aplikací, musíte vytvořit symbolický odkaz na místo, kam jste přesunuli novou složku SteamApps. Znovu použijte tento příkaz spuštěním tohoto příkazu a nahrazením/ New / SteamLibraryLocation /cestou do nové složky složky SteamApps:
ln -s / path / to / new / SteamApps SteamApps
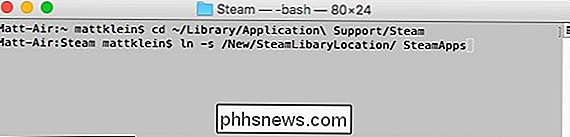
Ujistěte se, že ukazujete na nové umístění v první části příkazu a staré umístění je ve druhé části. Jakmile skončíte, můžete znovu spustit Steam klienta a hry se nyní nahrají z nového místa.
Nyní můžete přesunout knihovnu Steam, kdykoli potřebujete aktualizovat starou jednotku. Jakmile zjistíte, jaké je to, že máte všechnu novou rychlost a prostor, možná se divíte, proč jste to neudělali dříve.

Použití aplikace Android Nougat s rozděleným zobrazením
Je úžasné, že to trvá tak dlouho, ale aplikace Android 7.0 Nougat nakonec má schopnost současně spustit dvě aplikace na obrazovce. Jistě, schopnost používat dvě aplikace najednou v systému Android není nový nápad - ve skutečnosti se o to společnost Samsung a LG již dlouho dočkaly. Jde o to, že možnosti třetích stran jsou obecně omezeny na několik aplikací, které byly upraveny tak, aby mohly účinně pracovat s rozdělenou obrazovkou.

Jak sdílet termostat Nest s ostatními uživateli
Pokud máte v domě více lidí a chtějí, aby měli všichni přístup k termostatu Nest z jejich telefonů, zde je jak sdílet přístup do zařízení s ostatními uživateli Možná nebudete chtít, aby vaše děti měly přístup k vašemu Nest Thermostatu, ale sdílení přístupu s ostatními uživateli může být výhodné, pokud jeden z vás chce nastavit termostat z telefonu, pak nechte jednotku zamknutou tak, aby se děti nemohly vypořádat s tím.



