Jak změnit svůj uživatelský účet v systému Windows 10 Ubuntu Bash Shell

Při prvním načtení Ubuntu nebo jiné distribuce systému Linux v systému Windows 10 budete požádáni o vytvoření uživatelského jména a hesla systému UNIX. Bash automaticky přihlásí do tohoto uživatelského účtu při spuštění shellu, ale můžete změnit pověření, pokud potřebujete.
Jak uživatelské účty pracují v prostředí Linux
SOUVISEJÍCÍ: Jak nainstalovat a používat Linux Bash Shell v systému Windows 10
Když nastavíte novou distribuci Linux spuštěním po instalaci, budete požádáni o vytvoření uživatelského účtu pro shell Bash. Systém Windows nazývá tento uživatelský účet UNIX. Pokud tedy uvedete jméno "bob" a heslo "letmein", uživatelský účet systému Linux se nazývá "bob" a má domovský adresář "/ home / bob". musíte zadat své heslo do shellu, musíte zadat "letmein." Tyto pověření jsou zcela nezávislé na uživatelském účtu a hesle systému Windows
Každé instalační prostředí Linux má vlastní konfiguraci, včetně samostatných souborů, nainstalovaných programů, a nastavení konfigurace. Pro každou linuxovou distribuci, kterou nainstalujete, musíte vytvořit uživatelské jméno a heslo systému UNIX.
Jak změnit výchozí uživatelský účet pro Bash
Chcete-li změnit výchozí uživatelský účet ve složce Ubuntu Bash, otevřete okno Příkazový řádek nebo okno PowerShell.
Chcete-li otevřít okno Příkazový řádek, otevřete nabídku Start, vyhledejte příkaz "cmd" a stiskněte klávesu Enter. Chcete-li otevřít okno PowerShell, klepněte pravým tlačítkem myši na tlačítko Start (nebo stiskněte klávesu Windows + X) a v nabídce Power User vyberte "Windows PowerShell".
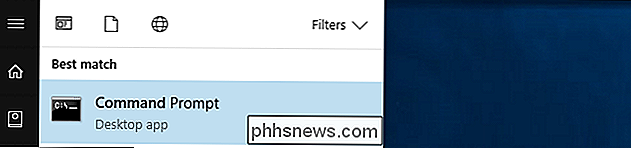
V okně Command Prompt nebo PowerShell (není okno Bash shell) , spusťte příslušný příkaz pro distribuci systému Linux. Nahraďte "username" v níže uvedeném příkazu pomocí nového uživatelského jména:
- Ubuntu:
ubuntu config --default-user username - openSUSE Leap 42:
opensuse-42 > SUSE Linux Enterprise Server 12: - sles-12 - uživatelské jméno uživatele
Můžete zadat pouze uživatelský účet, který již existuje v prostředí Linux
Například pro nastavení výchozího uživatele jako root , spusťte následující příkaz. To je výhodné, pokud jste zapomněli heslo uživatele systému UNIX, jelikož uživatel root má plný systémový přístup. Budete moci vytvářet nové uživatelské účty a obnovit heslo ze stávajícího uživatelského účtu z kořenového shellu
Ubuntu:
- ubuntu config - výchozí uživatel root
openSUSE Leap 42: - opensuse- 42 - výchozí uživatel root
SUSE Linux Enterprise Server 12: - sles-12 - výchozí uživatel root
Jak vytvořit nový uživatelský účet v Bash
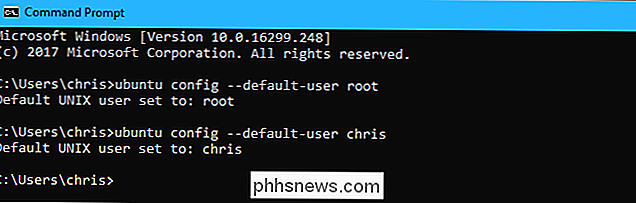
příkaz
adduserz prostředí prostředí Bash Linuxu. Chcete-li to udělat například v Ubuntu, spusťte následující příkaz a nahraďte "newuser" názvem vašeho nového uživatelského účtu:sudo adduser newuser
Zadejte heslo svého aktuálního uživatelského účtu pro ověření a poté zadejte heslo pro nový uživatelský účet. (Pokud si nepamatujete své aktuální heslo účtu UNIX, použijte příkazy popsané v předchozí části a nastavte uživatele root jako výchozí uživatelský účet.)
Budete také požádáni, abyste poskytli další informace, například "úplné jméno" a telefonní čísla pro nový účet. Tato data jsou uložena místně v počítači a není to důležité. Jednoduše stiskněte klávesu Enter a ponechte tato pole prázdná.
Po vytvoření nového uživatelského účtu jej můžete vytvořit pomocí výchozího uživatelského účtu pomocí výše uvedeného příkazu nebo přepnout na něj pomocí zobrazeného příkazu
suna obrázku nížeZměna hesla uživatelského účtu
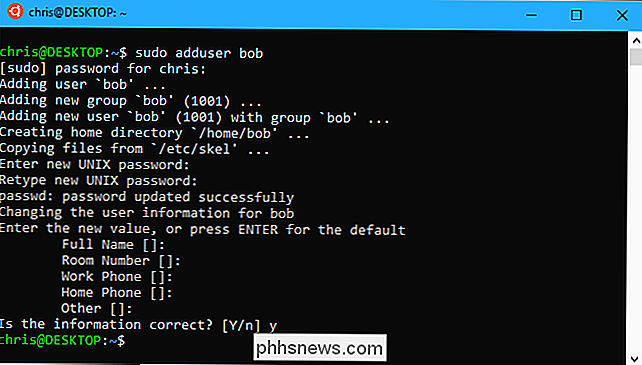
Chcete-li změnit heslo svého uživatelského účtu Bash, budete muset v prostředí Bash používat normální příkazy Linux. Chcete-li změnit heslo aktuálního uživatelského účtu, spusťte balíček Bash a spusťte následující příkaz:
passwd
Zadejte aktuální heslo svého uživatelského účtu a zadejte nové heslo.
Chcete-li změnit jiné uživatelské konto heslo - například pokud jste zapomněli své heslo a nastavili root účet jako výchozí uživatelský účet - spusťte následující příkaz, kde "username" je uživatelské jméno účtu, jehož heslo chcete změnit:
passwd username
Tento příkaz musí být spuštěn s oprávněním root, takže v Ubuntu budete muset předponu
sudo, pokud jej nepoužíváte jako uživatel root:sudo passwd username
Přepínání mezi uživatelskými účty
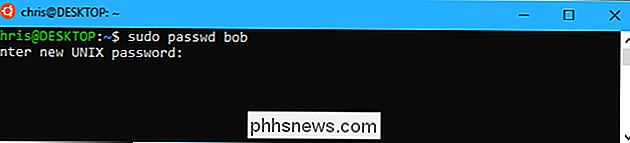
Uživatelské jméno
ubuntu config -default-user username(nebo ekvivalentní příkaz pro distribuci Linuxu), který uživatelský účet Bash shell používá ve výchozím nastavení. Pokud však chcete používat více uživatelských účtů s Bashem, můžete mezi nimi přepínat, pokud jste uvnitř shell Bash.Chcete-li to provést, spusťte následující příkaz ve složce Bash a nahraďte "uživatelské jméno" uživatelským jménem chcete používat:
su uživatelské jméno
Budete vyzváni k zadání hesla druhého uživatelského účtu a poté budete přepnutí na tento uživatelský účet ve složce Bash

Jak udělat Chrome více dotykový na povrchu Microsoft
K překvapení mnoha uživatelů zůstává systém Windows dominantní, protože osobní počítače se stále více pohybují na tablety a dotykovou obrazovku. A na zoufalství společnosti Microsoft zůstává prohlížeč Chrome stále dominantním softwarem na počítačích (včetně notebooků a tabletů se systémem Windows) navzdory některým dotykovým displejům, které jsou na telefonu a tabletech s Androidem trochu chybějící oproti technologii Chrome.

Jak vytvářet, přeskupovat, organizovat a odstraňovat zástupce na Synology NAS Desktop
Pokud zjistíte, že běžně používáte stejné nástroje a aplikace ve vašem zařízení Synology NAS, uspořádání virtuálního pracovního prostoru, abyste si ušetřili spoustu zbytečných výletů do systému menu. Ve výchozím nastavení operační systém jednotek Synology NAS, DiskStation Mananger, parkuje čtyři šikovné zkratky na ploše: Balíček Center (kde jste instalovat a spravovat aplikace), Ovládací panely (aktualizovali jste operační systém a přizpůsobit nastavení), File Station (kde můžete prohlížet a spravovat soubory ve vašem NAS) a Nápověda DSM (systém nápovědy pro váš NAS).



