Instalace systému Windows 10 do počítače

Existuje několik způsobů, jak nainstalovat systém Windows 10 do počítače, ať už inovujete ze systému Windows 7 nebo 8, nainstalujete nový operační systém od začátku nebo přeinstalovat novou verzi systému Windows 10. Existují stále způsoby, jak získat bezplatnou licenci na upgrade systému Windows 10.
Jak získat licenci na systém Windows 10
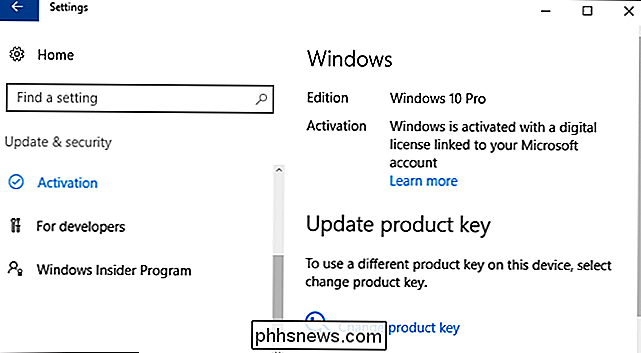
SOUVISEJÍCÍ: Všechny způsoby, jak můžete stále aktualizovat do Windows 10 zdarma
Existuje nejrůznější způsob, jak můžete získat licenci na systém Windows 10 pro váš počítač a mnoho z nich je stále zdarma.
- Upgrade z Windows 7 nebo 8 : Společnost Microsoft stále nabízí bez Windows 10 upgradovat na uživatele PC, kteří používají nástroje pro usnadnění přístupu. Můžete také nainstalovat systém Windows 10 a zadejte klíč Windows 7 nebo 8 do instalačního programu, abyste získali bezplatnou aktualizační licenci systému Windows 10. Jakmile jednou provedete upgrade, vaše PC má navždy licenci Windows 10. Takže, pokud jste upgradovali, když byl systém Windows 10 vydán a kratší dobu po jeho upgradu, máte stále možnost upgradovat na systém Windows 10 zdarma. Licence na PC je uložena na serverech společnosti Microsoft.
- Koupit nový počítač s operačním systémem Windows 10 : Pokud byl váš počítač dodán s nainstalovaným systémem Windows 10, pravděpodobně má licenční klíč vložený do jeho firmwaru UEFI. Výrobce zaplatil licenci a můžete přeinstalovat systém Windows 10 v počítači bez nutnosti zadat klíč. Instalační program systému Windows 10 vytahuje klíč z čipu na základní desce.
- Zakoupte si licenci Windows 10 : Pokud vytváříte vlastní počítač a dosud nemáte operační systém, můžete si zakoupit Windows 10 licence od společnosti Microsoft, stejně jako u předchozích verzí systému Windows.
- Nezískávejte licenci : Můžete také nainstalovat systém Windows 10 bez zadání kódu Product Key. Zobrazí se zpráva o tom, že váš systém Windows 10 není licencován a musí být aktivován, ale bude zcela použitelný. Můžete dokonce zakoupit licenci Windows 10 z obchodu v systému Windows 10, aby se změnila na řádně licencovaný počítač Windows 10. Toto je pohodlné řešení pro testování systému Windows 10 na počítači bez jeho nákupu.
Jakmile víte, který způsob bude pro vás pracovat, postupujte podle následujících pokynů k instalaci systému Windows 10.
Jak upgradovat do Windows 10 z Windows 7 nebo 8
SOUVISEJÍCÍ: Stále můžete získat Windows 10 zdarma z webu Microsoft Accessibility
Chcete-li nainstalovat systém Windows 10 do počítače, můžete použít nástroj pro upgrade společnosti Microsoft, pokud již máte systém Windows 7 nebo nainstalováno 8.1. To také umožní po upgradu operačního systému Windows 7 nebo 8.1 přejít na systém Windows 7 nebo 8.1, pokud se vám nelíbí.
Pokud využíváte nabídku Assistive Technologies, stačí stáhnout nástroj z webové stránky asistenčních technologií a klikněte na průvodce. Poskytne svému počítači zdarma licenci Windows 10 a nainstaluje Windows 10.
Nabídka Assistive Technologies vyprší 31. prosince 2017. Pokud však využijete předtím nabídku, vaše PC bude trvale mít originální Windows 10
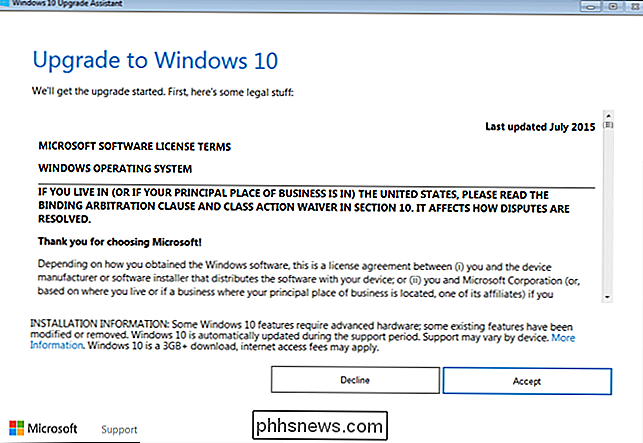
Pokud inovujete na systém Windows 10 z jiného důvodu - pravděpodobně jste již dříve inovovali na systém Windows 10 v aktuálním počítači a máte již platnou licenci - můžete použít nástroj Stáhnout systém Windows 10. Klikněte na tlačítko Stáhnout nástroj nyní, spusťte jej a vyberte možnost Upgradovat tento počítač. Postupujte podle pokynů na obrazovce a dokončete proces upgradu.
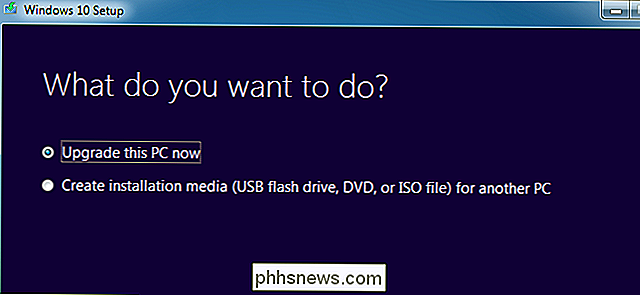
Nástroj, který používáte, stáhne instalační soubory systému Windows 10 a zahájí proces instalace.
Jak získat instalační média a provést čistou instalaci systému Windows 10
Jak provést čistou instalaci systému Windows 10 Jednoduchá cesta
Pokud nechcete provést upgrade z existující instalace systému Windows, stáhněte oficiální instalační médium Windows 10 zdarma od společnosti Microsoft a proveďte čistou instalaci. Chcete-li to provést, navštivte stránku Microsoft Download Windows 10, klepněte na tlačítko "Stáhnout nástroj nyní" a spusťte stažený soubor. Vyberte možnost "Vytvoření instalačního média pro jiné počítače".
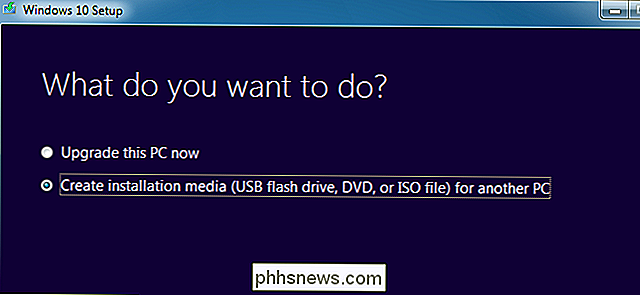
Nezapomeňte vybrat jazyk, edici a architekturu, kterou chcete nainstalovat ze systému Windows 10. Pokud jej instalujete do počítače se 64bitovým procesorem, chcete 64bitovou verzi. Pokud ho instalujete do počítače s 32bitovým procesorem, budete potřebovat 32bitovou verzi. Můžete zkontrolovat, jaký typ procesoru vaše PC má, pokud nevíte, že je špička vašeho hlavy.
Pokud instalujete systém Windows 10 na současném počítači, ujistěte se, že je zaškrtnuto políčko "Použití doporučených možností pro tento počítač" a nástroj automaticky stáhne správnou verzi pro vaše současné počítače.
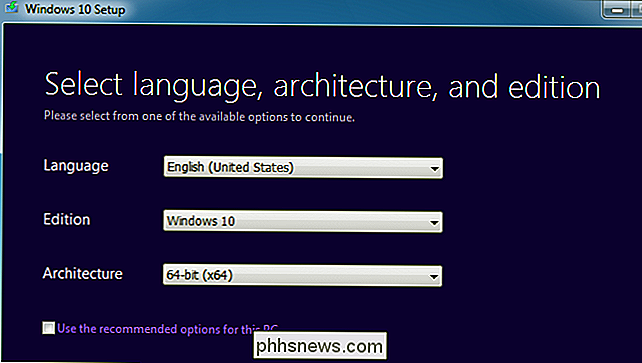
Nástroj vám umožní kopírovat instalační soubory systému Windows 10 na jednotku USB nebo je vypálit na disk DVD. Pokud používáte jednotku USB, musí mít velikost 4 GB nebo větší. Všechny soubory na jednotce USB budou jako součást tohoto procesu smazány.
Chcete-li nainstalovat systém Windows 10 do virtuálního počítače, vyberte zde možnost "Soubor ISO". Nástroj stáhne soubor ISO a poté můžete spustit stáhnutý ISO ve virtuálním stroji a nainstalovat jej do systému Windows 10
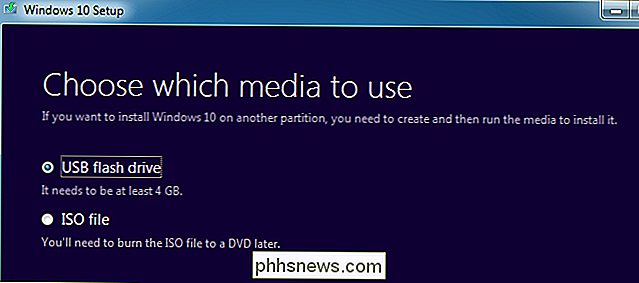
SOUVISEJÍCÍ: Jak spustit počítač z disku nebo USB disku
Pokud jste vytvořili instalační médium, musíte jej vložit do počítače, na kterém chcete nainstalovat systém Windows 10. Potom zavedete z instalačního média. To může vyžadovat změnu pořadí zavádění ve firmware BIOSu nebo UEFI počítače.

Na obrazovce Nastavení systému Windows vyberte jazyk, formát času a formát měny a rozložení klávesnice. Chcete-li pokračovat, klikněte na tlačítko Další.

Když se dostanete na obrazovku instalačního programu, vyberte možnost "Nyní nainstalovat" a postupujte podle pokynů k instalaci systému Windows 10.
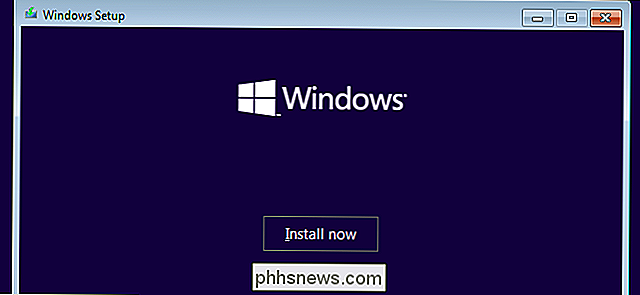
Když se zobrazí obrazovka Aktivovat systém Windows, buď zadejte klíč nebo jej přeskočte. Tato obrazovka se nemusí zobrazit, pokud systém Windows 10 automaticky detekuje klíč, který je spojen s hardwarem vašeho počítače.
- Pokud jste v tomto počítači nikdy nenainstalovali a nepoužívali systém Windows 10, vložte zde klíč Windows 10. Pokud nemáte, ale máte platný klíč Windows 7, 8 nebo 8.1, zadejte jej zde.
- Pokud jste dříve využili bezplatnou nabídku pro upgrade Windows 10 na tomto počítači, klepněte na tlačítko " Nemám produktový klíč ". Systém Windows se po instalaci automaticky aktivuje pomocí "digitální licence" přiřazené k hardwaru vašeho počítače na serverech společnosti Microsoft.
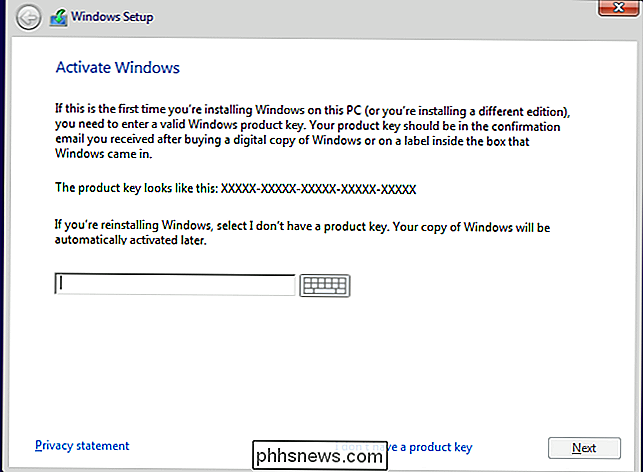
Když se dostanete k obrazovce "Který typ instalace chcete?", Klikněte na "Vlastní" a odstraňte vše v počítači. (Pokud jste změnili názor a chcete upgradovat stávající instalaci, můžete kliknout na položku Upgrade.)
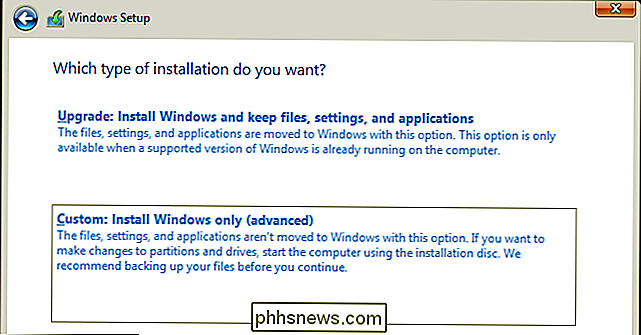
Na další obrazovce vyberte pevný disk, na který chcete nainstalovat systém Windows, a vymažte jej. Máte-li na této jednotce více diskových oddílů, můžete je také vymazat.
Upozornění : Když odstraníte oddíl, odstraňujete také všechny soubory v daném oddílu. Ujistěte se, že máte zálohy nějakých důležitých souborů předtím, než to uděláte!
Když dokončíte mazání oddílů, měli byste mít velký blok "Nepřiřazeného prostoru". Vyberte to, klepněte na tlačítko "Nový" a po naformátování jednotky klikněte na tlačítko Další.
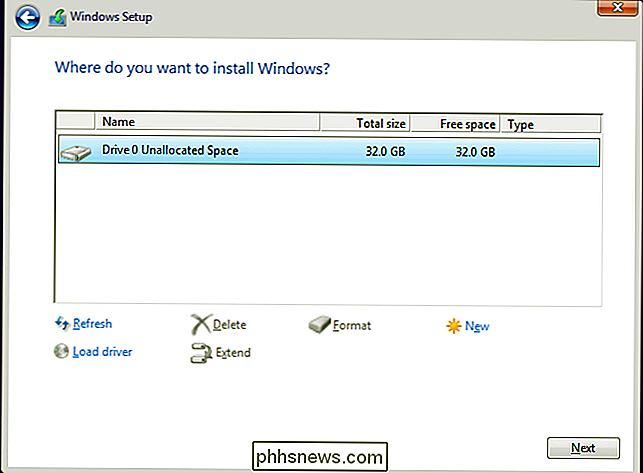
Systém Windows 10 se sám nainstaluje a během tohoto procesu se může několikrát restartovat. Když je to hotovo, uvidíte normální nastavení, které se zobrazí při instalaci systému Windows 10 na libovolném novém počítači, kde můžete přidat uživatelské účty a upravovat různá nastavení.
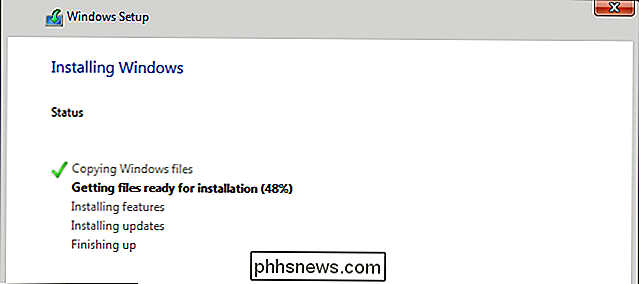
Jak přeinstalovat systém Windows 10 v počítači, který již má systém Windows 10
SOUVISEJÍCÍ: Jak snadno přeinstalovat systém Windows 10 bez Bloatwaru
Pokud již máte v počítači nainstalovaný systém Windows 10 a chcete provést novou instalaci, můžete to udělat i.
Aktualizace usnadňuje instalaci systému Windows 10 od začátku. Můžete použít funkci "Čerstvý start" v programu Windows Defender, abyste získali zcela čerstvý systém Microsoft Windows 10. Na rozdíl od standardních možností obnovení a obnovení, které zachovávají veškerý bloatware nainstalovaný výrobcem počítače, odstraní všechny věci nainstalované výrobcem a opustí nový systém Windows 10.
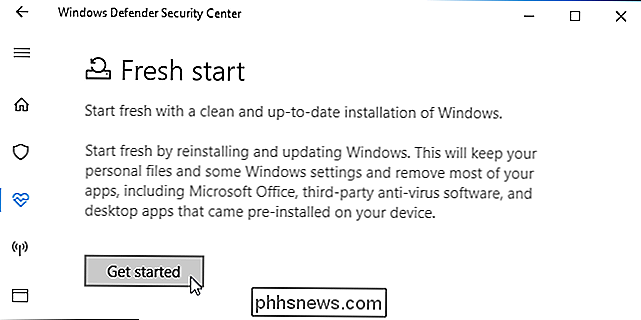
Pokud v současné době není nainstalován systém Windows 10 nebo stačí přednost dělat věci staromódní způsobem, můžete také použít aplikaci Stáhnout 10 Windows k vytvoření instalačního média Windows 10 a přeinstalovat od začátku, pokud chcete. Zda váš počítač byl dodán s licencí Windows 10 nebo jste dříve využili bezplatnou nabídku upgradu, během tohoto procesu nebudete muset zadat licenční klíč. Licence systému Windows 10 bude automaticky získána z hardwaru počítače nebo prostřednictvím serverů společnosti Microsoft

SOUVISEJÍCÍ: Jak zakládat svůj Android telefon s SuperSU a TWRP Než se dostaneme do toho, co je systemless root, je asi nejlepší, jak funguje "normálně" zakořenění Androidu a co je třeba pro to, aby mohl dělat svou práci Od verze Android 4.3 má daemon "su" - proces, který zpracovává požadavky na root přístup - při spuštění běží a má aby tak učinil dostatečným oprávněním k účinnému vykonání požadovaných úkolů.

Jak zkontrolovat verzi systému BIOS a aktualizovat
Pravděpodobně byste neměli aktualizovat systém BIOS, ale někdy musíte. Zde je návod, jak zkontrolovat, jakou verzi systému BIOS používá počítač, a jak rychle a bezpečně zabalit tuto novou verzi systému BIOS na základní desku. SOUVISEJÍCÍ: Potřebujete aktualizovat systém BIOS vašeho počítače? Buďte velmi opatrní při aktualizaci systému BIOS!



