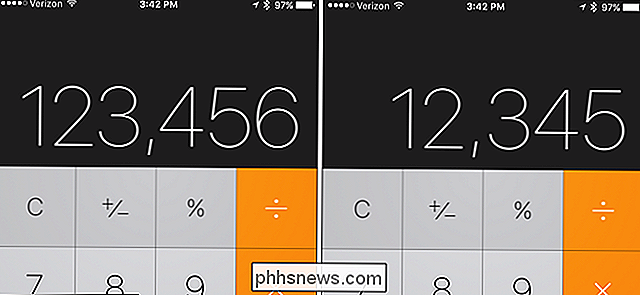Jak převést fyzický počítač Windows nebo Linux na virtuální počítač

Chcete zachovat starou instalaci systému Windows nebo Linux bez nutnosti držet hardware? Převedete tento fyzický oddíl systému Windows na virtuální pevný disk a umožníte ho spouštět ve virtuálním počítači, jako jsou VMware, Hyper-V, Parallels nebo VirtualBox.
Windows se propojuje s hardwarem vašeho počítače. Tyto nástroje vytvoří kopii stavu fyzického stroje a změní jeho stav na virtuální stroj, což mu umožní spouštět v programu virtuálního stroje, který dáváte přednost.
Pro VMware - Windows nebo Linux
SOUVISEJÍCÍ: Začátečník Geek : Jak vytvořit a používat virtuální stroje
VMware nabízí bezplatný nástroj známý jako VMware vCenter Converter. Dokáže přeměnit fyzické počítače Windows i Linux na virtuální stroje VMware. Tyto virtuální počítače můžete potom spustit ve volné VMware Player aplikaci VMware, takže to může být zcela bezplatné řešení. Můžete také spustit systém VMware Workstation nebo VMware Fusion.
Stáhněte vCenter Converter z VMware a spusťte jej na počítači, který chcete změnit na virtuální počítač. Klikněte na tlačítko "Převést zařízení" na panelu nástrojů a vyberte jako zdrojový zdroj aktuální počítač. Zvolte virtuální počítač VMware Workstation, VMware Player nebo VMware Fusion jako cíl a nakonfigurujte možnosti pro virtuální počítač.
Nástroj pak vytvoří virtuální počítač z aktuálního systému Windows a upraví ho tak, aby se správně spouštěl program virtuálního stroje. Uložit tento virtuální stroj na externí pevný disk a spustit ho na jiném počítači.
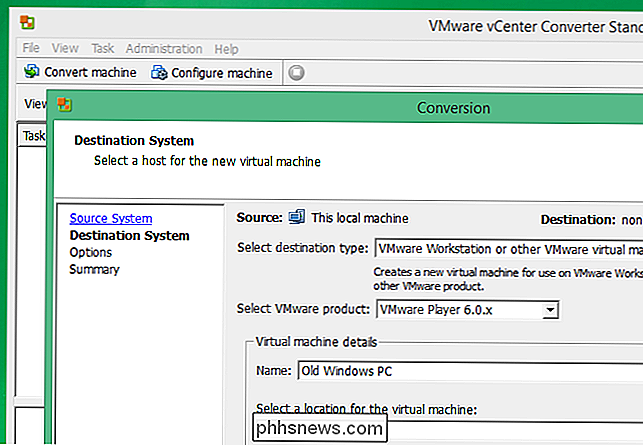
Pro Microsoft Hyper-V - Pouze Windows
SOUVISEJÍCÍ: Jak vytvořit a spustit virtuální stroje s Hyper-V
Společnost Microsoft nabízí nástroj Disk2vhd - jeden z mnoha užitečných nástrojů SysInternals. Tento nástroj převede běžící systém Windows na soubor VHD (virtuální pevný disk) pro použití ve virtuálních strojích společnosti Microsoft, jako je nástroj virtuálního stroje Hyper-V, který je součástí profesionálních verzí systému Windows 8 a 8.1.
Spusťte tento nástroj na systému Windows, který chcete převést. Budete moci vybrat, které oddíly a jednotky chcete zahrnout do souboru VHD. Vytvoří kopii běžícího systému Windows jako soubor VHD a tento soubor VHD můžete převést do jiného počítače a spustit jej v Hyper-V - převedený fyzický systém by se měl spustit v pohodě, pokud ho spustíte Vlastní software společnosti Microsoft pro virtuální počítače Hyper-V
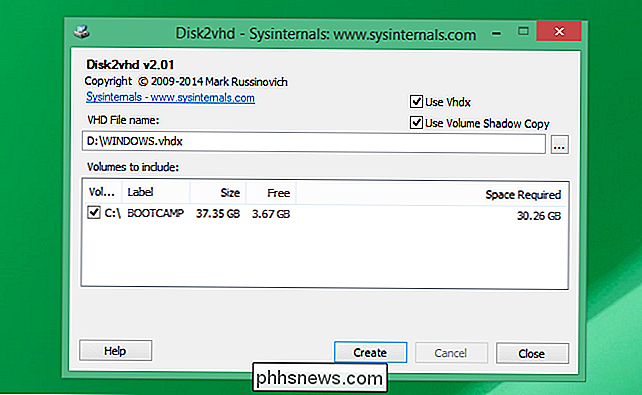
Pro Parallels - Windows nebo Linux
Parallels nabízí vlastní nástroj známý jako "Parallels Transporter Agent." Tento nástroj může být nainstalován na Windows nebo Linux a může převést fyzického systému na virtuální počítač pro použití ve virtuálním stroji Parallels pro počítače Mac. Umí kopírovat fyzický stroj do souboru virtuálního stroje Parallels na externí jednotce nebo jej můžete přenést na počítač se systémem Mac se systémem Parallels přes lokální síť.
Stáhněte aplikaci Parallels Transporter Agent z Parallels a spusťte jej ve Windows nebo Systém Linux. Použijte průvodce k přenosu aktuálního fyzického počítače na externí pevný disk nebo Mac přes síť, přesně tak, jak se to dělá do virtuálního počítače.
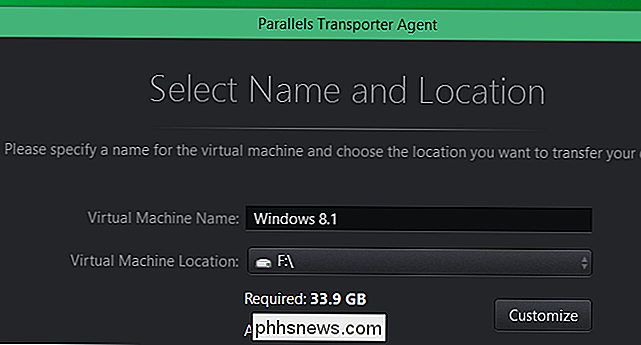
VirtualBox - ruční metoda
VirtualBox nenabízí snadné grafický nástroj pro konverzi fyzického stroje na virtuální stroj. Pokud se cítíte obzvlášť adventeroví, nabízejí některé nepodporované pokyny pro konverzi fyzického počítače se systémem Windows na virtuální počítač VirtualBox. To vyžaduje určité vyladění registru a vypnutí počítače. Potom budete muset ručně vytvořit kopii disku a převést jej do souboru VDI VirtualBox. Proces převodu virtuálního stroje Linuxu by měl být přibližně stejný, ale bez všech dalších vylepšení potřebných pro chování systému Windows. Je mnohem snazší přesunovat instalace Linuxu mezi různými stroji s různými hardwarovými konfiguracemi.
Tento proces není pro slabé srdce a my ho zde pouze zahrneme pro úplnost. Dokonce i když již VirtualBox používáte, možná budete chtít používat nástroj VMware nebo Microsoft a dáte VMware nebo Hyper-V zkusit. Pokud jste stále připraveni to vyzkoušet, podívejte se na stránku MIgrate Windows na wiki VirtualBoxu.
Pokud převádíte počítač se systémem Windows na virtuální počítač, nezapomeňte, že se můžete setkat s licenčními problémy. Aktivace systému Windows může zjistit, že je spuštěna na jiném počítači a budete pravděpodobně muset kontaktovat společnost Microsoft, abyste ji správně aktivovali. Licence na systém Windows se předpokládají pouze v jednom počítači
Image Credit: Linux Bohman na Flickr

Je to ATA stejný jako IDE / PATA nebo SATA?
Když nakupujete nový pevný disk, může být někdy trochu matoucí, když je podobná, nebo ne tak podobná terminologie smíchané v popisu produktu. S ohledem na to má dnešní příspěvek SuperUser Q & A odpověď na zvědavou otázku čtenáře. Dnešní zasedání Otázky a odpovědi nám přichází s laskavým svolením SuperUser - subdivize Stack Exchange, komunitní skupiny webových stránek Otázky a odpovědi.

Jak vytvořit formuláře pro plnění v aplikaci Word
Věděli jste, že v aplikaci Word můžete vytvořit formuláře, které mohou lidé vyplnit? Když slyšíte o plnitelných formulářích, je téměř vždy spojeno s dokumenty Adobe a PDF, protože to je nejoblíbenější formát.Word je však také velmi výkonný nástroj, který můžete použít k rychlému vytváření formulářů, které můžete vytisknout nebo poslat e-mailem, atd. Pokud potřebujete vytvořit průzkum, který vyj