Jak odblokovat soubor ze systému Windows "Vydavatel nelze ověřit" Upozornění

Zobrazí se dialogové okno Varování zabezpečení v systému Windows při spuštění nebo otevření souboru, který společnost Microsoft nerozpozná jako důvěryhodný soubor. Soubor je zablokován, pokud výslovně neoznámíte, že soubor může být spuštěn nebo otevřen.
Pokud jste stáhli soubor z důvěryhodného zdroje a spustili jste ho často, můžete tento soubor odblokovat, aby nedošlo k varování zabezpečení dialogové okno pokaždé, když jej spustíte.
VAROVÁNÍ: Ujistěte se, že jste odblokovali pouze soubory, které jsou známé z důvěryhodných zdrojů. Odblokování neznámých souborů může zvýšit riziko infikování počítače malwarem nebo viry
Jak odblokovat soubor přímo v dialogovém okně Upozornění zabezpečení
Nejjednodušší způsob odblokování souboru je zaškrtávací políčko v dialogovém okně Upozornění zabezpečení box sám. Po zobrazení výstrahy zabezpečení zrušte zaškrtnutí políčka "Vždy se ptát před otevřením tohoto souboru". Poté spusťte nebo otevřete soubor klepnutím na tlačítko "Spustit" nebo "Otevřít".
POZNÁMKA: Tato metoda odblokuje soubor kdekoli v počítači.
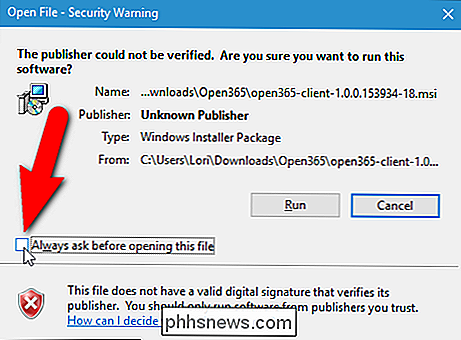
Zobrazí-li se dialogové okno Řízení uživatelských účtů, klepněte na tlačítko Ano "Pokračovat.
POZNÁMKA: Zobrazí se dialogové okno Řízení uživatelských účtů, pokud se soubor nachází na místě, ve kterém uživatelský účet nemá ve výchozím nastavení oprávnění k přístupu. Zda se zobrazí dialogové okno Řízení uživatelských účtů, závisí také na nastavení řízení uživatelských účtů.
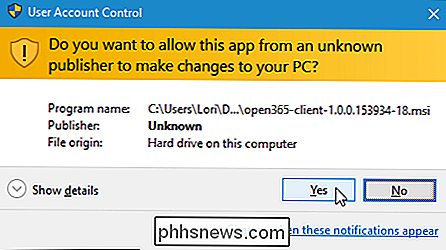
Při dalším spuštění nebo otevření tohoto konkrétního souboru se nezobrazí dialogové okno Varování zabezpečení. Soubor používající jeho vlastnosti
Soubor můžete také odblokovat změnou nastavení ve vlastnostech souboru.
POZNÁMKA: Tuto metodu můžete použít k odblokování souboru pouze v případě, že se soubor nachází v jednom z umístění ve vašem jako je pracovní plocha, soubory ke stažení nebo dokumenty (nebo umístění, na které má uživatelský účet oprávnění k přístupu). Pokud se nenachází v jednom z těchto umístění, musíte soubor nejprve přesunout do jednoho z těchto umístění, odblokovat soubor a potom přesunout soubor zpět do původního umístění.
Klepněte pravým tlačítkem myši na soubor, který chcete odblokovat a vyberte "Vlastnosti" z rozbalovací nabídky.
Zobrazí se dialogové okno Vlastnosti. V systému Windows 10 na kartě Obecné zaškrtněte políčko Odblokovat, takže v poli je zaškrtnuto. V systémech Windows 7 a 8 / 8.1 klepněte na tlačítko "Odblokovat" na kartě Obecné. Klepněte na tlačítko OK.
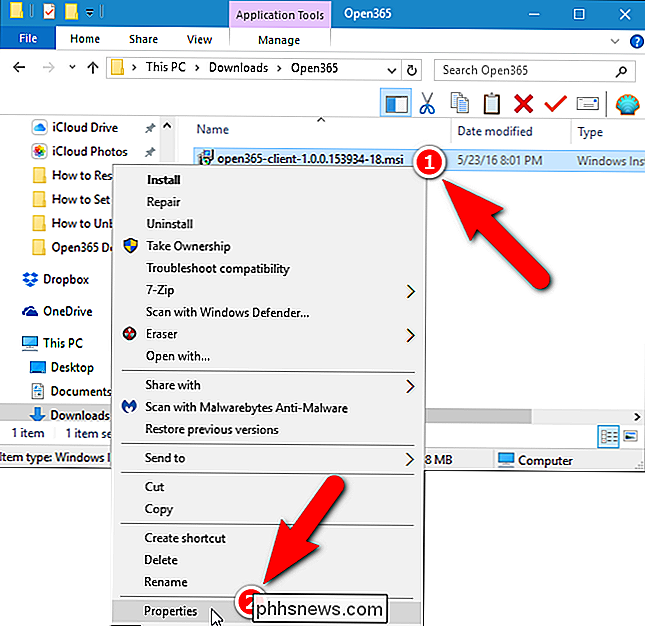
POZNÁMKA: Pokud se nezobrazí zaškrtávací políčko Odblokovat nebo odblokovat, soubor je již odblokován.
Pokud spustíte nebo otevřete tento konkrétní soubor, dialogové okno Varování zabezpečení nebude
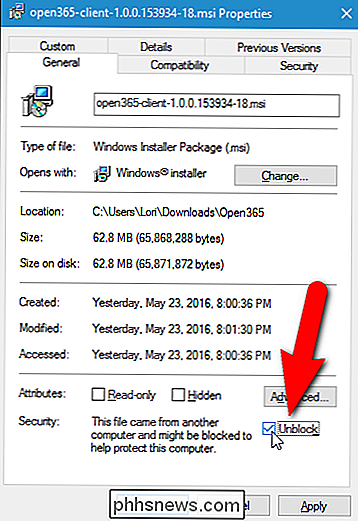
Jak odblokovat soubory pomocí filtru SmartScreen ve Windows 8 / 8.1 a 10
SOUVISEJÍCÍ:
Jak funguje filtr SmartScreen v systémech Windows 8 a 10 filtr SmartScreen společnosti Microsoft zabraňuje neznámým a škodlivým programům běží, pokud k tomu nesouhlasíte. Filtr SmartScreen se používá k části aplikace Internet Explorer 8 a 9. Ovšem od Windows 8 je filtr SmartScreen integrován do operačního systému Windows. Odstranění souborů z dialogového okna SmartScreen Filter můžete odblokovat, pokud se s nimi setkáte v systému Windows 8 / 8.1 nebo 10.
Nezapomeňte být
velmi opatrní při výběru odblokování souboru a ujistěte se, že znáte soubor pochází z důvěryhodného zdroje.

Jak rychle procházet články s více stránkami pomocí nástroje PageZipper
Pokud čtete mnoho webů v prohlížeči Chrome nebo Firefox, které rozdělují své články na několik samostatných stránek nebo vkládají každý obrázek do galerie na nové stránce, máme pro Vás tip, který vám bude mnohem jednodušší a rychlejší číst stránky. Vícestranové články a prezentace mohou být neuvěřitelně obtěžující.

Jak obchodovat se svými starými gadgety za hotovost (takže si můžete koupit nové miniaplikace)
Ať už chcete svůj starý smartphone prodat, abyste zaplatili za nový, přidejte trochu peněz vaší zábavné hromadě peněz, nebo abyste dal výtěžek na Vánoce, jsme zde, abychom vám pomohli. Přečtěte si, jak načrtneme nejlepší způsob, jak změnit staré zařízení na peníze. SOUVISEJÍCÍ: Jak připravit počítač, tablet nebo telefon před prodejem Pokud jde o přeměnu starších přístrojů na hotovost , jsou zde tři hlavní místa, která je třeba prozkoumat: programy v obchodě, aukční místa a místní prodej.



