Jak používat příkazový řádek k zablokování programu
Každý ví, jak zabít program pomocí Správce úloh ve Windows nebo Force Quit v OS X, ale někdy je užitečné zabít program pomocí příkazového řádku. Docházel jsem v několika situacích, kdy program odmítl ukončit pomocí Správce úloh, i když jsem se pokusil zabít základní proces. Force Quit má své vlastní chvilky a ne vždy zabíjí program tak, jak by měl. To znamená, že můžete použít sílu příkazové řádky.
V tomto článku projdu příkazy pro zabíjení programu v systémech Windows, OS X a Linux. Zajímavé je, že pro dosažení tohoto cíle je obvykle více než jeden příkaz, a proto se pokusím zmínit ty různé, které jsem použil. Není to vyčerpávající seznam, takže pokud použijete jiný příkaz, který zde není uveden, dejte nám prosím vědět v komentářích.
Okna - TSKILL a TASKKILL
V systému Windows můžete pomocí dvou příkazů zabít program: TSKILL a TASKKILL. TSKILL je jednodušší a méně výkonný příkaz, ale práce je v pořádku. Například pokud používáte aplikaci Microsoft Word, název procesu je winword.exe. Chcete-li zabít aplikaci Word z příkazového řádku, zadejte následující příkaz:
tskill winword
To zabije Word a ztratíte neuložené údaje, takže musíte být opatrní při jeho používání. Zkoušel jsem to v neuloženém Word docu a prostě zmizel, když jsem spustil to, žádné výzvy k uložení dokumentů. To je do značné míry pravdivé pro všechny příkazy, které zde uvádím, protože je to takový důvod. Můžete okamžitě zabít program bez jakýchkoli otázek.

Jedna věc, kterou je třeba poznamenat, je, že většinu času, kdy se tento příkaz používá, se používá s parametrem / A. / A řekne příkaz ukončit proces spuštěný ve všech relacích. Takže typicky byste zadali následující příkaz, abyste měli jistotu, že proces je zabit:
tskill / Winword
Druhý příkaz, který má více možností a je silnější, je TASKKILL. Pokud se podíváte na stránku nápovědy pro TASKKILL, uvidíte, co mám na mysli:
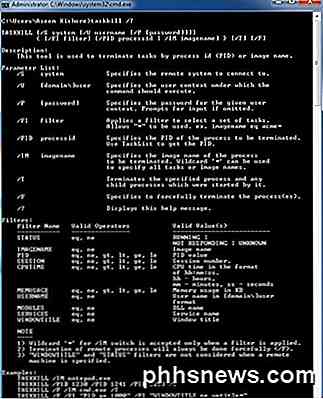
Chcete-li mít větší kontrolu a možnosti zabíjet program v systému Windows, použijte TASKKILL. Pro začátek můžete program zabít pomocí následujícího příkazu:
taskkill / F / IM winword.exe
Všimněte si, že musíte použít příkaz .EXE při použití příkazu TASKKILL. / F znamená nucené ukončení procesu silně. / IM znamená název obrázku, tj. Název procesu. Pokud chcete zabít pomocí ID procesu (PID), musíte použít / PID namísto / IM. / T je skvělé, protože zabije všechny podřízené procesy zahájené zadaným procesem.
Můžete také použít TASKKILL k vzdálenému připojení k jinému systému a zabít proces na tomto vzdáleném systému. Co se mi líbí, je i schopnost používat zástupné znaky v TASKKILLu.
OS X / Linux - KILL a KILLALL
V systémech OS X a Linux máte dva příkazy pro zabíjení procesů: KILL a KILLALL. Musíte je spustit v okně terminálu. Chcete-li program zabít, musíte buď použít název programu nebo ID procesu. Existují způsoby, jak tyto informace najít. Jednou cestou je prostřednictvím monitoru aktivity.
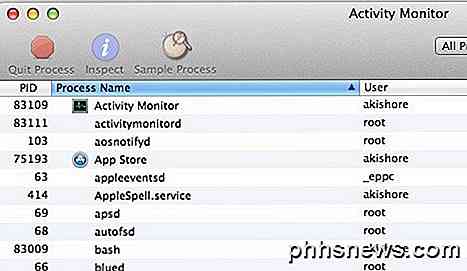
To však vyžaduje rozhraní GUI. Pokud používáte příkazový řádek k zablokování procesu, můžete pomocí příkazového řádku najít také informace o procesu. Dva příkazy, které vám přišli na mysl, jsou horní a ps -ax .
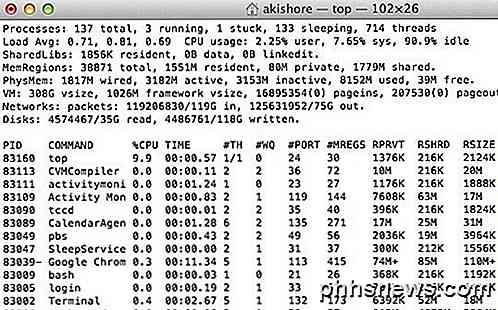
v horní části se zobrazí seznam procesů s identifikátorem PID a název programu je také tříděn podle využití procesoru. Je to rychlý způsob, jak najít proces, který chcete zabít. ps -ax vám dává seznam seřazený podle PID a cestu programu. Je trochu jiná než horní.
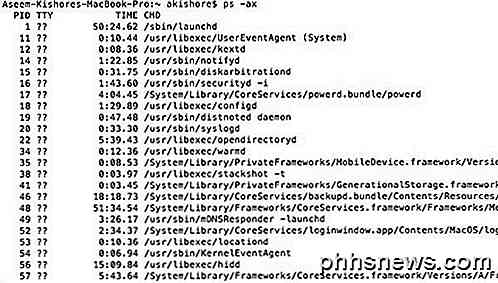
Nyní za zabití programu v operačním systému OS X. Jednoduchým způsobem můžete jednoduše zadat následující příkaz:
zabít -9 83002
83002 je proces terminálu a 9 znamená zabít proces. Můžete použít jiná čísla, například 3, což znamená Quit nebo 6, což znamená Abort. Většinou však budete držet krok 9. Můžete také použít příkaz KILL k zablokování všech spuštěných procesů, ačkoli tento příkaz pravděpodobně nikdy nebudete používat.
kill -TERM -1
Kde KILL je užitečný pro zabíjení jednoho procesu nebo všech procesů, KILLALL používá k zabití skupiny procesů. Pokud například používáte prohlížeč Google Chrome, můžete mít v provozu 10 procesů Chrome. Bude to opravdu nepříjemné použít desetkrát KILL, abyste Chrome vypnuli. Místo toho můžete použít KILLALL takto:
zabít Evernote
nebo
killall 'Google Chrome'
Všimněte si, že musíte použít jednoduché uvozovky nebo cokoli delší než jedno slovo. Také, pokud proces nefunguje pod vaším jménem, ale je spuštěn pod kořenem, musíte použít následující příkaz:
sudo killall 'Google Chrome'
nebo
sudo killall -9 'Google Chrome'
Znovu 9 vysílá specifický signál na KILL spíše než TERM. Sudo je potřeba pouze v případě, že se dostanete k chybě, pokud nemáte povolení. Jinak můžete udělat program killall nebo killall -9 . V systému OS X je příkaz KILLALL opravdu užitečný, když nemůžete ukončit program. Nemusíte znát ID procesu, což je hezké. Stačí zadat jméno a všechny procesy budou zabity spojené s tímto jménem.
Tento článek měl poskytnout pokročilejší metody zabíjení programu v systémech Windows, OS X a Linux. Máte-li jakékoli dotazy ohledně zabití programu pomocí příkazového řádku, pošlete komentář a pokusím se pomoci. Užívat si!

Opravdu potřebujete bezpečně odebrat USB flash disky?
Pravděpodobně jste slyšeli, že před odpojením zařízení USB musíte vždy používat ikonu Bezpečně odebrat hardware. Existuje však také velká šance, že jste zařízení USB odpojili bez použití této možnosti a vše fungovalo dobře. Systém Windows sám o sobě vám říká, že nepoužíváte možnost Bezpečně odebrat hardware, pokud používáte některá nastavení - výchozí nastavení - ale rady, které poskytuje systém Windows, jsou zavádějící.

Jak provést Google Chrome méně času na používání, paměť a CPU
Chrom není minimální webový prohlížeč, který kdysi byl. Původně pojmenovaný Chrome, protože byl navržen tak, aby se dostal z cesty, Chrome už není jen minimální prohlížeč - je to celá platforma pro aplikace. Zdá se, že prohlížeč Google má poměrně malou výdrž na baterii, a to zejména u počítačů Mac. Je také velmi paměť hladová, která může poškodit počítače s malým množstvím paměti RAM.



