Jak opravit poškozené systémové soubory systému Windows pomocí příkazů SFC a DISM

Nástroj Kontrola systémových souborů vestavěný do systému Windows může skenovat systémové soubory systému Windows kvůli poškození nebo jiným změnám. Pokud byl soubor upraven, automaticky jej nahradí správnou verzí.
Pokud byste měli spustit tyto příkazy
Pokud systém Windows narazí na modrou obrazovku nebo jiné havárie, aplikace selhávají nebo některé funkce systému Windows nepracují správně, existují dva systémové nástroje, které
Vše, co potřebujete vědět o modré obrazovce smrti Nástroj Kontrola systémových souborů (SFC), integrovaný do systému Windows, prohledá systémové soubory systému Windows kvůli poškození nebo jakémukoli jinému Změny. Pokud byl soubor upraven, automaticky jej nahradí správnou verzí. Pokud příkaz SFC nefunguje, můžete také vyzkoušet příkaz Rozmístění a správa (DISM) nasazení v systémech Windows 10 nebo Windows 8 k opravě podkladového obrazu systému Windows. V systému Windows 7 a dřívějším, společnost Microsoft nabízí ke stažení nástroj "Aktualizace systému připravenosti". Podívejme se na to, jak je používat
SOUVISEJÍCÍ:
Jak skenovat (a opravit) poškozené systémové soubory v systému Windows Spustit příkaz SFC k opravě systémových souborů
řešení problémů systémem Windows. SFC funguje tak, že skenuje a nahrazuje systémové soubory, které jsou poškozené, chybějící nebo změněné. Dokonce i v případě, že příkaz SFC neopraví žádné soubory, spuštěn bude alespoň potvrdit, že žádné systémové soubory nejsou poškozené a pak můžete pokračovat v odstraňování problémů s ostatními metodami. Příkaz SFC můžete použít, dokud se sám spustí počítač. Pokud se systém Windows spustí normálně, můžete jej spustit z příkazového řádku pro správu. Pokud se systém Windows nespustí normálně, zkuste jej spouštět v nouzovém režimu nebo v prostředí pro obnovení spuštěním z instalačního média nebo disku pro obnovení.
Přesto se dostanete do příkazového řádku - běžně do nouzového režimu nebo do prostředí pro obnovení -využíváte příkaz stejným způsobem. Nezapomeňte, že pokud spustíte systém Windows běžně, budete muset otevřít příkazový řádek s oprávněními správce. Chcete-li to provést, klepněte pravým tlačítkem myši na tlačítko Start a vyberte "Příkazový řádek (Admin)".
Na příkazovém řádku zadejte následující příkaz a stisknutím klávesy Enter spusťte úplné systémové skenování a proveďte opravu SFC:
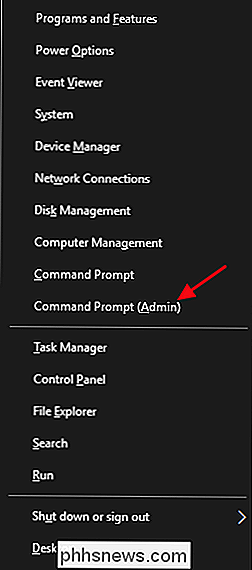
sfc / scannow
Okno Příkazový řádek ponechte otevřené, dokud příkaz neobsazí, což může chvíli trvat. Pokud je vše v pořádku, uvidíte zprávu "Ochrana zdrojů Windows nenalezla žádné porušení integrity."
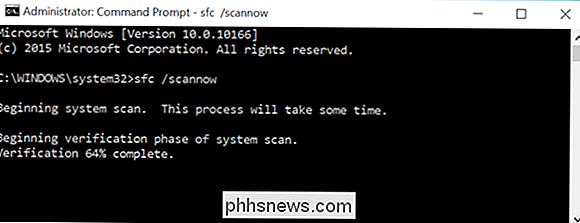
SOUVISEJÍCÍ:
Použití nouzového režimu k opravě počítače se systémem Windows (a kdy byste měli) Pokud se zobrazí zpráva "Ochrana zdrojů v systému Windows nalezena poškozená data, ale nebyla schopna opravit některé z nich", zkuste restartovat počítač v nouzovém režimu a znovu spustit příkaz. A pokud se to nepodaří, můžete také vyzkoušet zavádění s instalačním médiem nebo diskem pro obnovení a pokusit se o příkaz odtud.
Spusťte příkaz DISM k opravě problémů SFC
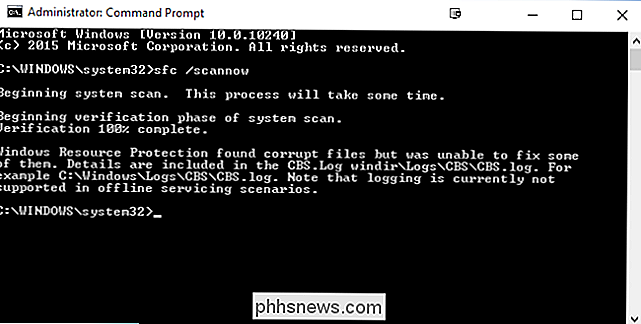
Obvykle byste neměli spustit příkaz DISM. Pokud však příkaz SFC nefunguje správně nebo nedokáže nahradit poškozený soubor správným, nástroj DISM nebo nástroj pro připravenost aktualizace systému v systému Windows 7 může někdy opravit systém Windows a spustit správně systém SFC
Chcete-li spustit příkaz DISM v systému Windows 8 a 10, otevřete příkazový řádek s oprávněními správce. Zadejte následující příkaz a stiskněte klávesu Enter, aby DISM zkontroloval poškození komponenty úložiště součásti systému Windows a automaticky opravil všechny problémy, které zjistí.
DISM / Online / Cleanup-Image / RestoreHealth
Ponechte příkaz před dokončením Okno příkazového řádku. Může to trvat pět až deset minut. Je běžné, že průběžná lišta zůstane na chvíli 20%, takže se nebojte.
Pokud výsledky příkazu DISM říkají, že se něco změnilo, restartujte počítač a měli byste mít možnost spustit příkaz SFC úspěšně.
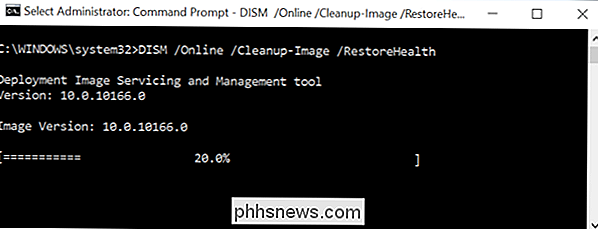
V systému Windows 7 a starších není příkaz DISM k dispozici. Místo toho můžete stáhnout a spustit nástroj System Update Readiness Tool od společnosti Microsoft a použít jej ke zjištění problémů se systémem a pokusit se opravit.
Vyzkoušejte obnovení systému nebo obnovení systému Další
Pokud stále dochází k systému problémy a příkazy SFC a DISM nepomáhají, můžete zkusit drastické akce.
Spuštěním nástroje Obnovení systému budou obnoveny soubory, nastavení a aplikace operačního systému Windows do staršího stavu. To může opravit problémy s poškozením systému, pokud nebyl operační systém poškozen již v předchozím okamžiku, kdy byl vytvořen bod obnovení.
Pokud selže všechny ostatní, můžete vždy provést systémový reset nebo přeinstalování systému Windows. V systémech Windows 8 a 10 můžete provést operaci "Obnovit tento počítač" a obnovit výchozí stav systému Windows. Budete mít možnost uchovat své osobní soubory na svém místě - ačkoli budete muset přeinstalovat programy - nebo odstranit vše a provést kompletní reinstalaci. Bez ohledu na to, co vyberete, ujistěte se, že jste nejprve zálohovali počítač. V systému Windows 7 a starších bude vyžadovat použití oddílů pro obnovení poskytovaných výrobcem počítače nebo přeinstalace systému Windows od začátku.
Pokud se při spouštění některého z příkazů, které jsme zahrnovali, objeví jiné chyby, zkuste vyhledat konkrétní chyby na webu se setkáte. Příkazy často směřují k přihlášením souborů s více informacemi, pokud se nezdaří - zkontrolujte záznamy o podrobnostech o konkrétních problémech. Nakonec nemusí být vhodné vyřešit potíže se závažnými problémy s poškozením systému Windows, pokud můžete pouze obnovit výchozí stav systému Windows nebo jej znovu nainstalovat. Toto rozhodnutí bude na vás.
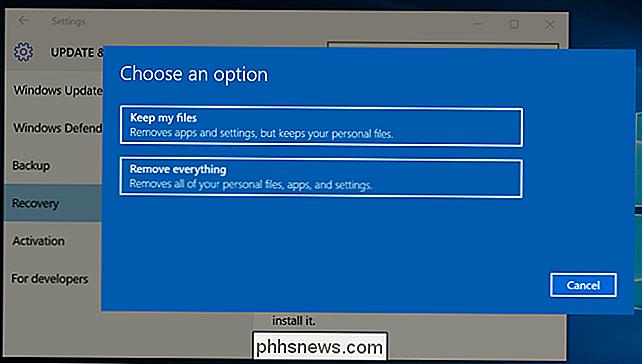
Image Credit: jchapiewsky na Flickr

Základní počítačová bezpečnost: Jak se chránit před viry, hackery a zloději
Lidé často považují počítačovou bezpečnost za něco technického a komplikovaného. A když se dostanete do nitty-drsné, to může být - ale nejdůležitější věci jsou ve skutečnosti velmi jednoduché. Zde jsou základní, důležité věci, které byste měli udělat, abyste se ujistili bezpečněji online. Povolit automatické aktualizace Veškerý software, který používáme každý den, je pravděpodobně plný bezpečnostních problémů.

Jak pracují kamery pro noční vidění?
Většina bezpečnostních kamer je opatřena nočním viděním, které jim umožňuje stále vidět věci i v případě, že jsou černé venku. Ale jak to funguje? Pokud nevíte, o čem mluvíme, pak jste pravděpodobně viděli alespoň noční vidění z těch hvězdných televizních pořadů - že černobílý nebo černý a zelený vzhled je příliš známý.



