Jak zobrazit zdrojový kód rozšíření Chrome

Každé rozšíření Chrome, které instalujete v počítači, je skutečně postaveno ze speciálního souboru zip, který obsahuje soubory a složky kódu Javascript a další zdroje. Skvělá věc je, že se můžete skutečně podívat do zdrojového kódu rozšíření a zjistit, co skutečně dělá.
SOUVISEJÍCÍ: Rozšíření prohlížeče jsou noční můry v oblasti ochrany osobních údajů: Zastavte používání mnoha z nich
Problém s rozšířeními prohlížeče je to, že mnoho z nich vás špionuje, vkládá reklamy do vašeho prohlížeče nebo dělá nejrůznější jiné hanebné věci. Takže pokud chcete zkontrolovat zdrojový kód sami, to jsou dva jednoduché způsoby, jak to udělat.
Naštěstí existuje ještě způsob, jak vidět zdrojový kód rozšíření předtím, než ho nainstalujete , ačkoli smutně tento způsob vyžaduje instalaci rozšíření. Přečtěte si podrobnosti.
Najděte zdrojový kód rozšíření Chrome na pevném disku
První metoda se používá k zobrazení zdrojového kódu rozšíření, které jsou aktuálně nainstalovány v prohlížeči Google Chrome. Začněte tím, že přejdete na stránku "chrome: // extensions /". Můžete také kliknout na tři vodorovné čáry v pravém horním rohu okna Chrome a poté kliknout na možnost Další nástroje a potom na možnost Rozšíření.

Nyní, když jste na stránce s rozšířeními, budete potřebovat zaškrtněte políčko v pravém horním rohu stránky, v němž je uvedeno "Režim vývojáře" a najděte ID pro rozšíření, pro které chcete zdrojový kód. Pro účely této ukázky použijeme ID pro "AdBlock", což je "ID: gighmmpiobklfepjocnamgkkbiglidom"
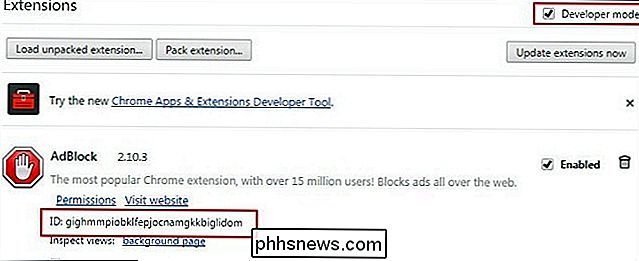
Nyní, když znáte ID rozšíření, budete muset otevřít Průzkumník Windows otevřením libovolné složky nebo stisknutím "Tlačítko Windows" a "E" najednou.
Až tam zadejte do lišty umístění následující text:
% localappdata%
Nyní budete muset navigovat dolů mezi složkami : Google -> Chrome -> Uživatelské údaje -> Profil -> Rozšíření. V některých případech může být vaše složka profilu nazvána něco jiného než profil 1, takže si to pamatujte při procházení.
Jakmile jste tam, měli byste vidět spoustu složek s opravdu dlouhými jmény a jeden z nich se shoduje s ID rozšíření, které hledáte.
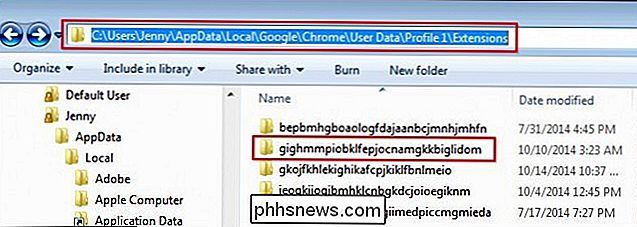
Po zadání této složky byste měli vidět další složku s názvem verze rozšíření. Jednoduše dvakrát klikněte na tuto ikonu a uvidíte všechny soubory a složky přidružené k zdrojovému kódu vaší pobočky.
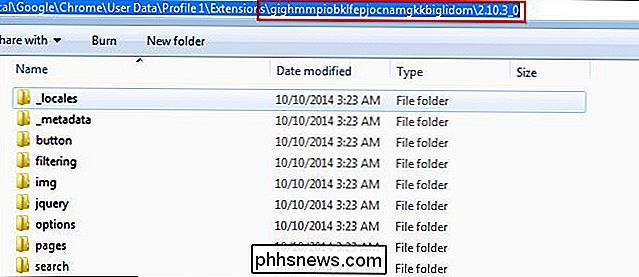
Použití prohlížeče zdrojového kódu rozšíření Chrome
V této metodě budete muset stáhnout tuto rozšíření, která vám umožní zobrazit zdrojový kód nebo soubor CRX pro jakékoliv rozšíření v internetovém obchodě Google
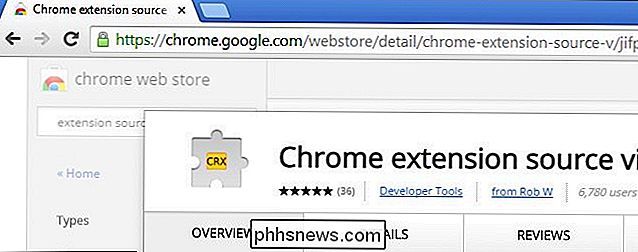
Po instalaci rozšíření byste měli vidět dialogové okno s potvrzením vyskakovacího okna, které je uvedeno níže.
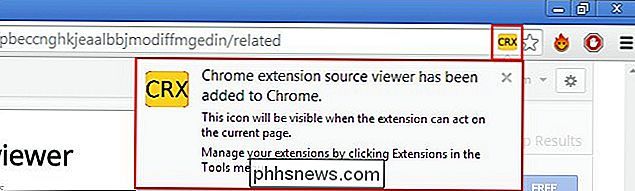
Nyní, když je nainstalován, můžete přejít do Internetový obchod Google Chrome a zobrazit zdrojový kód jakékoli aplikace. Stačí kliknout na žlutou ikonu na panelu umístění a budete mít možnost buď stáhnout soubor jako soubor zip, nebo jej zobrazit online.
Pokud stáhnete jako soubor zip, stačí rozbalit soubor a zobrazte jej pomocí běžného prohlížeče textových souborů. Případně, pokud se rozhodnete zobrazit zdrojový kód online, uvidíte něco jiného na těchto řádcích na nové kartě Chrome

To je vše, co je k tomu

Zkontrolujte diskové a systémové soubory v systému Windows 8/10
Pokud máte problémy s instalací systému Windows, existuje několik nástrojů, které můžete použít k vyřešení problémů. Pro chyby pevného disku můžete spustit kontrolu disku ( chkdsk ) a pro poškozené nebo poškozené systémové soubory můžete spustit systémový souborový checker ( sfc ). Můžete spustit jak ze samotné

Už žijeme v budoucnu. Máme ruční zařízení, která využívají satelity k přesnému určení našich přesných míst téměř kdekoli na planetě. Ale přemýšleli jste někdy o tom, jak funguje systém GPS? Zařízení GPS ve skutečnosti nekomunikují družice a neposkytují jim informace. Přijmou pouze data ze satelitů - data, která jsou vždy přenášena.



