Jak nastavit statickou adresu DHCP tak, aby se adresa vašeho počítače nezměnila

DHCP usnadňuje konfiguraci síťového přístupu pro domácí síť a přesměrování portů zjednodušuje tyto počítače kdekoli. Konfigurací statického DHCP na směrovači můžete kombinovat to nejlepší z obou světů.
Problém s protokolem DHCP a přesměrováním portů
DHCP je skvělý. Konfigurujete svůj směrovač tak, aby automaticky přiřadil adresy IP a počítačům ve vaší síti pouze práci. Přesměrování portů je užitečné, protože můžete přistupovat k směrovači mimo síť a přesměrovat na počítač, který potřebujete uvnitř vaší sítě. Problém je v tom, že tyto dvě úžasné věci se spoléhají na jeden předpoklad: vaše interní IP adresy se nemění. Pokud váš směrovač změní IP, který je přiřazen zařízení DHCP, musíte znovu nastavit port forwarding. Mnoho programů se snaží tuto skutečnost obejít tím, že nabízí funkce pro předávání portů Universal Plug and Play (UPnP), ale ne všechno.
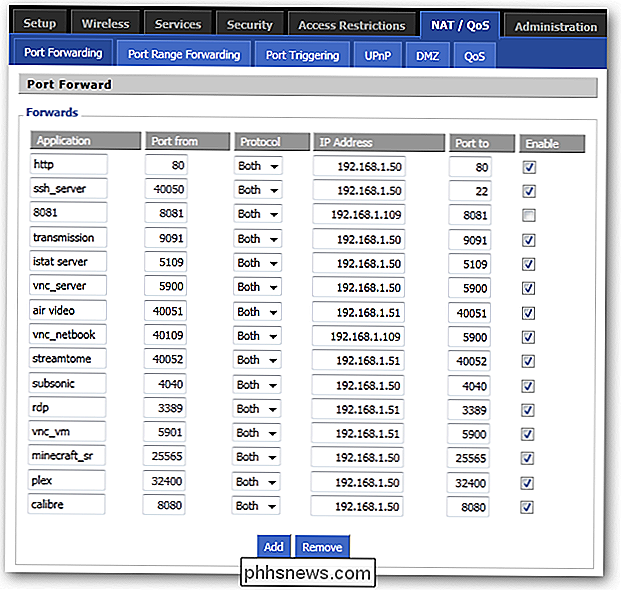
Novější směrovače mají často schopnost pamatovat si, která IP adresa byla přiřazena k počítači, takže pokud se odpojí a znovu připojit jejich IP se nemění. Často však obnovení směrovače vymaže tuto mezipaměť a začne přiřazovat IP adresy na základě prvního příchodu a prvního podání. Tony starších směrovačů ani nemají tuto schopnost a okamžitě přiřadí nové adresy IP. Pokud se mění adresy IP, musíte často znovu nastavit nastavení přesměrování portů, jinak byste mohli ztratit možnost připojení k vašemu domácímu počítači.
Můžete to udělat na spoustě moderních směrovačů, ale budeme používat DD- WRT pro tuto příručku. Vyzvali jsme schopnost DD-WRT mnohokrát předtím a není to nic. Tento úžasný firmware routeru má řešení tohoto problému: statické DHCP, známé také jako rezervace DHCP. Při konfiguraci směrovače pro protokol DHCP máte možnost zadat MAC adresy síťových karet vašich počítačů a zadat, kterou IP adresu je chcete přiřadit. DD-WRT se automaticky postará o zbytek! Pokud máte jiný směrovač, můžete zkusit pokračovat pomocí vlastní stránky administrátora - pokyny by měly být poněkud podobné.
Hledání adresy MAC
Jediná skutečná práce, kterou musíte udělat, je najít MAC adresu připojené síťové karty každého počítače. Pokud používáte bezdrátovou komunikaci, měli byste najít MAC bezdrátovou kartu, a pokud jste připojeni k síti, použijte ethernetovou kartu.
Stačí klepnout dolů na ikonu v systémové liště pro vaše připojení a kliknout na ni.
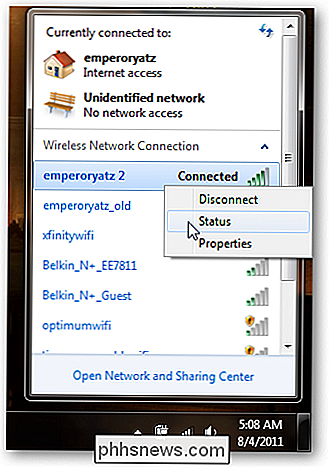
Klikněte na tlačítko "Podrobnosti ..."

Vaše MAC adresa pro toto zařízení je uvedena jako "Fyzická adresa"
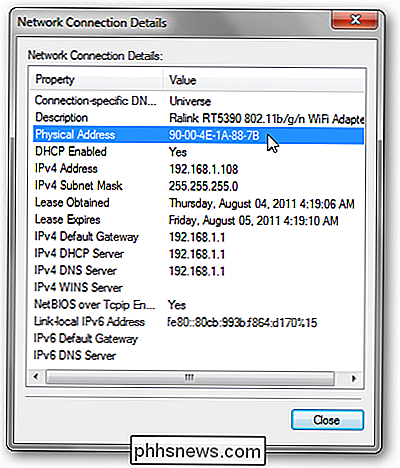
Uživatelé systému OS X mohou zkontrolovat v rámci svých nastavení systému a kliknout na možnost Síť. Pokud kliknete na různé karty pro vaše připojení, měli byste najít "Physical ID", "Ethernet ID" nebo "MAC Address". Uživatelé Ubuntu mohou v terminálu zadat "ifconfig". Zobrazí se vám různé síťové adaptéry, z nichž každá zobrazuje vlastní hardwarovou adresu. Proveďte to pro všechny počítače v síti, pro které potřebujete přesměrování portů. Ostatní uživatelé získají IP adresy přiřazené automaticky DHCP.
DD-WRT a Static DHCP
Nyní, když máte seznam MAC adres pro každý z vašich počítačů, otevřete kartu prohlížeče a přejděte k routeru Rozhraní DD-WRT. Klepněte na položku Nastavení a v části Základní nastavení zkontrolujte, zda je zapnuta DHCP.
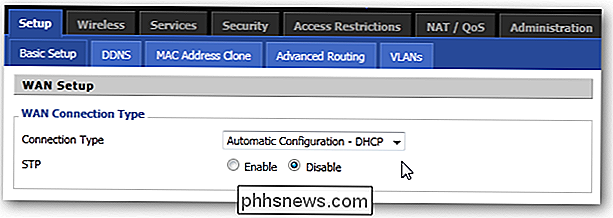
Přejděte dolů na položku "Nastavení síťového adresového serveru (DHCP)" a zkontrolujte počáteční adresu IP a maximální počet uživatelů. Adresy, které nakonfigurujete, by měly spadat do tohoto rozsahu. Zde můj rozsah IP adres by měl být 192.168.1.100 - 192.168.1.114
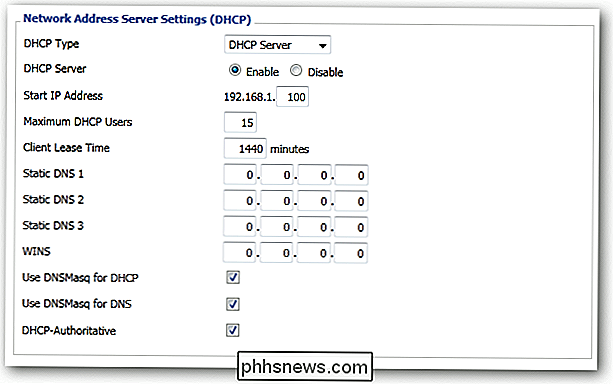
Nyní klikněte na kartu Služby nahoru.
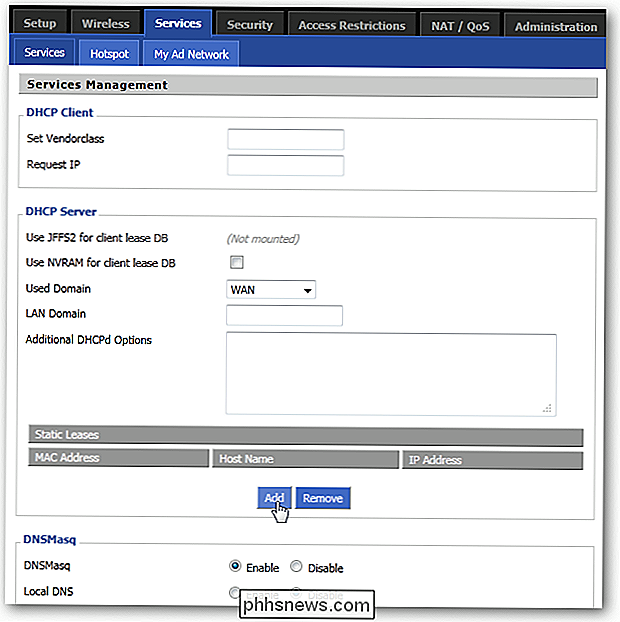
V sekci Server DHCP můžete vidět, že existuje seznam "Static Leases" kliknutím na tlačítko Přidat přidáte nový.

Zadejte MAC adresu každého počítače, zadejte každému jméno tak, abyste věděli, který je, a pak mu přiřaďte adresu IP. Nebudete moci přidat stejnou adresu IP do dvou různých adres MAC, takže se ujistěte, že každá MAC má jedinečnou IP adresu. Pokud má verze DD-WRT také prostor pro zadání "Doba odběru klienta", bezpečné nastavení by bylo 24 hodin nebo 1440 minut.
A je to! Ujistěte se, že kliknete na tlačítko Uložit a na tlačítko Použít nastavení a počkáte, až se změny projeví. Nastavení by se mělo automaticky měnit, jakmile vyprší platnost každého pronájmu počítače, i když se můžete znovu připojit z každého počítače, pokud chcete, aby se změny okamžitě projevily.
Nyní, zda počítač ztratí připojení, vyprší, každý počítač, který jste zadali do seznamu, bude držet přidělenou adresu IP. Kromě toho nebudete muset manuálně konfigurovat statické adresy IP na každém počítači! Přesměrování portů už nebude muset být bolest.
Podporuje váš směrovač DHCP rezervace? Máte pro tento systém šikovnější využití? Sdílejte své myšlenky v komentáři!

Ultimate Guide pro zálohování a obnovu registru systému Windows
Systém Windows ukládá téměř všechno, co dělá, že funguje v hierarchické databázi na bázi souborů nazvanou Registry systému Windows. Registr obsahuje všechna konfigurační nastavení pro operační systém, programy, služby, komponenty a téměř vše ostatní. Všechno od velikosti ikon až po barvu hlavního panelu je uloženo tam.Registr je tvořen miliony klíčů

Jak zvýraznit a přetáhnout bez držení tlačítka myši dolů v systému Windows
Používáte-li touchpad nebo trackpad, nebo pokud máte při používání myši artritidu nebo jiné problémy, může být obtížné držet primární tlačítko myši a pohybovat se současně s myší, abyste mohli vybrat text a přesunout položky. V systému Windows je však vestavěná funkce ClickLock, která umožňuje krátké přidržení primárním tlačítkem myši, pohybem myši vyberte text nebo přemístěte položku a poté znovu klepněte na tlačítko myši a ukončete výběr nebo přemístěte.



