Jak nainstalovat (a odebrat) aplikační balíčky ze Synology NAS

Balíčky jsou aplikace, které dělají Synology NAS více než jen oslavovanou síťovou jednotku. Pojďme se podívat na to, jak instalovat balíčky, odstraňovat je a dokonce i přidávat repozitáře, aby získali přístup k ještě více funkčnosti.
Existují dva způsoby, jak přidat balíčky do zařízení Synology NAS. Aplikace můžete vyhledávat v adresáři úložišť správce balíčků (který ve výchozím nastavení obsahuje pouze oficiální repozitář Synology, ale může být rozšířen o repozitáře třetích stran) nebo můžete ručně načíst soubor balíčku do zařízení Synology NAS. Pro ty z vás, kteří obeznámeni s operačním systémem Android, to je přesně tak, jako kdybyste vyhledali v Obchodě Play pro aplikaci nebo naklápěli soubor APK pro manuální instalaci aplikace.
Jak nainstalovat balíčky z Správce balíčků
Použití správce balíčků s výchozím úložištěm je nejjednodušší a nejbezpečnější přístup k instalaci nových balíčků, protože úložiště je přímo dohlíženo společností Synology. Zde naleznete všechny výchozí balíčky (pokud je budete muset znovu nainstalovat), další balíčky od společnosti Synology, které nejsou ve výchozím nastavení nainstalovány a řada aplikací třetích stran, jako je Plex Media Server, WordPress a další.
Chcete-li získat přístup k balíku správy, označeném jako "Balíček centra" v systému Synology DiskStation Manager, jednoduše se přihlaste do webového rozhraní vašeho NAS a klikněte na ikonu Packager Center na ploše nebo (kliknutím na ikonu nabídky v horní části levý roh na panelu úloh) v nabídce aplikací.
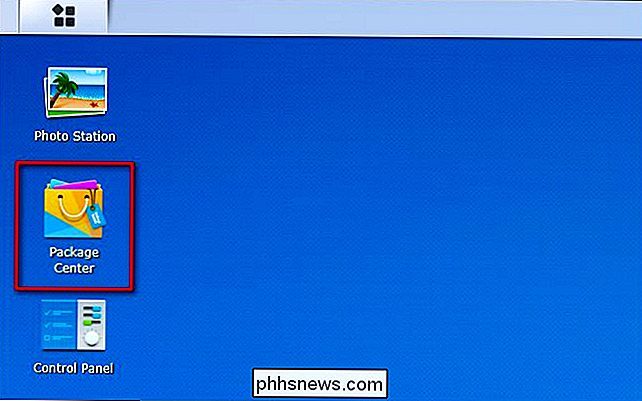
V rámci centra balíčků můžete pomocí panelu "Prozkoumat" na levé straně zobrazit kategorie jako "doporučit", "vše" a podřízené oddíly "Zálohování" a "Zabezpečení". Zobrazí se dostupné balíčky uvedené na pravé straně. Tlačítka jsou označena jako "Otevřít", pokud jsou již nainstalovány, "Vyzkoušejte" (pro vzácný prémiový / předplatný balíček, který můžete zkusit před zakoupením) a "Instalace" pro dostupné, ale odinstalované balíčky. v případě, že jste si jisti, že je to požadovaná aplikace, klikněte na možnost "Nainstalovat", ale můžete také kliknout na ikonu aplikace, abyste získali podrobnější zobrazení ve stylu aplikace ve stylu s dalšími informacemi o balíčku aplikace. nainstalujete z obecného nebo detailního zobrazení, bude aplikace automaticky nainstalována se zástupcem přidaným do hlavního menu aplikace. Pokud chcete přidat zástupce na ploše nebo jinak uspořádat a uspořádat své aplikace, podívejte se na náš průvodce zde.
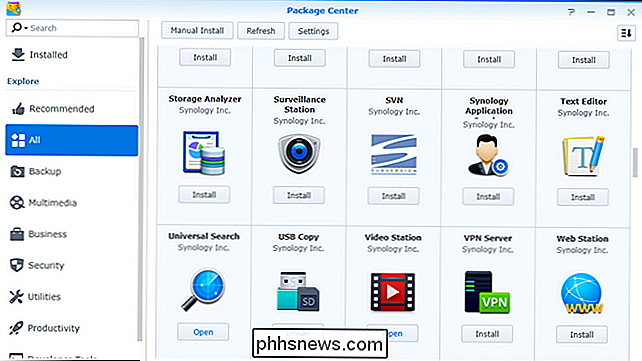
Jak přidat úložiště třetích stran do správce balíčků
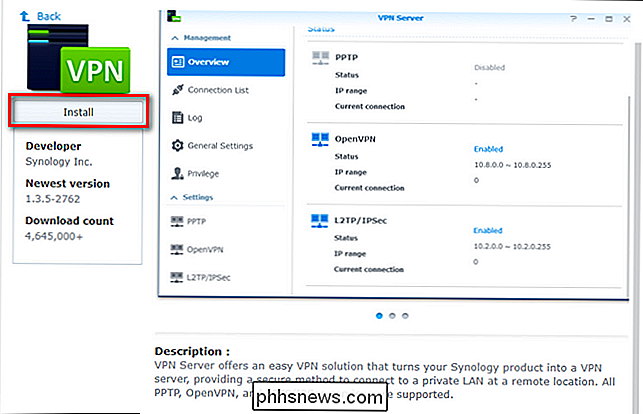
Pokud zjistíte, že potřebujete balíček, který není umístěn ve výchozím úložišti Synology, ale hostované jiným repozitářem, můžete přidat úložiště do Správce balíčků tak, aby instalace nových balíčků byla stejně snadná jako instalace aplikací Synology.
Chcete-li tak učinit, nejprve uchopte adresu repozitáře. Pro demonstrační účely používáme populární repozitář SynoCommunity - adresa repositáře je:
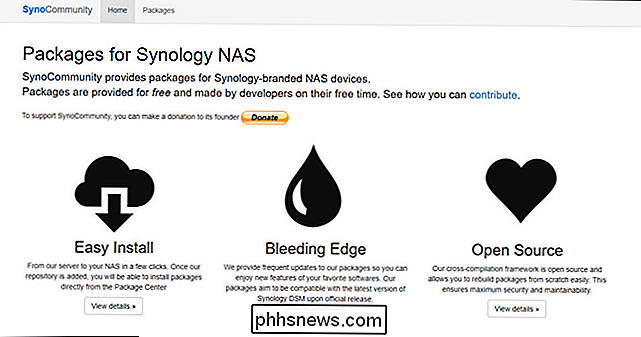
//packages.synocommunity.com/
. Otevřete Středisko balíčků a klikněte na tlačítko Nastavení v horní střední části podokna.Na kartě Obecné v nabídce Nastavení v části "Trust Level" vyberte možnost "Synology Inc. a důvěryhodná Vydavatelé ".Dále vyberte kartu" Zdroje balíčků "a klikněte na tlačítko" Přidat ".
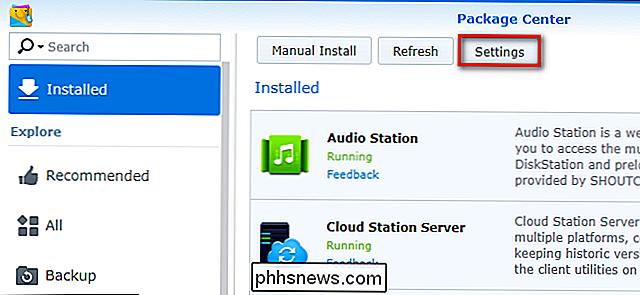
Vložte do úložiště název a vložte adresu URL do pole" Umístění ". Klikněte na tlačítko OK.
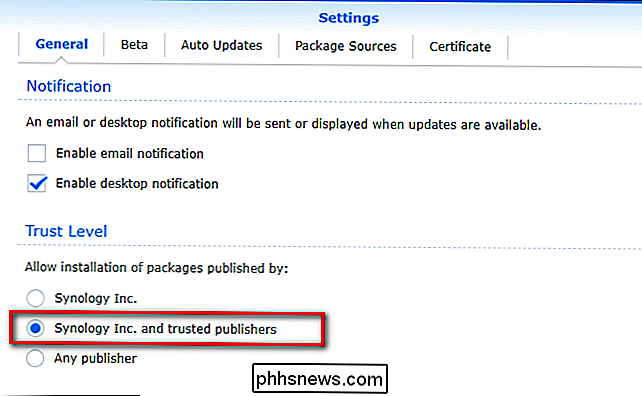
Budete upozorněni tím, že přidáním úložiště certifikát vydavatele pro tento úložiště bude důvěryhodný vaším serverem. Pro potvrzení klikněte na "OK". Nové úložiště bude nyní uvedeno ve vašich zdrojích balíčků, například takto:
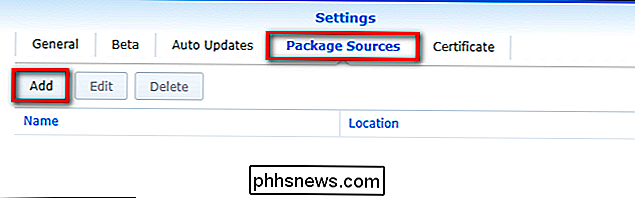
Chcete-li získat přístup k novým balíkům, můžete buď použít funkci vyhledávání v balíčku, nebo je procházet adresářem procházením dole v levém navigačním panelu a výběrem položky "Komunita". Všechny balíky repozitářů třetích stran se zde objeví, jak je vidět níže.
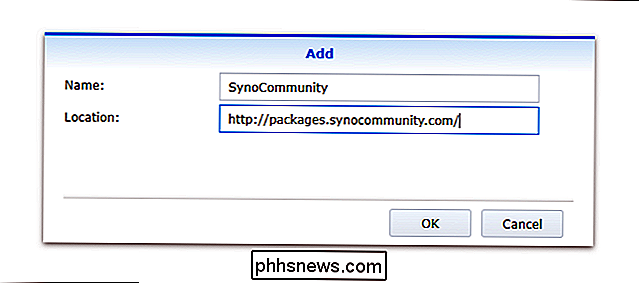
Instalační proces je přesně stejný jako u výchozího balíčku úložiště balíků - v obecném zobrazení můžete kliknout na tlačítko "Instalovat" nebo kliknout na ikonu balíčku aplikace a získat podrobný náhled a zvolit tam "Instalovat".
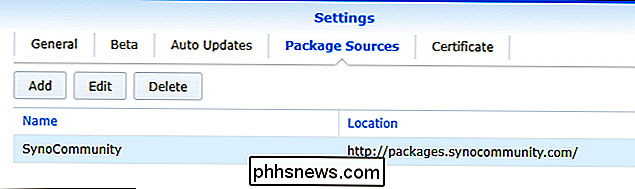
Jak ručně nainstalovat balíčky Synology
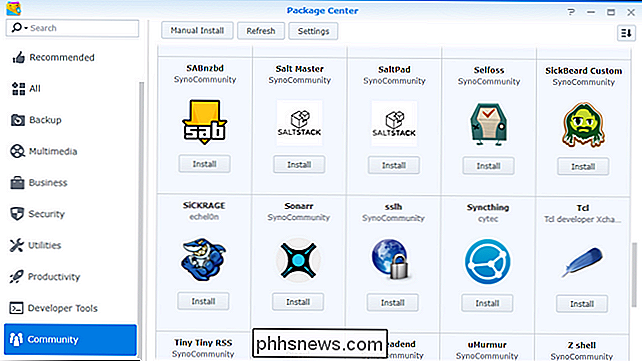
Existuje řada důvodů, proč byste mohli ručně nainstalovat balíček Synology. Možná byste chtěli vyzkoušet balíček, který je v beta verzi nebo v omezeném uvolnění, nebo z nějakého důvodu šéfa správce balíčků a chcete jej vynechat a ručně nainstalovat soubor.
Obecně bychom doporučovali (pokud nemáte velice naléhavý důvod a jste ochotni riskovat instalaci balíků z neověřených zdrojů), abyste se vyhnuli ruční instalaci balíků mimo zařízení Synology nebo důvěryhodných úložišť třetích stran. Pro demonstrační účely stahujeme adresář souborů balíčků ze společnosti Synology a předvedeme manuální instalační proces. (Pokud někdy potřebujete stáhnout balíček přímo ze služby Synology, můžete tak učinit tak, že navštívíte tuto adresu, vybíráte číslo modelu vašeho NAS a poté vybíráte požadovaný soubor.) Soubory jsou dodávány ve formátu
[
Otevřete balíček SPK a klikněte na tlačítko "Ruční instalace".Klikněte na "Procházet" a pomocí prohlížeče souborů vyberte soubor SPK . Klepněte na tlačítko "Další".Budete vyzváni k potvrzení instalace se souhrnem balíčku s volbou (ve výchozím nastavení zaškrtnutou) pro spuštění balíčku po instalaci. Chcete-li pokračovat, klikněte na tlačítko "Použít".
Stejně jako u předchozích metod bude váš nainstalovaný balíček k dispozici prostřednictvím tlačítka nabídky a bude uveden v části "Instalováno" v balíčku.
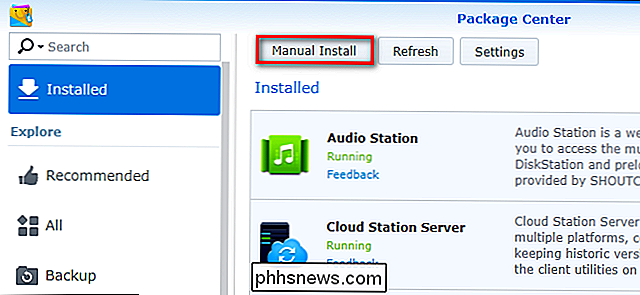
Jak odebrat balíčky z vašeho počítače Synology NAS
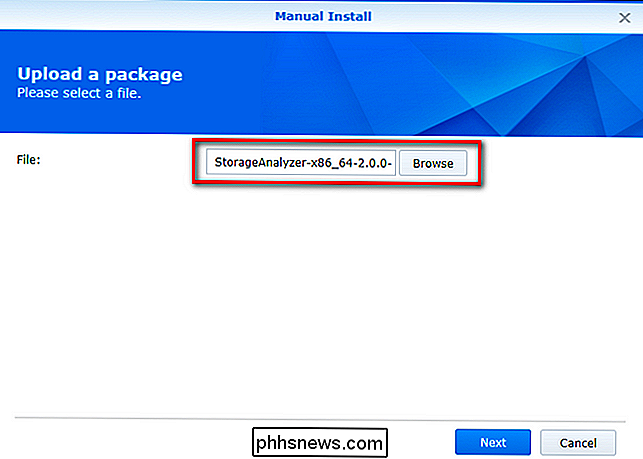
Dosud jsme provedli spoustu instalací, nyní je čas rychle prohlédnout, jak odinstalovat balíčky ze zařízení Synology NAS. To je velmi jednoduchá záležitost. Jednoduše otevřete Centrum balíčků, vyberte libovolnou aplikaci ze seznamu nainstalovaného balíku, otevřete detailní zobrazení a vyhledejte rozbalovací nabídku pod ikonou aplikace označenou jako "Akce". Klepnutím na rozbalovací nabídku vyberte "Odinstalovat" a odebrat balíček.
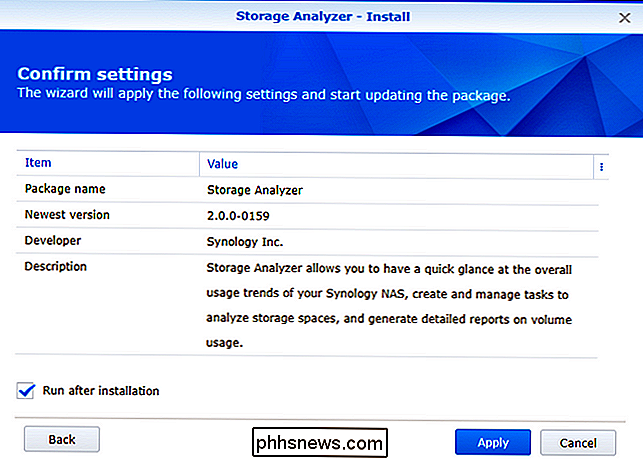
Balík můžete kdykoliv znovu nainstalovat opakováním procesu založeného na úložišti nebo manuální instalací

Co je adresář System32? (a proč byste jej neměli smazat)
Adresář C: Windows System32 je důležitou součástí operačního systému Windows, kde jsou uloženy důležité systémové soubory. Některé prankstery online vám mohou říci, že je chcete smazat, ale neměli byste - a ukážeme přesně, co se stane, pokud se pokusíte. Co je složka System32? Složka System32 umístěná v adresáři C: Windows System32 je součástí všech moderních verzí systému Windows.

Jak aktualizovat váš iPhone nebo iPad na systém iOS 11
Apple vydal iOS 11 dne 19. září 2017. Aktualizační zpráva můžete klepnutím na tlačítko "Nainstalovat nyní" aktualizovat, ale můžete iOS 11 je k dispozici pro iPhone 7 Plus, iPhone 7, iPhone 6, iPhone 6s Plus, iPhone 6, iPhone 6 Plus, iPhone SE a iPhone 5s. Je také k dispozici pro iPad Pro (všechny), iPad (5.



