Jak si vzít screenshot na Linuxu

Linux je výkonný a rozmanitý operační systém, takže přirozeně jsou screenshotové nástroje pro platformu stejně výkonné a rozmanité. Široká škála těchto nástrojů se pohybuje od jednoduchých a snadno použitelných až po silné nástroje příkazového řádku, které nabízejí schopnost skriptovat a automatizovat proces.
Metoda jedna: Použití obrazovky GNOME, jednoduchý výchozí nástroj Ubuntu
Ubuntu, podobně jako mnoho distribucí Linuxu založených na GTK, přichází s GNOME Screenshot jako výchozím nástrojem pro snímání obrazovky, protože je to jeden z nejjednodušších a nejjednodušších nástrojů screenshotů dostupných na Linuxu. Screenshot GNOME má schopnost pořídit screenshoty celé obrazovky, specifických oken a ručně vybraných obdélníkových oblastí. Pokud potřebujete další čas během zachycení, můžete přidávat zpoždění na celou obrazovku a screenshoty obrazovky.
Screenshot GNOME podporuje několik efektů, jako je například kurzor myši (ukazatel), přidání stínu, ohraničení nebo dokonce Klasický efekt. Jednoduchost nástroje je omezením těchto efektů, ačkoli většina z nich je k dispozici pouze při snímání obrazovky aktuálního okna. Režim ručně vybrané oblasti například nemůže použít žádný z těchto efektů.
Použití : Pokud ji ještě nemáte, nainstalujte GNOME Screenshot pomocí správce balíčků distribuce. Ubuntu, Ubuntu MATE, Ubuntu GNOME a mnoho dalších uživatelů již bude mít předinstalovanou GNOME Screenshot. Následně spusťte nástroj pro snímání obrázků GNOME tak, že jej budete hledat v aplikaci Ubuntu Dash nebo v aplikaci aplikace distro.
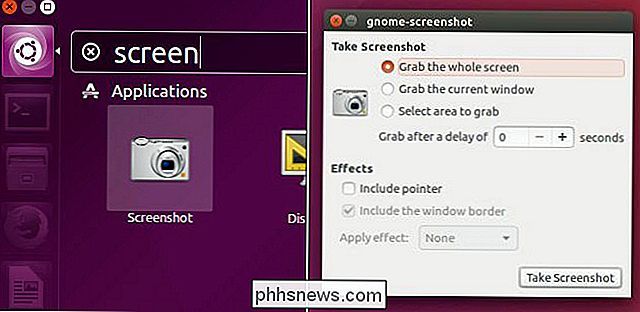
Vytvoření snímku obrazovky je jednoduché: vyberte požadovaný typ obrazovky (celá obrazovka, okno nebo volitelný region), vyberte všechny požadované možnosti a klikněte na tlačítko "Zhotovit snímek". Z tohoto místa můžete buď uložit obrázek do počítače, nebo jej zkopírovat do schránky.
GNOME Screenshot je obvykle výchozí nástroj pro snímání obrazovky pro většinu distribucí dodávaných s desktopovými prostředími typu GNOME, MATE, LXDE, Cinnamon , Budgie, Pantheon a další prostředí. Nicméně, XFCE je dodáván s vlastním nástrojem "Xfce4-screenshooter". Nástroj XFCE je prakticky totožný s procesy GNOME, ale XFCE se rozhodli podporovat obrazový host ZimageZ spíše než obrazové efekty.
Metoda 2: Získejte bit více řízení pomocí KDE's Spectacle
Spectacle je výchozí utilita screenshot pro Kubuntu 16.04 a další distribuce založené na plazmatu KDE. Spectacle nahradil KSnapshot jako oficiální nástroj obrazovky KDE, který začíná plazmou 5.5. Spectacle je skvělá kombinace jednoduchosti a výkonných funkcí. Spectacle nabízí všechny stejné funkce jako GNOME Screenshot, mínus efekty, ale má mnoho dalších funkcí, které se dají rozdělit. Spectacle také poskytuje všechny tyto funkce, aniž by to omezovalo kvůli použitému režimu.
Spectacle má schopnost zachytit celou obrazovku, konkrétní monitor, konkrétní okno, ručně vybranou obdélníkovou oblast a dokonce i zadaný dialog / vyskakovací okno okno. Všechny tyto režimy mají schopnost zahrnout ukazatel myši a přidání zpoždění k zachycení.
Spectacle přichází s velkými spořiče času, jako je automatický výběr souborů s přizpůsobitelným formátem dat a schopností zapamatovat si poslední ručně vybranou oblast. Jakmile je snímek zachycen, můžete jej uložit do počítače, zkopírovat do schránky, otevřít jej přímo v jiné aplikaci nebo ji automaticky nahrát na Imgur nebo Twitter.
Jak používat t mít Spectacle, nainstalujte jej pomocí správce balíčků distribuce. Kubuntu, KDE Neon a mnoho dalších uživatelů už bude mít předinstalovaný Spectacle. Potom spusťte Spectacle z App Menu, vyberte požadovaný typ screenshotu a klikněte na tlačítko "Take New Screenshot". Klepnutím na tlačítko "Exportovat do" uložte nebo nahrajte obrázek nebo ji zkopírujte do schránky, pokud ji chcete vložit jinam.
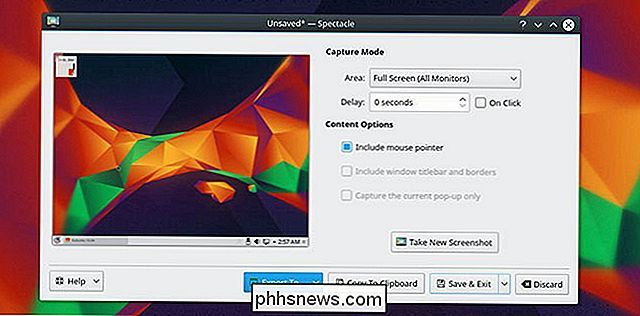
Metoda 3: Zachycení, úprava a export s pokročilými nástroji spouště
Shutter je jeden z nejsilnějších nástrojů screenshotů dostupných pro Linux a možná i pro libovolnou platformu. Závěrka obsahuje standardy, jako je celá obrazovka, konkrétní okna a ručně vybrané oblasti, ale Shutter přechází nad rámec funkcí standardního nástroje pro snímání obrazovky. Spousta funkcí řady Shutter zahrnuje také funkci Lupa pro oblast výběru, webový záznam (bez prohlížeče), zachytávání nástrojů, rozsáhlé nástroje pro export, systém Plugin a dokonce i vlastní editor obrázků.
Systém exportu závěrky podporuje vlastní FTP servery a Cloud služby jako Imgur, Dropbox, ToileLibre, Minus a další. Shutter podporuje nahrávání hostů a nahrávání na základě těchto účtů prostřednictvím kombinací OAuth nebo Uživatelské jméno / Heslo.
Zásuvný systém Plugin poskytuje působivou sadu efektů a nástrojů, které lze automaticky aplikovat na libovolný obrázek načtený v relaci. Efekty a nástroje závěrky zahrnují sépiovou barvu, odstíny šedé, vodoznaky, roztržený papír, automatické změny velikosti, automatické oříznutí a mnoho dalších.
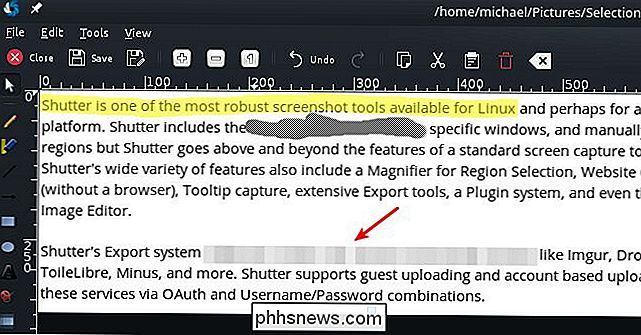
Vestavěný editor obrázků Shutter poskytuje široké spektrum základních funkcí, jako je přidávání textu a oříznutí . Nejzajímavější funkce editoru jsou však schopnost zvýraznit prvky se šipkami, kreslicemi a samozřejmě zvýrazňovačem. Někdy však budete chtít sdílet snímek obrazovky, ale některá data z obrazovky omezit. Shutter poskytuje tuto funkci pomocí nástroje Censorship Brush a nástrojem Pixelation, který uchovává tato data z očí. Editor také dodává s nástrojem pro automatický nárůst tvaru, který lze přidat na snímky obrazovky, díky nimž je nástroj Shutter dokonalým nástrojem pro fotografování krok za krokem.
Jak používat : Chcete-li použít spoušť, stáhněte si a nainstalujte ji z jejich domovské stránky, nebo správce balíčků distribuce, pokud má. Poté ji spusťte z nabídky aplikací distribuce, vyberte typ snímku obrazovky, který chcete provést, a stisknutím tlačítka "Enter" dokončete zachycení. Když skončíte, budete mít spoustu možností, jak s výslednou obrazovkou provést.
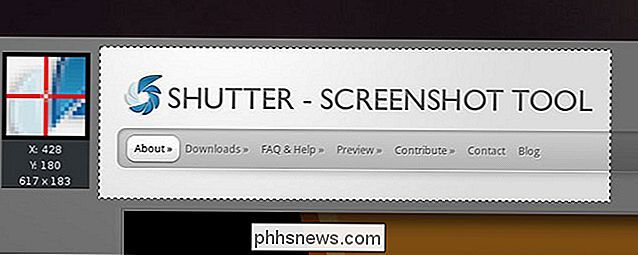
Metoda Čtvrtá: Ukázky obrazovky z příkazového řádku
Pro uživatele power-users mohou být funkce příkazového řádku velmi důležité, to je místo, kde scrot a maim přijdou dovnitř. Většina funkcí poskytovaných GUI (grafické uživatelské rozhraní) aplikace jsou k dispozici jak scrot a maim, ale mohou také používat buď nástroj pro automatizované screenshoty, screenshoty vzdáleného počítače přes SSH a mnoho další funkce.
Scrot je víceúčelový nástroj pro screenshoty příkazové řádky, protože nabízí možnosti pro přidání zpoždění, kontrolu kvality, výběr oblasti, generování miniatur a mnoho dalšího. Alternativně se maim stává zjednodušenějším přístupem tím, že spoléhá na další nástroje ke zlepšení funkčnosti. Například s maim, chcete-li provést screenshot aktivního okna, budete muset zahrnout použití "xdotool". Obě tyto aplikace jsou skvělé pro vytváření screenshotů na příkazové řádce, ale musíte se rozhodnout, který přístup je pro vás nejlepší.
Jak je používat : scrot a maim jsou složitější, než bychom se mohli ponořit , ale základy jsou jednoduché. Nainstalujte scrot nebo maim z repozitáře distribuce a spusťte screenshotscrot filename.jpgnebomaim filename.jpg. Přečtěte si přes manuálovou stránku jednotlivých příkazů podrobnější informace o věcech, které můžete udělat - například je můžete nastavit tak, aby používaly aktuální datum pro název souboru nebo změnili umístění uložených snímků
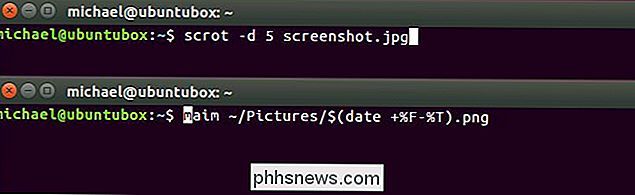

Jak přidávat a měnit světové hodiny na hodině Apple Watch
Při prvním nastavení hodinky Apple můžete nebo nemusí mít několik světových hodin. Můžete změnit světové hodiny na vašem Apple Watch, ale budete muset iPhone používat. Přidání, odečítání a změna světových hodin na Apple Watch by vypadalo, že by to bylo docela intuitivní, ale není. Ve skutečnosti, abyste mohli dělat cokoliv se světovými hodinami na vaší hodině, musíte použít aplikaci Hodiny iPhone.

MacBook vs MacBook Air vs MacBook Pro se sítnicovým displejem
Vzhledem k tomu, že koupíte MacBook přes notebook Windows, ale nevíte, který z nich dostanete nebo kdy? No, i když máte jen málo možností, pokud jde o Macy ve srovnání s množstvím možností Windows, není to stále snadné rozhodnutí, zvláště s ohledem na to, že musíte na Macu vydělat mnohem více peněz.Zatím máte následující možn



