Jak odebrat tlačítko vypnutí z obrazovky přihlášení systému Windows

Ve výchozím nastavení systém Windows obsahuje tlačítko s možnostmi vypnutí na přihlašovací obrazovce. Může to být užitečné, ale pokud byste to raději neměli, je to snadné odstranit.
Proč chcete skrýt tlačítko vypnutí na přihlašovací obrazovce systému Windows? Možná, že v počítači běží na pozadí důležité služby, jako je souborový server, Plex nebo vzdálený přístup, i když nejste přihlášeni. Po odstranění tlačítka Vypnutí omezujete funkci vypnutí pouze na uživatele, kteří se mohou přihlásit do systému Windows. (Takže váš manžel nebo děti nebudou chodit a vypnout počítač jen proto, že ho nikdo nepoužívá.)
SOUVISEJÍCÍ: Ano, je dobré vypnout počítač pomocí tlačítka Power
Měli byste si povšimnout, že i při odstranění tlačítka vypnutí z obrazovky Přihlášení může být fyzické tlačítko napájení počítače nastaveno tak, aby počítač vypnulo nebo ho vypnulo. Tato funkce bude fungovat, pokud ji nezrušíte z ovládacího panelu. Mějte také na paměti, že na většině počítačů stisknutím a podržením tlačítka napájení po dobu přibližně 10 sekund vypnete napájení počítače, čímž úplně vynecháte funkci vypnutí. Některé počítače vám umožňují změnit toto chování v systému BIOS;
Domácí uživatelé: Skrytí tlačítka vypnutí úpravou registru
Pokud máte systém Windows 10 Home, budete muset tyto změny provést úpravou registru systému Windows. Můžete to také udělat, pokud máte Windows 10 Pro nebo Enterprise, ale jen se cítíte pohodlněji pracovat v registru. (Pokud používáte Pro nebo Enterprise, doporučujeme použít jednodušší Editor zásad skupiny, jak je popsáno v další části.)
Standardní upozornění: Editor registru je silný nástroj a jeho zneužití může způsobit nestabilitu vašeho systému nebo dokonce nefunkčnost . To je docela jednoduchý hack a pokud budete držet pokynů, neměli byste mít žádné problémy. Pokud jste s tím dosud nikdy nepracovali, zvažte, jak začít používat Editor registru. A před provedením změn určitě zálohujte registr (a váš počítač!)
Chcete-li začít, otevřete Editor registru stisknutím Start a zadáním příkazu "regedit." Stisknutím klávesy Enter otevřete Editor registru a udělejte mu oprávnění provádět změny počítače. V Editoru registru použijte levý postranní panel pro navigaci na následující klíč:
HKEY_LOCAL_MACHINE SOFTWARE Microsoft Windows CurrentVersion Policies System
V seznamu položek vpravo vyhledejte vypnutí
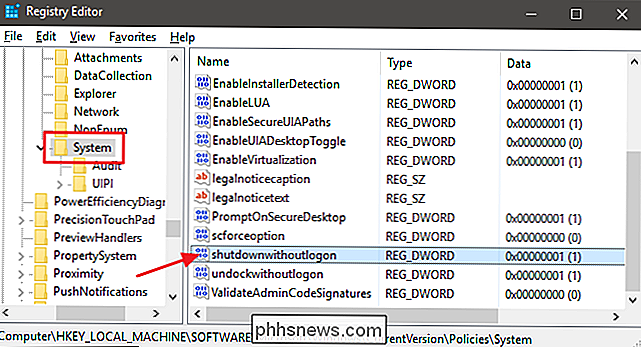
Nastavte hodnotu do0v poli "Hodnota dat" a klepněte na tlačítko OK.
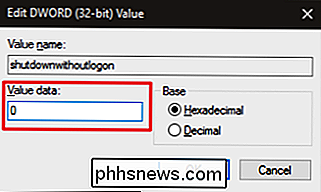
Ukončete Editor registru a restartujte počítač, abyste viděli změny . Když se přihlásíte znovu, neměli byste na přihlašovací obrazovce vidět tlačítko Vypnutí.
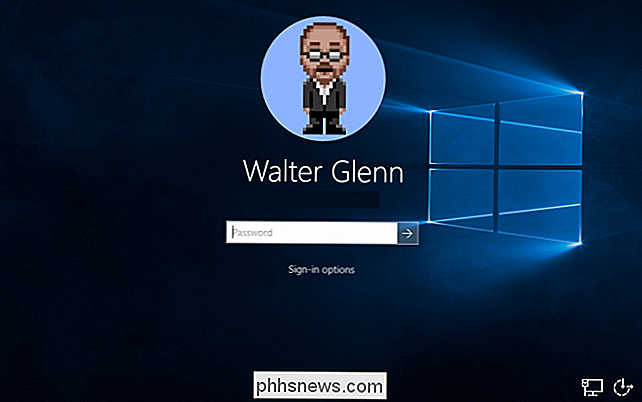
Pokud se rozhodnete změnit a znovu budete zobrazovat tyto informace na přihlašovací obrazovce, postupujte podle stejných pokynů, ale nastavte
Stáhněte si náš Registry s jedním kliknutím
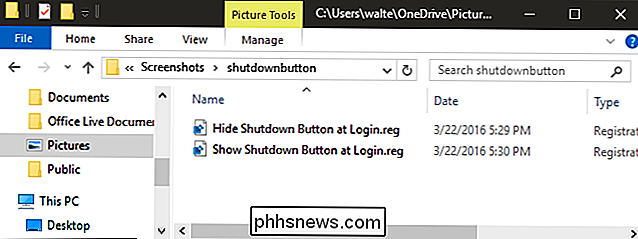
Pokud se nechcete potápět do registru sami, vytvořili jsme vám dva soubory ke stažení, které můžete stáhnout může použít. Jeden hack odstraní tlačítko vypnutí z přihlašovací obrazovky a druhý obnoví výchozí nastavení a znovu zobrazí tlačítko. Oba jsou zahrnuty v následujícím souboru ZIP. Poklepejte na ten, který chcete použít, klikněte na výzvu a restartujte počítač.
Hacks
SOUVISEJÍCÍ: Jak vytvořit svůj vlastní Registry systému Windows
Tyto hacks jsou opravdu pouze systémový klíč, sejmutý na hodnotu shutdownwithoutlogon, kterou jsme popsali výše, a pak jsme exportovali do souboru .REG. Spuštěním tlačítka "Hide Shutdown Button at Login" se změní hodnota shutdownwithoutlogon na hodnotu 0. Spusťte tlačítko "Show Shutdown Button at Login" a nastavte hodnotu zpět na hodnotu 1. A pokud se vám líbí hádka s Registrem, stojí za to učit se jak vytvořit vlastní Registry hacks
Pro a podnikové uživatele: Skrytí tlačítka vypnutí na obrazovce přihlášení pomocí Editoru lokálních zásad skupiny
SOUVISEJÍCÍ: Použití Editoru zásad skupiny pro úpravu vašeho počítače
Pokud používáte Windows 10 Pro nebo Enterprise, nejsnazší způsob skrytí tlačítka vypnutí na přihlašovací obrazovce je pomocí Editoru místní skupiny zásad. Je to docela výkonný nástroj, takže pokud jste to ještě nikdy nepoužili, stojí za to nějaký čas, abyste se dozvěděli, co může udělat. Také, pokud jste v podnikové síti, udělejte každému laskavost a nejprve se ujistěte u administrátora. Pokud je váš pracovní počítač součástí domény, je také pravděpodobné, že je součástí zásad skupiny domény, které nahradí zásady místních skupin.
V systému Windows 10 Pro nebo Enterprise klepněte na tlačítko Start, zadejte příkaz gpedit.msc a stiskněte Enter. V Editoru místní skupiny zásad v levém podokně vyhledejte Konfigurace počítače> Nastavení systému Windows> Nastavení zabezpečení> Místní zásady> Možnosti zabezpečení. Vpravo vyhledejte položku "Vypnout: Povolit systém vypnout bez nutnosti přihlášení" a poklepejte na něj.
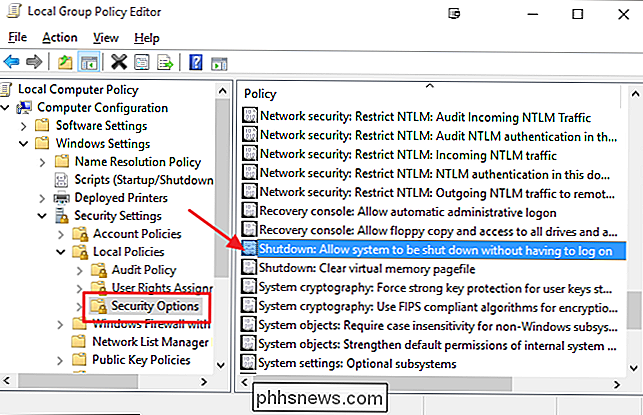
Na kartě Místní nastavení zabezpečení klepněte na položku Zakázáno a potom na tlačítko OK. Editor místních zásad skupiny a restartujte počítač a vyzkoušejte změny. Pokud kdykoli chcete znovu zobrazit tlačítko vypnutí na přihlašovací obrazovce, postupujte podle stejného postupu a nastavte položku "Vypnout: Povolit systém vypnutí bez nutnosti přihlášení" na položku Zapnuto.
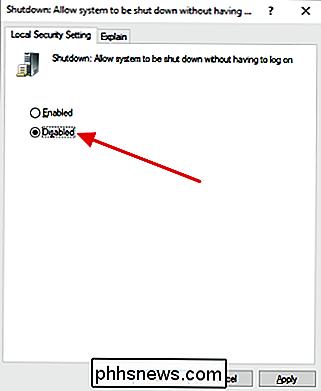
A to je to! Pokud chcete, aby lidé nebyli schopni počítač vypnout bez přihlášení, je to snadná změna.

Slyšeli jste to v reklamách, viděli jste, že je omítnut přes billboardy, a možná si o tom v přehledu mobilních telefonů čtete také. Ale co je to 4G LTE a jak se jeho rychlost a pokrytí srovnávají s ostatními sítěmi 3G a 4G? Historie 3G a 4G Abychom pochopili, co je LTE - za "opravdu rychlou sítí" - musíme udělat krok zpět v čase.

Zastavte iTunes při spuštění Když stisknete tlačítko Play na klávesnici počítače Mac
Miluji svůj MacBook Pro. Nenávidím iTunes. Nemyslím si, že jsem sám. Přesto pokaždé, když stisknu tlačítko "Play" na klávesnici nebo připojit Bluetooth reproduktor, zobrazí se iTunes a posmívá se mi. V ideálním případě bych nikdy neviděl iTunes. Používám službu Vox k poslechu hudby a nepotřebuji Apple hudební přehrávač / hudebnický obchod / TV a filmový obchod / iPhone a iPad nástroj pro zálohování / desktop App Store prohlížeč / předplatné streamování služby / podcast adresář / zdroj prase.



