Jak zobrazit znaky bez tisku v aplikaci Word

Kromě běžného obsahu dokumentů v aplikaci Word jsou také znaky, které se běžně nezobrazují na obrazovce. Word navíc používá pro své vlastní účely několik zvláštních znaků, například znaky označující konec řádku nebo odstavce.
Slovo označuje tyto speciální znaky jako znaky bez tisku. Proč byste chtěli v dokumentu zobrazovat znaky bez tisku? Je snadnější pochopit rozestup a rozvržení dokumentu, když se zobrazují tyto speciální znaky. Například můžete zjistit, kdy jste vložili dva mezery mezi slova nebo přidali další návrat vozíku. Mohou však existovat časy, kdy chcete tyto znaky skrýt, aby se dokument zobrazil po jeho vytištění. Ukazujeme vám, že tyto znaky je možné snadno zobrazit a skrýt.
POZNÁMKA: Pro ilustraci této funkce jsme použili program Word 2013.
Chcete-li zobrazit konkrétní netiskové znaky, klepněte na kartu "Soubor". klepněte na tlačítko "Možnosti" v seznamu položek na levé straně.
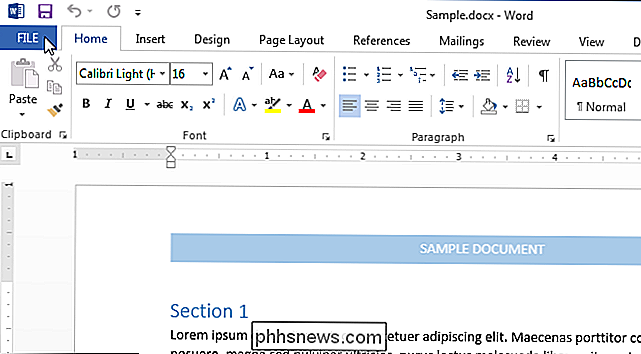
V dialogovém okně "Možnosti aplikace Word" klepněte na položku "Zobrazit" v seznamu položek vlevo
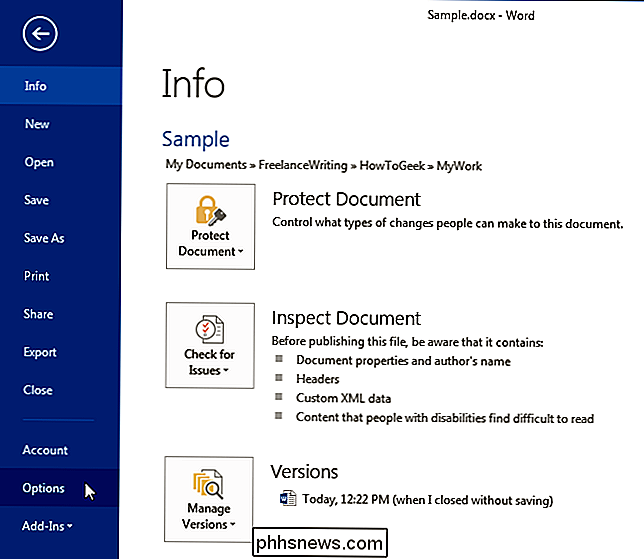
V seznamu " formátování značek na obrazovce ", zaškrtněte políčka pro netisknuté znaky, které se mají ve vašem dokumentu zobrazit. Zaškrtávací políčko "Zobrazit všechny značky formátování" přepíná zobrazení nezpracovaných znaků v dokumentu. Toto zaškrtávací políčko neovlivňuje jednotlivé nastavení v části "Vždy zobrazovat tyto značky formátování na obrazovce".
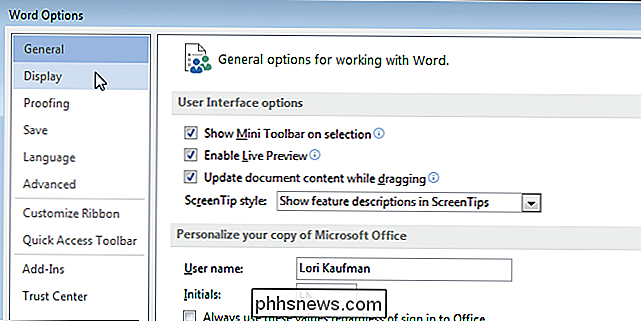
Klepnutím na tlačítko OK uložte své volby a zavřete dialogové okno "Možnosti aplikace Word". použijte tlačítko, které vypadá jako vzad "P" (v technickém pojmenování "pilcrow") v části "Odstavec" na kartě "Domov", aby se zobrazily a skryly znaky, které nejsou tištěny.
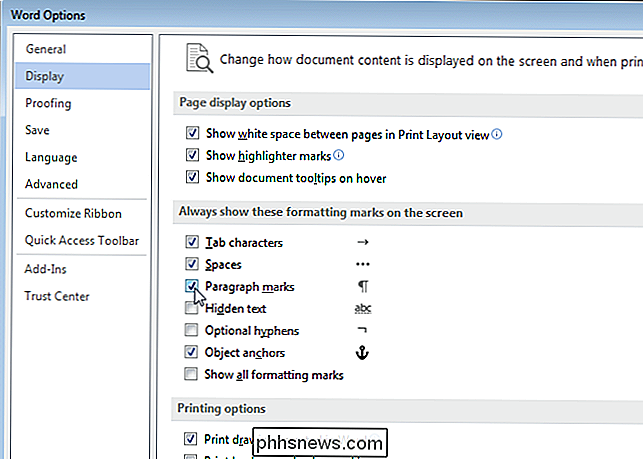
provede stejnou funkci jako políčko "Zobrazit všechny formátovací značky" na obrazovce "Obrazovka" v dialogovém okně "Možnosti aplikace Word".
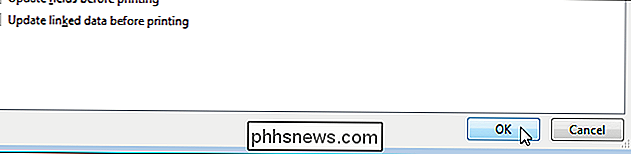
Vezměte na vědomí, že všechny značky formátování, které jste vybrali na obrazovce "Display" v dialogovém okně "Možnosti aplikace Word", zobrazují bez ohledu na to, a to i když klepnete na tlačítko "P" zpět v odstavci " na kartě Domovská stránka vypněte znaky bez tisku.

Jak se aktualizovat pomocí nejnovějších internetových pamětí
Věděli jste, že nejnovějšími internetovými mememi jsou Hadouken a Vadering? Jo, buď já. Hadouken je místo, kde si lidé pořizují sami sebe o boji ve vzduchu a Vadrování je místo, kde lidé předstírají, že používají "sílu" a uškrtí lidi ve stylu Darth Vader. Musím přiznat, že je to zatraceně zábavné.Zdá se, že Hadoukenský mej byl z

Jak odinstalovat aplikace v systému Android TV
Mám jednu otázku: Proč máte na svém televizoru Android nainstalováno tolik aplikací? Víte, stejně jako všechny ty věci, které jste instalovali "jen aby to vyzkoušeli", a pak se už nikdy nepoužili? Jo, ty věci. Je čas, abyste vyčistili ten malý set-top box, takže můžete uvolnit prostor pro nové věci, které budete používat pouze jednou.



