Jak obnovit obrazy z poškozené SD karty

Pouze proto, že vaše SD karta vypálí chyby a gabberish názvy souborů neznamená, že vaše fotografie jsou navždy pryč. Přečtěte si, jak vám ukážeme, jak obnovit vaše obrázky (a zdarma, na to)!
Proč to chci dělat?
Mnoho z našich výukových programů se zaměřuje na věci, které jsou užitečné nebo dokonce zábavné, trochu vysvětlovat neznámému. V případě obnovy souborů z poškozené karty SD je potřeba jen malý prodejní rozměr. Pravděpodobně jste zde pomocí vyhledávacího dotazu a paniku, protože jste připojili SD kartu a buď soubory byly zcela chybí, nebo namísto známé struktury souborů jako / DCIM / s následujícími složkami pro model fotoaparátu a pak obrazové soubory, vidíte něco takového:
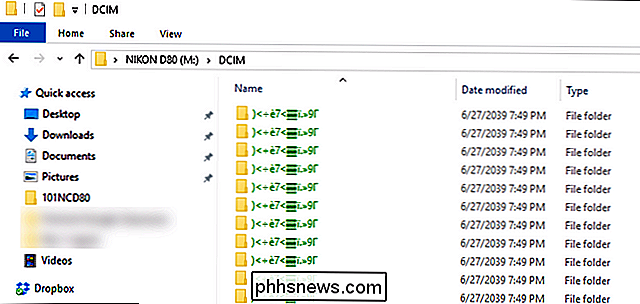
Touto obrazovkou, mimochodem, se nejedná o to, co se může stát, je to velmi znepokojivý pohled na to, co se stalo nás krátce před psaním tohoto článku. Navzdory skutečnosti, že víme lepší než fyzické vysunutí karty SD z fotoaparátu před vypnutím fotoaparátu, děláme to po celou dobu. Problém s tím, že bys měl něco víc, než udělat, je to, že nakonec to s vámi dopadne. Nejen že SD karta obsahovala spoustu fotografických produktů, které jsme právě natočili pro různé HTG výukové programy, ale také měli spoustu skvělých fotografií z dovolené, které jsme ještě dosud správně nevyhnuly a nezapomněli: to je docela dvojnásobný smůlu smutku.
Naštěstí je překvapivě snadné obnovit data z SD karty za předpokladu, že SD karta není zcela fyzicky zničena. Podívejme se na to, jak můžeme soubory obnovit snadno pomocí bezplatného nástroje Windows
Co potřebuji?
Zatímco existuje mnoho způsobů, jak obnovit poškozené nebo smazané údaje z karty SD, základní předpoklad, že čtenáři tohoto tutoriálu jsou, statisticky řečeno, uživatelé Windows, v trochu panice, a rozhodně ne zotavující odborníky. Ve světle toho jsme se rozhodli jít s velmi snadno použitelným řešením Windows, s kterým jsme měli hodně štěstí.
V tomto ohledu se podíváme, co potřebujete pro obnovu dat SD karty.
Za prvé, uchopte kopii softwaru ZAR X Systems. Plná sada je produkt pro platbu, ale tvůrci aplikace mají laskavě nastavit aplikaci tak, aby bezplatně obnovila běžné formáty obrázků.
Za druhé, potřebujete dostatek volného místa buď pro primární nebo sekundární systémové jednotky pro udržení plné kapacity SD karty. To znamená, že pokud obnovujete 16GB SD kartu, měli byste mít 16 GB volného místa. (Poznámka: pokud máte obrovskou SD kartu, jako 64-128GB a vy jste jistá , že byla pouze částečně plná, můžete použít menší prostor, například 16-32GB.)
Konečně potřebujete chybné SD kartu po ruce pomocí čtečky karet SD, o kterých je známo, že fungují správně (a byly testovány s nekorigovanou SD kartou). Odstraňte nutnost dělat cokoli na SD kartě jako housle se soubory, vymazat nebo přejmenovat cokoli nebo jinak interagovat se soubory nebo souborovým systémem.
Obnovení souborů se ZAR X
ZAR X pracuje velmi dobře při obnově data, ale některá nastavení jsou jen trochu tajemná. Budeme vás procházet nastavením s důrazem na maximální obnovu dat. Je možné, že na konci cesty budete mít nějaké duplicitní data, ale není to špatný problém: je mnohem lepší skončit s dvěma kopiemi obnoveného obrazu než vůbec žádné kopie.
Po instalaci ZAR X spustit aplikaci. Zobrazí se obrazovka níže.
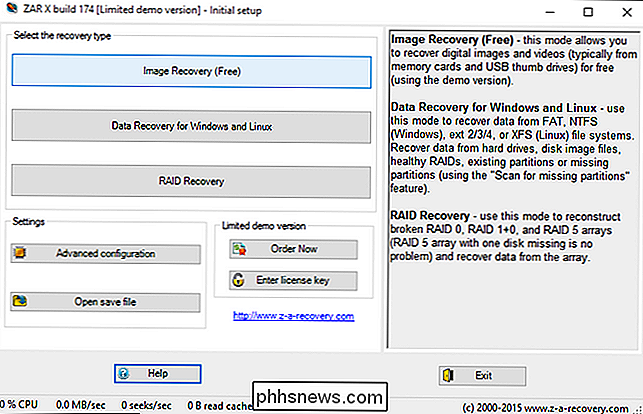
Zvolte možnost "Obnova obrazu (volná)"; program bude na chvíli viset se zprávou "Vyčíslení zařízení" při kontrole vyměnitelných médií a disků.
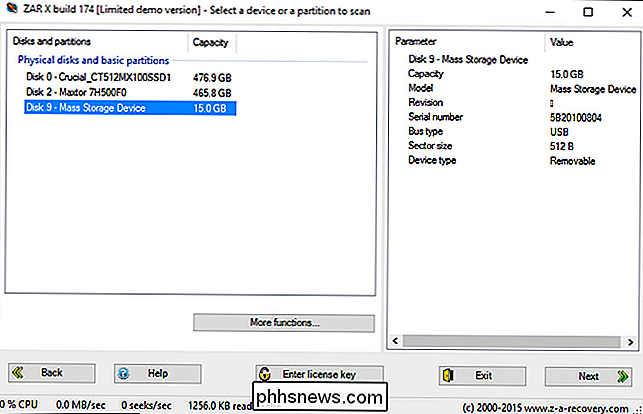
Zde naleznete tři jednotky v našem testovacím systému SSD, HDD a mnohem menší "Mass Storage Zařízení ", což je velikost vložené SD karty. Po správné identifikaci karty SD, kterou chcete obnovit, klikněte na tlačítko "Další".
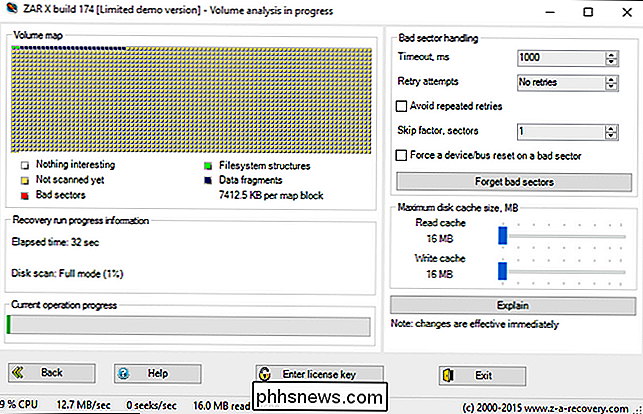
Posaďte se a uvolněte se. V závislosti na velikosti vaší karty to může trvat kdekoli, a to z velkého množství času až po obrovskou část času.
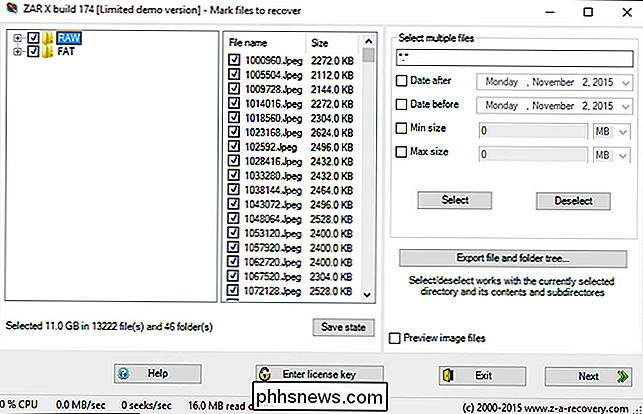
Po dokončení analýzy souborů máte možnost selektivně nebo úplně obnovit soubory. Zatímco můžete vždy použít extra možnosti (jako jsou data souborů a min-max velikost), pokud máte místo na disku pro úplné obnovení karty SD a nemáte žádný naléhavý důvod použít některý z filtrů souborů, které bychom doporučili udělat plné obnovení, aby bylo zajištěno, že každý obnovitelný soubor bude zkopírován.
Za tímto účelem vyberte, jak je vidět na obrazovce výše, možnosti "RAW" a "FAT". RAW zkopíruje údaje o raw fileu a pokusí se jej vrátit zpět do jednotlivých souborů a FAT zkopíruje data uchovávající strukturu souborů FAT. (Je možné, že v závislosti na SD kartě nebo jednotce USB, kterou obnovujete, druhá možnost nebude FAT, ale bude to další název systému souborů. To je OK, vyberte to stejně.) Klepnutím na tlačítko Další pokračujte.
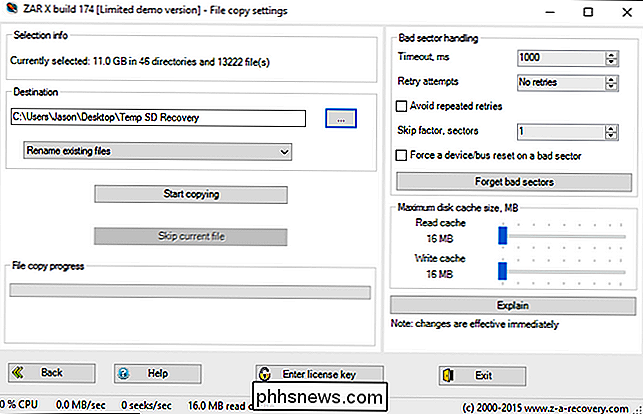
Na závěrečné obrazovce vyberete cílovou složku, do níž budou všechny fotky vytaženy. Klepnutím na tlačítko Spustit kopírování spustíte proces.
Po dokončení procesu přejděte do cílového adresáře, který jste vybrali. V závislosti na tom, které soubory se pokoušíte obnovit a jak byly obnoveny, můžete najít, že se vaše obrázky nacházejí na různých místech. Zjistili jsme, že polovina našich obnovených snímků byla v / RAW / Jpeg, což nám dalo trochu panice, že jsme ztratili všechny nové. Ale v / FAT / Fragments / jsme našli nejen první polovinu, ale úplnou sadu v číselně uspořádaných složkách. Když bylo vše řečeno a provedeno, jsme dokázali provést úplné obnovení SD karty bez ztráty osobních nebo pracovních fotografií.
Nechte naléhavou technickou otázku o obnovení dat, zálohování nebo jiném zachování vašeho data bezpečná? Napište nám e-mail na adresu a uděláme co nejvíce, abychom mohli odpovědět.

Jak provést aktualizaci aplikace iPhone pro počasí v mobilním připojení
Použití aplikace Weather v iPhone se může zdát jako neochvějný, ale má jednu malou výbavu: nebude se aktualizovat, pokud nebudete připojeni k síti Wi-Fi. Chcete-li, musíte toto nastavení zapnout. Aplikace Počasí je o tom, co byste očekávali v aplikaci pro počasí. Zobrazí se povětrnostní podmínky na vašem aktuálním místě.

Pomocí formátování Painter v aplikaci Word kopírovat a vložit formátování
Slovo má tolik funkcí, které používám jen zřídka, je to docela úžasné. Nicméně, když narazíte na jednu instanci, kde musíte udělat něco neobvyklého, tyto skryté rysy opravdu přijdou v ruce. Například jsem musel udělat nějaký výzkum pro jednu z mých tříd online, což vyžadovalo, abych zkopíroval a vložil různý obsah do dokumentu Word.Jediným problémem bylo to, že celý



