Jak zabránit náhodným kliknutím na Trackpad v systému Windows 10 (a další vylepšení myši)

Je to už roky zlomyslnost uživatelů notebooku: píšete dlaň, náhodným kliknutím vložíte kurzor uprostřed textu, čímž se věci úplně zašroubují. Zabraňte frustraci náhodných kliknutí trackpadů pomocí praktických vestavěných nastavení systému Windows 10.
Proč to chci dělat?
Trackpady mohou být velmi chytrým způsobem, jak zabalit myš do opěrky pro dlaně do notebooku, ale po mnoho let a roky jsou obrovskou bolestí, kterou je možné použít kvůli blízkosti k vašim dlaním a jak citlivé jsou. Je přirozené, že vaše ruce buď zůstanou na sobě, nebo si při vkládání papíru zapíjejí opěrku rukou, ale chybějící kartáče se často zaregistrují jako kohoutek. Výsledkem toho, že další stisknutí kláves, které jste vytvořili, nebudou na konci řádku, který jste dokončili, ale kdekoli v textu textu se kurzor přesunul v důsledku stisknutí klávesy.
Někteří výrobci řešili problém s nástroji, které vám umožní přizpůsobit citlivost nebo zcela vypnout trackpad při psaní a během let se objevilo řada aplikací třetích stran, například TouchFreeze a TouchPad, které dočasně blokují touchpad při psaní.
Od Windows 8, ale Windows konečně má nativní ovládání touchpadu, které se přizpůsobuje potřebám uživatelů a už se nemusíte spoléhat na pomocné nástroje výrobce (které mohou nebo nemusejí existovat) nebo na aplikace třetích stran. podívejte se na úpravu vlastností trackpadu a když už jsme v nabídce myší, některé další velmi šikovné trackpady / myši vylepšují, aby se zvýšila produktivita vašeho notebooku
Nastavení citlivosti trackpadu v systému Windows 10
Společnost Microsoft nejen představila funkce v systému Windows 8, ale také moudře zapnuta ve výchozím nastavení. To neznamená, že by se nepodařilo trochu přizpůsobit (jedna z prvních věcí, které děláme na každém notebooku, na kterém instalujeme systém Windows, je nastavit citlivost a provést několik dalších vylepšení).
Nastavení myši můžete nalézt klepnutím na vyhledávací pole na hlavním panelu a připojením jednoduše "myši" k vytištění položky "Nastavení myši a nastavení touchpadu".
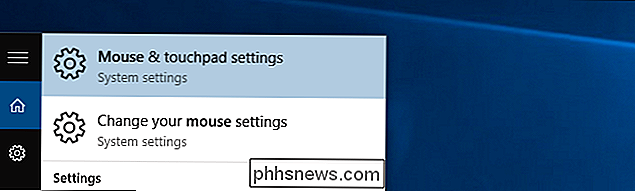
V nabídce nastavení najdete položky pro vyladění tlačítek myši, rychlost posuvu, pohybem nad neaktivními okny (což je opravdu skvělá vlastnost, kterou jsme zvykli, za dnešní den použijeme nástroj třetí strany) a záznam, který opravdu hledáme: zpoždění dotykové plochy
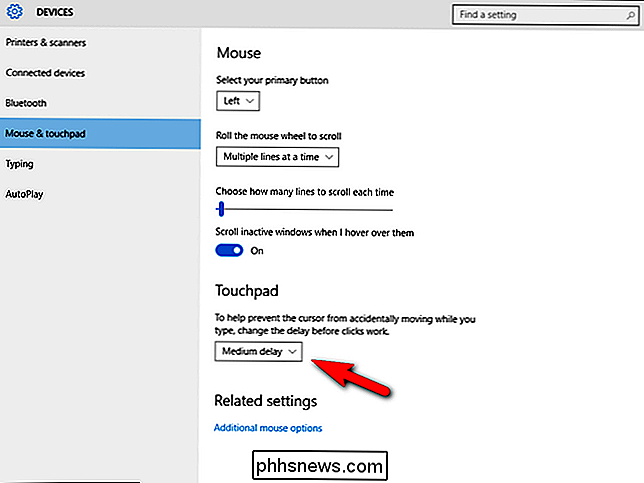
Ve výchozím nastavení je nastaveno "Střední zpoždění", ale můžete jej vypnout, zkrátit zpoždění nebo prodloužit zpoždění. Protože jsme byli traumatizováni roky špatné integrace touchpadu a kurzory přeskakují všude, máme naše notebooky nastaveny na "Dlouhé zpoždění".
Další notebooky Centric Tweak
I když jsme v nastavení myši , existuje několik dalších vylepšení, které stojí za pozornost. Následující vylepšení nejsou pro systém Windows 10 nové, ale uživatelé mobilů je často přehlíženi. V dolní části nabídky nastavení zobrazené v předchozí části klikněte na tlačítko "Další možnosti myši" v části "Související nastavení" ve spodní části okna.
Zobrazí se nabídka Vlastnosti myši (která má zřetelně stará škola Windows vypadá ve srovnání s aktualizovaným uživatelským rozhraním, které jsme právě používali). V rámci vlastností myši existuje několik malých vylepšení, které opravdu zlepšují funkce notebooku a myši na přenosných počítačích.
V záložce "Knoflíky" vyberte "ClickLock". Nevíme o vašem notebooku (nebo o vašem trackpad-fu dovednostech), ale přetahování položek na trackpad je zcela zasaženo, nebo nám chybí (a obvykle skončí v rozrušujícím nepořádek, který nekončí se souborem nebo složkou kde chceme). Funkce ClickLock umožňuje stisknout a podržet soubor nebo složku a uzamknout ho na kurzor, jako kdyby jste prováděli tradiční manévr kliknutí na držení s běžnou myší, abyste jej mohli pohodlněji a úspěšněji přetáhnout trackpad
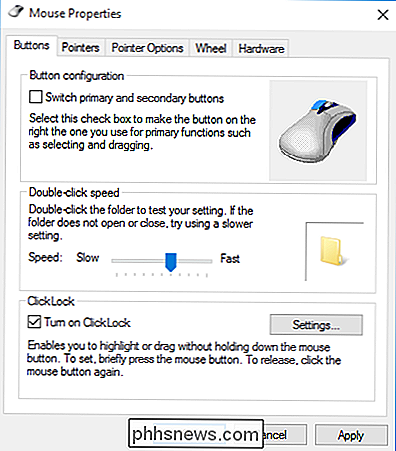
Na kartě Možnosti ukazatele pomáhá omezit počet přetahů, přetahování a přetahování prstu přes trackpad, čímž se zvýší rychlost ukazatele na nejrychlejší nastavení. Nevíme o vás, ale nemáme čas přejít přes drobné trackpad na náš ultrabook čtyřikrát, abychom se dostali přes obrazovku.
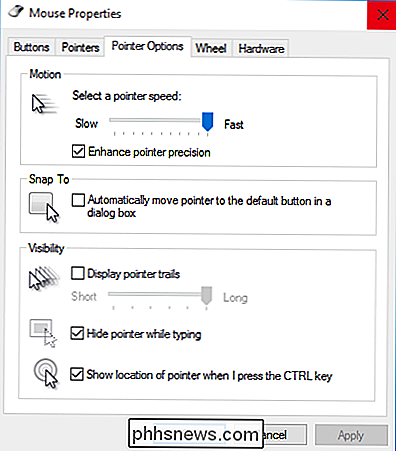
V části "Viditelnost" také zaškrtávací políčko "Skrýt ukazatel při psaní" a "Zobrazit polohu ukazatele při stisknutí klávesy CTRL". Tato poslední možnost by mohla být přetrvávající touhou od doby, kdy jsme se přihlásili k několika nastavením monitoru (kde se nám vždy podaří ztratit kurzor), ale je to velmi užitečné i na menších obrazovkách.
Nakonec, pokud hledáte pro maximální rychlost a nevadí, když kurzor někdy skáče, kde nechcete, aby šel "Funkce" Snap To "automaticky přesune kurzor na výchozí dialogové knoflíkové políčka, když se tyto dialogové okny objeví. Obvykle to necháváme nekontrolovatelné, protože je to víc než na pomoc, ale pokud jste více orientovaný na uživatele, může to být příjemný časovač
Trvalo to dlouho a roky, kdy jsme se vylepšili naše trackpad s aplikací třetích stran, ale Windows konečně opravil naše problémy na trackpadu jednoduchým a efektivním nativním řešením. Máte tip na vyladění systému Windows nebo svůj vlastní trik, který chcete sdílet? Napište nám e-mail na nebo si promluvte do níže uvedených komentářů, abyste se podělili.
Image credit: Nicola.

Jak se ujistit, zda váš poskytovatel internetového připojení křižuje Netflix
Ve zprávách se v poslední době objevilo spousta diskuse o tom, že mezi natáčejícím se gigantem Netflix a poskytovateli širokopásmového internetu je kdysi silný vztah. Je možné zjistit, zda se váš poskytovatel internetových služeb potýká s vaším připojením Netflix a znehodnocuje kvalitu? Drahý How-To Geek, Přečetl jsem několik článků o Netflixu a jejich boji s poskytovateli internetových služeb, které jste sdíleli nedávné informační bulletiny [ Ed.

Jak nastavit výchozí kalendář pro nové události v systémech iOS a OS X
Když přidáte událost do aplikace Kalendář v systémech iOS a OS X, bude ve výchozím nastavení uložena do určitého kalendáře , což nemusí být kalendář, který nejčastěji používáte. Pokud však máte několik kalendářů, můžete si vybrat, který z těchto kalendářů se použije jako výchozí. Vaše zařízení iOS a OS X mohou mít různé sady kalendářů a proto může mít každé zařízení jiný výchozí kalendář soubor.



