Jak si vyrobit monitor 120Hz nebo 144Hz Použijte jeho inzerovaný obnovovací kmitočet

Takže jste si zakoupili monitor, který nabízí obnovovací kmitočet 120Hz nebo 144Hz a zapojil ji skvěle! Ale nezastavujte se tam. Váš monitor pravděpodobně nebude pracovat s propagovanou obnovovací frekvencí, dokud nezměníte některá nastavení a nevyřešíte hardware.
Nastavte obnovovací frekvenci v systému Windows
Nejdůležitější je, abyste zajistili, že systém Windows bude skutečně nastaven na inzerované obnovovací frekvence a nikoli nižší obnovovací frekvenci, jako je 60Hz.
V systému Windows 10 přejděte na položku Nastavení> Systém> Zobrazení> Pokročilé nastavení zobrazení> Vlastnosti grafického adaptéru. Klepněte na kartu Monitor (Monitor), v nabídce "Obnovit obnovovací frekvenci" vyberte požadovanou obnovovací frekvenci monitoru a klepněte na tlačítko OK.
V systémech Windows 7 nebo 8 klepněte pravým tlačítkem myši na plochu a vyberte "Rozlišení obrazovky". Vyberte monitor, pokud máte více monitorů a klikněte na odkaz Pokročilé nastavení. Klikněte na kartu Monitor a z rozbalovacího rámečku "Obnovovací frekvence obrazovky" zvolte obnovovací frekvenci.
Pokud se v tomto seznamu nezobrazuje inzerovaná obnovovací frekvence monitoru, nebo pokud se vám zdá, stačí nakonfigurovat na základě inzerované obnovovací frekvence - musíte udělat více.
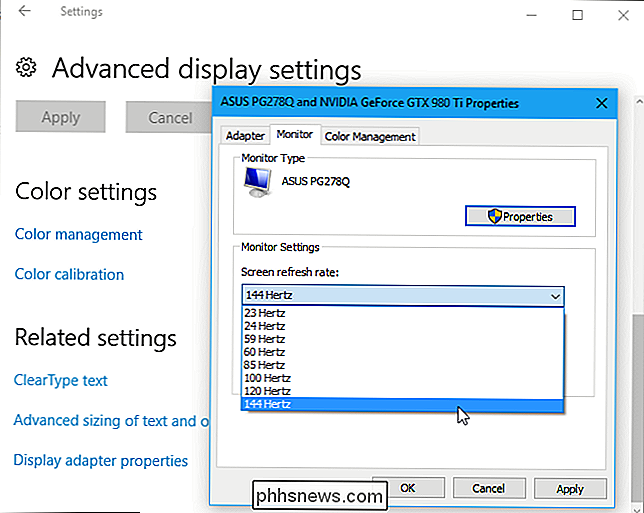
Zkontrolujte své kabely
Nemůžete použít pouze starý kabel a očekávat vysokou obnovovací frekvenci. Některé monitory mohou mít připojení HDMI i DisplayPort, ale mohou být omezeny na obnovovací frekvenci 60 Hz při připojení přes HDMI. V takovém případě byste museli používat kabel DisplayPort. Pro více informací se podívejte na specifikace vašeho monitoru nebo na instalační příručku.
Nemusíte se jen bát o typ kabelu - musíte se o kabel sám bát.
Pokud používáte DisplayPort, zda máte správně certifikovaný kabel, který je vybaven specifikací DisplayPort. Správně vyrobený, certifikovaný kabel postavený pro DisplayPort 1.2 by měl fungovat dokonale s DisplayPort 1.4. Naneštěstí existuje řada špatně kvalitních kabelů, takže kabely postavené a prodávané pro DisplayPort 1.2 nemusí pracovat s DisplayPort 1.4. K dispozici je také několik kabelů DisplayPort s redukovanou bitovou rychlostí (RBR) na trhu, které budou podporovat pouze 1080p - ujistěte se, že nemáte ani jeden z nich. Navštivte oficiální webovou stránku DisplayPort, kde najdete další informace.
Pokud používáte rozhraní HDMI, budete chtít zajistit, že používáte "vysokorychlostní" kabel HDMI a nikoli starší "standardní" kabel HDMI. Ovšem nepotřebujete kabel HDMI s připojeným rozhraním Ethernet. Navštivte oficiální webovou stránku HDMI, kde najdete další informace.
Pokud máte pochybnosti, použijte kabel, ke kterému byl váš monitor dodán. Mělo by fungovat teoreticky. Bohužel levné, nízké kvality kabelů také mohou způsobit problémy. Dodávaný kabel monitoru nemusí být dokonce dostatečně dobrý. Nedávno jsme zjistili, že dodávaný kabel s monitorem ASUS nemohl poskytnout stabilní signál při 144 Hz. Místo toho obrazovka občas bliká a obnovovací frekvence klesne na 60 Hz, dokud nerestartujeme počítač. Vyměnili jsme kabel s kvalitnějším kabelem Accell DisplayPort a monitor fungoval dobře na 144 Hz, aniž by klesla nebo klesla frekvence obnovení.
Ujistěte se, že kabely jsou vždy správně připojeny. Pokud se setkáte s problémem, zkuste odpojit kabel a znovu jej zapojit, abyste zajistili pevné spojení. Uvolnění kabelového připojení může způsobit problémy

Další tipy pro odstraňování problémů
SOUVISEJÍCÍ: Jak aktualizovat grafické ovladače pro maximální výkon hry
Spousta dalších problémů by mohla způsobit, že váš monitor nefunguje při jeho inzerovaném obnovení rychlost:
- GPU počítače není dost dobrá. Integrovaná grafika nebo starší diskrétní grafika nemusí podporovat obnovovací frekvenci monitoru. Ujistěte se, že grafická karta podporuje rozlišení monitoru a obnovovací frekvenci.
- Je třeba aktualizovat grafické ovladače. Nezapomeňte nainstalovat nejnovější dostupnou verzi z webových stránek společnosti NVIDIA nebo společnosti AMD.
- Pokoušíte se spustit monitor s nižším rozlišením. Vyberte nativní rozlišení vašeho monitoru - může podporovat vyšší obnovovací frekvenci pouze při jeho nativním rozlišení a může být omezeno na 60 Hz při nižších rozlišeních
- Hrajete hru a tato hra má vlastní integrované grafické nastavení. Možná budete muset zvolit nativní rozlišení vašeho monitoru a obnovovací frekvenci 120Hz nebo 144Hz v nabídce grafiky každé hry nebo tato hra může používat nižší obnovovací frekvenci.
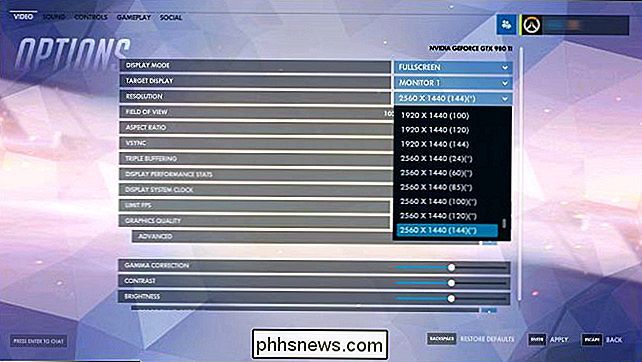
Doufejme, že po provedení těchto kroků zjistíte, že vaše monitor běží v hladké obnovovací frekvenci másla hladké.
Image Credit: Lalneema

Odemknout soubory chráněné heslem
Máte soubor ZIP, do kterého se nemůžete dostat, protože má na něm heslo? Pokud jste zapomněli heslo, jedinou možností je zkusit obnovit heslo pomocí nástrojů jiných výrobců. V závislosti na tom, který program vytvořil soubor ZIP (7-Zip, WinZip atd.) A jaký typ šifrování byl použit, vaše šance na obnovení hesla se budou lišit.V tomto článku budu zmínit

Použití směrovače a modemu / směrovače ISP v systému Tandem
Pokud používáte vlastní směrovač vedle modemu / routeru, který vám poskytl ISP, neúmyslně dáváte obrovskou bolest hlavy a řadu potíží se sítí. Pojďme se podívat na to, proč tyto problémy vznikají, jak je zjistit a jak je opravit. Proč se zdvojnásobit směrovače rovná dvojnásobku bolesti hlavy SOUVISEJÍCÍ: Jak vyřešit potíže s připojením k internetu, vrstva-v-vrstva Nejhoršími technickými problémy jsou ty, které je obtížné vyřešit.



