Použití zabudovaného tetování Androidu, když váš operátor blokuje

Připojení telefonu k internetu, které umožňuje uživatelům sdílet datové spojení telefonu s jinými zařízeními, je opravdu užitečné, a to bez připojení Wi-Fi, ale někteří operátoři tuto funkci blokují z vašeho telefonu. Pokud se při pokusu o propojení objeví chybová zpráva - něco jako "Účet není nastaven pro tethering" - je to opravná chyba.
Vím, že to je drobný problém a tento argument mají dvě strany. Na jedné straně máte "pokud je dopravce zablokován, pak byste jej neměli obíhat" a na straně druhé máte "ale já zaplaťte za tato data a chcete ji používat, jak to považuji za vhodné! dav. Zatímco mohu ocenit obě strany, někdy je třeba provést tetherování - bez ohledu na situaci.
Některé telefony vám umožňují upoutat se z krabice, a to i v případě, že váš dopravce technicky nepovoluje váš plán. Některá novější zařízení, jako jsou Nexus 5X a 6P, ve skutečnosti zabraňují použití této funkce, pokud o ni váš operátor požádá. Když se pokusíte povolit osobní hotspot, zobrazí se zpráva, že byste se měli obrátit na svého operátora, aby tuto funkci povolil.

Získejte telefon připraven
SOUVISEJÍCÍ: Jak spřátelit telefon s Androidem a sdílet jeho internet Připojení k jiným zařízením
Máte několik možností vynechání této chyby. Mohli byste použít aplikaci třetích stran pro tetování, jako je PdaNet +, která - i když je trochu janky - dělá trik na mnoha telefonech. Pokud máte své kořeny, máte mnohem lepší možnost: znovu aktivujte funkce vestavěných funkcí hotspotů Android.
Řešením bohužel není řešení typu "nainstalovat tuto aplikaci a jste hotovi". Nejprve budete muset splnit několik požadavků:
- Za prvé, váš telefon musí být zakořeněný. Pokud nemáte zakořeněné informace, automaticky se na to spojíte. Před tím, než bude fungovat, musíte mít zakořeněný mikrotelefon. Pokud si nejste jisti, jak jít o zakořenění, měli byste být schopni vyhledat instrukce pro váš model telefonu.
- Nyní musíte buď spustit Xposed rám. Xposed rám odemyká hodně neuvěřitelně výkonné nástroje pro Android, takže je to nezbytně nutné pro zakořeněné uživatele. A s uvedením nového bezsystémového rozhraní Xposed Framework a Material Design je snadnější než kdy jindy instalovat a používat. Pokud jste již Xpose uživatel, bude to fungovat stejně dobře s "starší" metodou modifikace systému.
- NEBO být zakořeněný s Magiskem. Toto je v podstatě mnohem čistší, integrovaná alternativa k Xposed. V podstatě to všechno dělá společně s integrovaným správcem modulů a systémem SuperSU.
Jakmile jste zakořeněni a všichni jste nastaveni pomocí Xposed nebo Magisk, jste jen pár klepnutí od vynechání ověřování tether.
Obejití Otevírání omezení s Xposed
První věc, kterou musíte udělat, je přeskočit do aplikace Xposed Installer a pak přejít na možnost "Download". V "normálním" Xposed rozhraní je to třetí možnost na hlavní obrazovce (obrázek vlevo). Pokud používáte verzi Materiálového návrhu Xposed, otevřete nabídku hamburgeru vlevo nahoře a najděte volbu "Stáhnout" (obrázek vpravo).
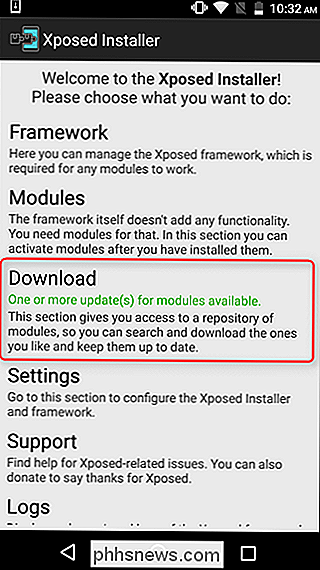
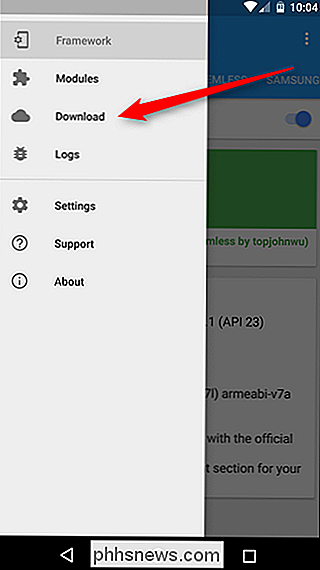
V nabídce "Stáhnout" klepněte na lupu v pravém horním rohu a pak vyhledejte "propojení". Přejděte dolů, dokud neuvidíte "X Tether" - to je požadovaná volba, tak jej klepněte.
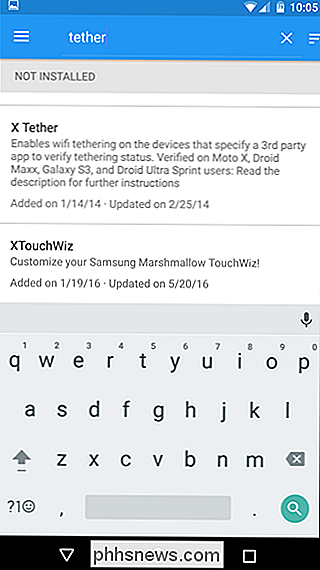
Popis můžete zde přečíst, pokud chcete, přejděte na kartu "Verze" a pak klepněte na tlačítko "Instalovat" pro nejnovější verzi (v našem testovacím případě, to je verze 1.4). Měli byste se přeskočit přímo do instalačního menu. Pokud dojde k chybě, ujistěte se, že máte v nabídce Nastavení> Zabezpečení povoleno možnost "Neznámé zdroje" a zkuste to znovu.
Také stojí za zmínku, že aplikace je vlastně Tether "při instalaci. Nebojte se o tom - mělo by fungovat i na jiných zařízeních než Motorola.
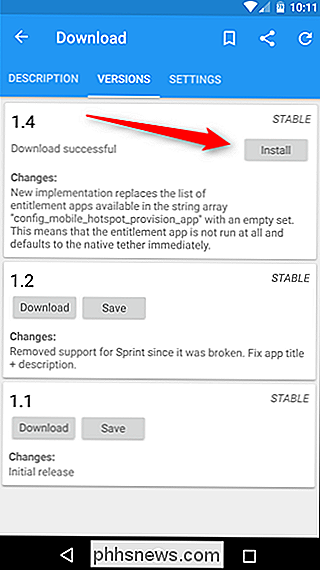
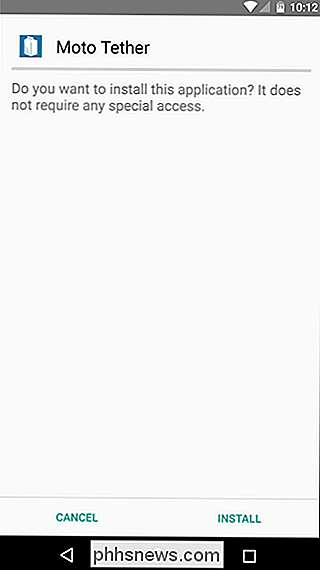
Jakmile je stahování dokončeno instalací, Xposed tlačí oznámení, že budete muset přístroj restartovat a aktivovat modul. Pokračujte v klepnutí na tlačítko Aktivovat a restartovat.
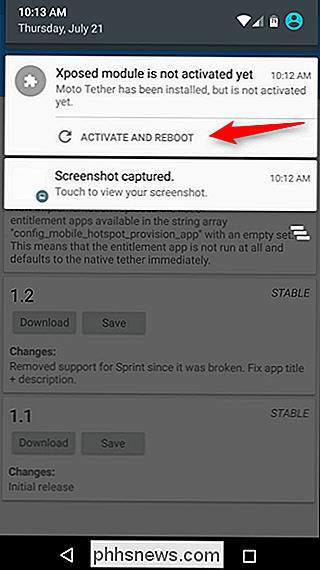
Odepřít omezení tetování s Magisk
Pokud používáte Magisk, proces je téměř totožný s Xposed. Otevřete nástroj Magisk Manager, otevřete nabídku a zvolte možnost "Stažení".
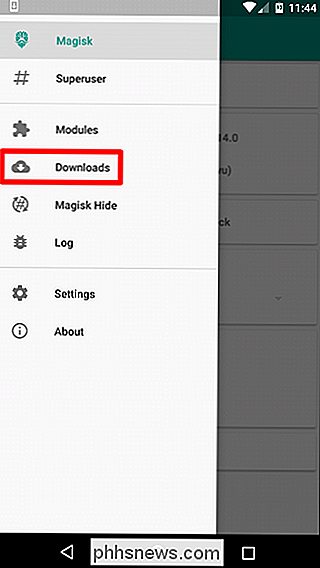
Klepněte na lupu v pravém horním rohu a pak vyhledejte "povolenou vazbu".
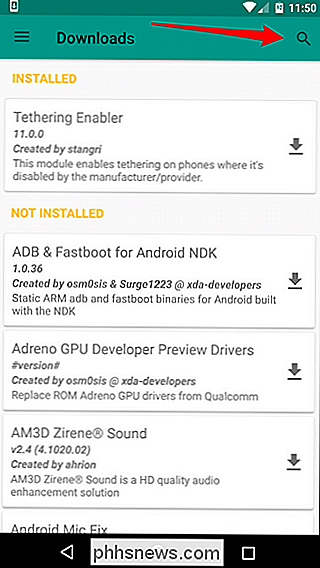
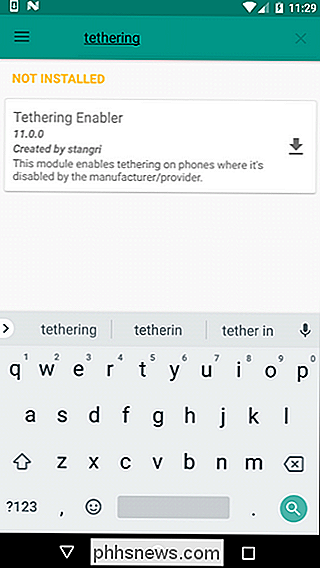
Když jste našli Modul "Tethering Enabler", pokračujte a klepnutím na šipku vedle názvu spusťte stahování. Dialogové okno se vás zeptá, zda si ho chcete stáhnout nebo nainstalovat - pokračujte a nainstalujte.
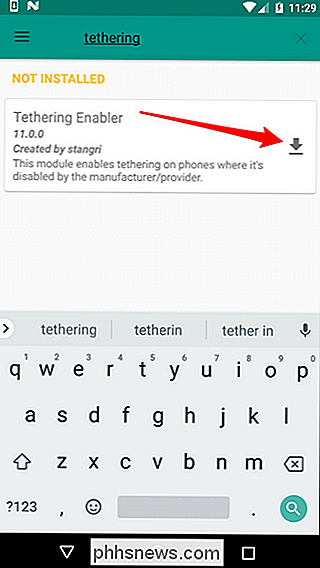
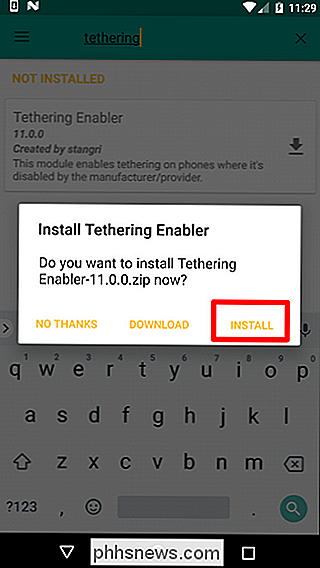
Soubor zip by měl stáhnout a automaticky blikat. Za předpokladu, že vše funguje dobře, mělo to trvat jen několik vteřin. Budete muset restartovat, abyste aktivovali modul, ale po dokončení jste to udělali.
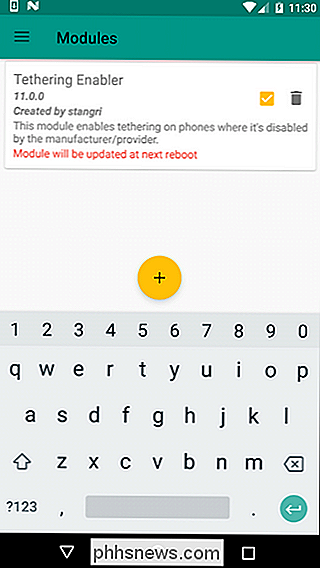
Jak používat tyto nástroje pro tetování
Ani jedno z těchto vylepšení neposkytuje uživatelské rozhraní - stačí odblokovat zabudované funkce tetheringu systému Android . Po dokončení restartu telefonu přejděte do nabídky Nastavení> Více> Tethering & Portable Hotspot, abyste ověřili, zda je tetování skutečně funkční. Rychlé klepnutí na tlačítko "Přenosné Wi-Fi hotspot" je vše, co potřebujete - spojovací zařízení by mělo vystřelit.
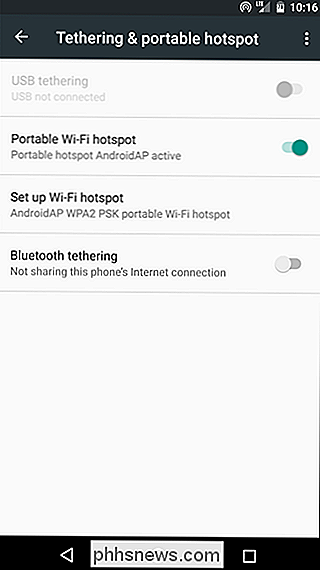
Jen si pamatujte: použijte jej a nepoužívejte ho

Jak funguje Algoritmus pro třídění Algoritmu Facebooku
Facebook nepoužívá chronologický zdroj, jako je Twitter (nebo jako běžné Facebook). Místo toho, co vidíte ve vašem kanálu zpráv, je určeno algoritmem, který třídí věci na základě toho, co si Facebook myslí, že chcete vidět. To je příčina nějakého zděšení. Tak často se stránka nebo osoba, kterou sleduji na Facebooku, stěžuje, že jejich příspěvky dosahují pouze malé části svých stoupenců a prosí každého, aby je přidal do svého Seznamu, "Pokračujte v oslovení všech fanoušků".

Co je "Přenosná" aplikace a proč to záleží?
Přenosné aplikace nabízejí určité výhody oproti tradičním protějškům. Jsou lehké a umožňují vám pohybovat se mezi počítači při přijímání aplikací a nastavení s vámi. Zde jsou důvody, proč jsou jiné a proč jsou někdy - ale ne vždy - dobrou volbou. Jak jsou nainstalovány pravidelné aplikace SOUVISEJÍCÍ: Co je to složka ProgramData ve Windows?



