Jak zakázat filtr SmartScreen V systému Windows 8 nebo 10

Filtr SmartScreen zabudovaný do systému Windows automaticky vyhledává aplikace, soubory, stahování a webové stránky, blokuje známý nebezpečný obsah a varuje před vámi spustit neznámá aplikace. Pokud to chcete, můžete jej deaktivovat.
Doporučujeme nechat SmartScreen povoleno. Poskytuje další úroveň zabezpečení, která pomáhá chránit váš počítač, ať už používáte antivirový software nebo ne. I když SmartScreen automaticky zablokuje neznámou aplikaci, o které víte, že je v bezpečí, můžete kliknout na varování pro spuštění aplikace.
Windows 10
SOUVISEJÍCÍ: Jak funguje filtr SmartScreen v systému Windows 8 a 10
Počínaje aktualizací tvorců systému Windows 10 se nastavení SmartScreen nyní nachází v rozhraní služby Windows Defender Security Center. Spusťte klávesovou zkratku "Windows Defender Security Center" v nabídce Start a otevřete ji.
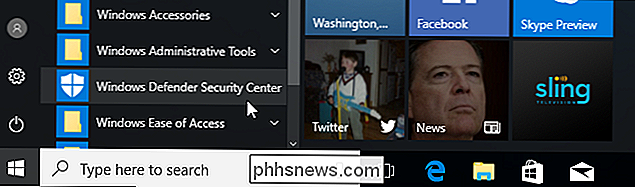
Klepnutím na ikonu "Ovládací prvek aplikace a prohlížeče" v postranním panelu Windows Defender najdete tato nastavení.
Existují tři různé filtry Windows SmartScreen a můžete na každé z nich nakonfigurovat samostatné možnosti. Chcete-li zobrazit varování, na které můžete kliknout, vyberte "Blokovat" blok nerozpoznaných aplikací, "Varovat" nebo "Vypnout", chcete-li systém Windows SmartScreen úplně vypnout. Dokonce i když máte zapnutou funkci "Upozornit", aplikace SmartScreen bude vždy blokovat známý nebezpečný obsah. Před spuštěním nerozpoznaných aplikací vás bude varovat. Pokud však SmartScreen úplně vypnete, systém SmartScreen nebude moci blokovat známé nebezpečné soubory.
Volba "Kontrola aplikací a souborů" řídí filtr SmartScreen operačního systému, který vás chrání bez ohledu na to, odkud si stáhnete soubory. Při pokusu o otevření stažené aplikace nebo souboru v aplikaci Průzkumník souborů nebo v jiné aplikaci zkontroluje systém Windows, že aplikace nebo soubor a zablokuje nebo zobrazí varování, pokud je nerozpoznatelný.
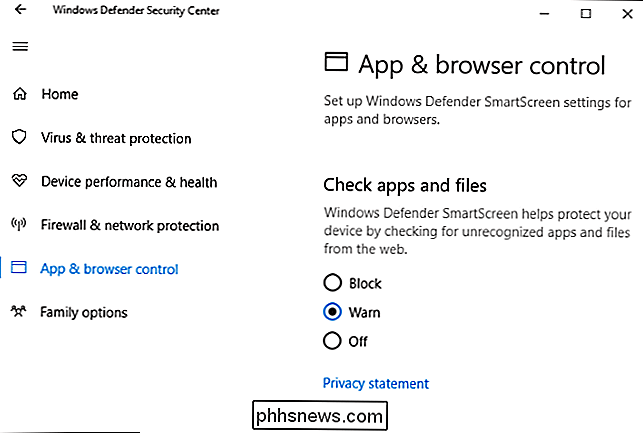
SOUVISEJÍCÍ: Je Microsoft Edge skutečně bezpečnější než Chrome nebo Firefox?
Volba "SmartScreen for Microsoft Edge" ovládá filtr SmartScreen, který je vybaven prohlížečem Microsoft Edge. Zablokuje škodlivé webové stránky a stahování, ale pouze v aplikaci Microsoft Edge.
Filtr "SmartScreen pro aplikace Windows Store" se používá, když aplikace stahované z webového obsahu pro přístup k systému Windows Store. Upozorňuje vás, než tyto aplikace načtou nebezpečný obsah.
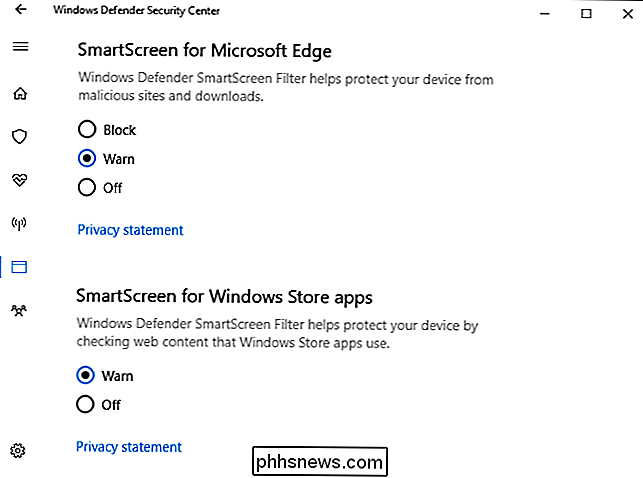
Windows 8
V systému Windows 8 tuto možnost najdete v Ovládacích panelech. Přejděte na položku Ovládací panely> Systém a zabezpečení> Centrum akcí.
Rozbalte část "Zabezpečení", vyhledejte v seznamu systém Windows SmartScreen a klikněte na tlačítko "Změnit nastavení"
programy. Chcete-li systém Windows vyžadovat schválení správce před spuštěním neznámého programu, varovat vás bez nutnosti schválení správcem nebo zvolit "Nerobit nic", abyste vypnuli systém Windows SmartScreen.
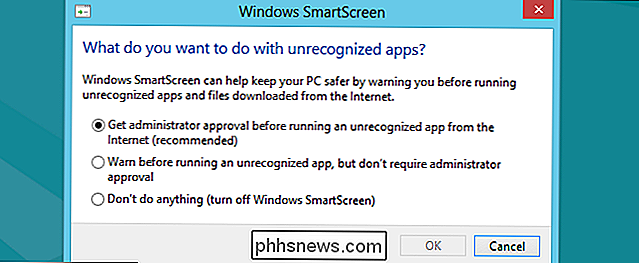

Twitter je skvělý, ale někdy v horkém okamžiku můžete něco udělat, co byste neměli mít - snad příliš defenzivní odpověď na následníka nebo off-the-manžetou komentář jste neměli dostatečné myšlenky do. Možná jste si uvědomil, že vaše chyba hned a chcete odstranit porušující Tweet, nebo možná uvažujete o spuštění pro veřejnou kancelář a nechcete novináři, kteří se prolínají prostřednictvím vašeho Twitteru a hledají šťavnaté události, které draví.

Jak označit a sdílet screenshoty na platformě PlayStation 4 nebo Pro
Někdy stačí zastavit a pořídit snímky během hry, protože moderní hry jsou ohromně krásné. A když dostanete perfektní výstřel, chcete ukázat lidi. Nebo snad ti lidé jsou v tom! Zde je návod, jak označit lidi na obrazovkách, když je sdílíte přímo z PlayStation 4. SOUVISEJÍCÍ: Jak vzít obrazovky a nahrávat videa na PlayStation 4 Nejprve, pokud si nejste jisti, jak učinit screenshot, máme vás pokryté.



