Ukončit a skrýt aplikace macOS z rozhraní Command + Tab

Příkaz + karta je hlavní klávesová zkratka pro přepínání aplikací v systému MacOS. Držte příkaz a stiskněte klávesu Tab - uvidíte ikony reprezentující každou aplikaci otevřenou na počítači Mac, jak je uvedeno výše. Stiskněte znovu Tab, dokud se nezapnete na požadovanou aplikaci.
Je to jednoduché na první pohled, ale tady je zde více energie. Můžete také skrýt a ukončit aplikace, což vám umožní zavřít spoustu aplikací najednou. Existuje také způsob přepnutí mezi jednotlivými okny v určité aplikaci.
Hromadné ukončení nebo skrytí aplikací
Stisknutím klávesy Command + Tab vyvoláte přepínač aplikací jako obvykle a přejděte k aplikaci, kterou chcete ukončit. Pokračujte přidržením příkazu a poté stiskněte tlačítko "q".
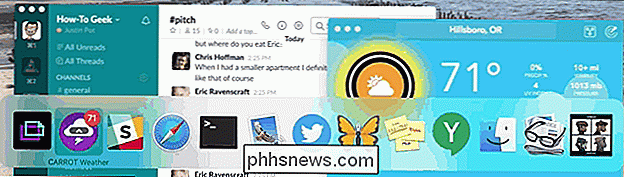
PŘIPOJENÉ: Proč Mac Apps zůstanou otevřené, když jsem stiskl tlačítko Red X?
Jak jsme již zdůraznili dříve, aplikace macOS zůstanou otevřené po stisknutí červeného tlačítka X . Pokud jste typ člověka, který má tendenci zavírat okna bez ukončení aplikace, tato klávesová zkratka umožňuje hromadné ukončení aplikací později, což je užitečné, pokud se váš počítač začíná zpomalovat.
Pokud je nepořádek větší problém než můžete také hromadně skrýt aplikace. Znovu spusťte přepínač aplikací, vyberte aplikaci, kterou chcete skrýt, a stiskněte tlačítko "h". Každé okno pro vybranou aplikaci bude okamžitě skryto.
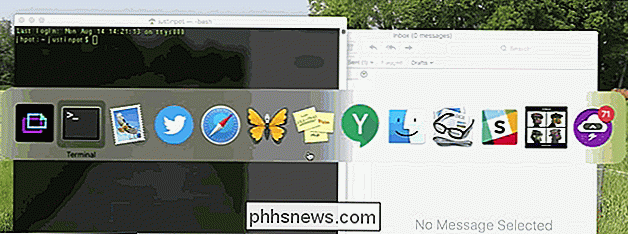
Je to rychlý způsob, jak odstranit nepořádek z obrazovky, který není používán pro správu aplikací na více počítačích.
Přepínání mezi jednotlivými Windows
Existuje ještě několik klíčů, které můžete použít, když držíte příkaz. Tlačítka se šipkami vpravo a vlevo umožňují změnit aktuálně vybranou aplikaci, která může být rychlejší než opakované stisknutí karty, pokud chcete vrátit zpět.
Zde je skutečný trik: šipky nahoru a dolů zobrazují všechna aktuální okna v určité aplikaci při stisknutí.

V tomto příkladu je v náhledu otevřeno několik fotografií. Příkaz Holding můžete použít klávesy se šipkami pro změnu, kterou jste vybrali - podívejte se na modrý rámeček kolem jednoho z oken. Stiskněte tlačítko "Enter" a otevře se aktuálně vybrané okno.
Pokud je pro vás příliš pomalý, existuje rychlá klávesová zkratka, o které neví všichni: Příkaz + ~. To umožňuje skáčet mezi okny v aktuálně otevřené aplikaci

Existuje limit pro to, kolik si můžete stáhnout z Netflixu pro prohlížení offline?
Netflix nedávno představil funkci vítání: můžete si stáhnout filmy a přehrávání Netflix pro pozdější offline prohlížení. Existuje však limit pro to, kolik obsahu si můžete stáhnout? Krátce poté, co tato funkce vyšla, začali jsme uvažovat: přesně kolik věcí byste mohli uložit? Co kdybychom šli po krásném výletu po arktickém kruhu a chtěli jsme zajistit, aby jsme měli dostatek koncertů, abychom zůstali zaneprázdněni, kdybychom se nudit hledět na severní světla?

Jak nainstalovat a testovat systém Windows 10 S
Odstraňovaný systém Windows 10 S od společnosti Microsoft nyní dodává na počítačích, jako je Surface Laptop. Chcete-li to zkusit před zakoupením, můžete ji nainstalovat sami na virtuální počítač nebo na počítač, který ležíte. Odběratelé MSDN: Instalace systému Windows 10 S z ISO SOUVISEJÍCÍ: Co je Windows 10 S a jak se to liší?



