Jak stáhnout archiv zálohování všech vašich Gmailů, kalendářů, dokumentů a dalších dat Google

Každý, kdo používá služby Google, ví, že společnost Google má kopie vašich dat - historie vyhledávání, Gmail , Historie YouTube a více než více. Věděli jste však, že si můžete také stáhnout kopii těchto údajů pro sebe? Ano, a je to prostě hloupé.
SOUVISEJÍCÍ: Jak se odhlásit od personalizovaných reklam od Googlu
Produkt nazvaný Google Takeout je již pár let, ale je překvapující, kolik lidí stále o tom nevíte. Je to plnohodnotný způsob stahování všech dat Google ve všech službách Google. Zde je kompletní seznam všeho zahrnutého v Takeout:
- + 1s na Google+
- Android Pay
- Blogger
- Záložky
- Kalendáře
- Data Chrome (Automatické vyplňování, záložky atd. Kontakty
- Disk (všechny soubory)
- Fit data
- Fotografie
- Knihy Play
- Google+ Kruhy
- Google+ Stránky
- Google+ Stream (
- )
- Hangouts
- Hangouts naživo
- Uchovávejte
- Historie polohy
- Pošta
- Mapy (vaše místa)
- Vyhledávání
- > Úkoly
- Hlas
- YouTube (historie, playlisty, pods, videa)
- Takže jo ... všechno.
- Zde je skvělé, že si můžete vybrat a vybrat to, mnoho kategorií. Můžete si například vybrat konkrétní kalendáře nebo nastavení prohlížeče Chrome ke stažení. Stává se dost granulární.
- Pokud se na to podíváte, dejme se. Chcete-li začít, můžete se sem přesunout přímo do služby Google Takeout. Pokud byste chtěli podniknout scénickou trasu, můžete se také dostat do svého účtu Google, zvolit možnost "Spravovat svou aktivitu Google", přejít na část "Ovládat obsah" a zvolit "Vytvořit archiv."
- Nyní, když jsme všichni na stejné stránce (doslova), je to, co můžete očekávat od Takeout.
- Velmi špičková možnost je, kde můžete spravovat své archivy, ale pokud je to poprvé pomocí Takeout, Není tam nic. Jen si to pamatujte pro budoucí reference - zde se zobrazí sbírka stahovaných archivů. Pro tento kus se však více zajímá, co je níže.
Ve výchozím nastavení jsou všechny možnosti přepnuty do polohy "zapnuto", ale nahoře je tlačítko "Vybrat žádný". plánujete pouze stahování pár věcí, je to nejjednodušší způsob, jak to udělat. Chcete-li celý shebang, nechte to tak, jak je.
Také si všimnete, že mnoho možností má malou šipku vedle šipky vedle přepínače on / off. Zde si vyberete různé možnosti nebo získáte další informace (pokud je k dispozici) o každém výběru.
Například možnost +1 jednoduše říká, že data jsou poskytována ve formátu HTML a nic víc. Ale možnosti Bloggeru vám umožňují vybrat konkrétní blogy ke stažení, za předpokladu, že máte více než jednu.
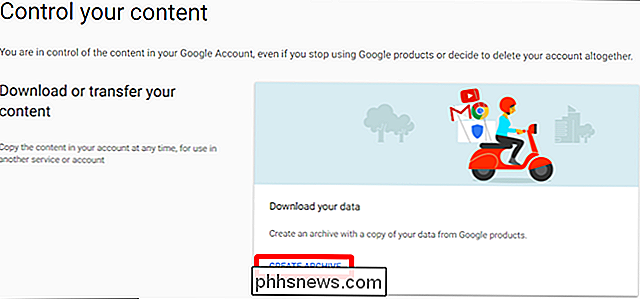
Takže určitě doporučuji prozkoumat každou z těchto možností - zejména ty, které
víte
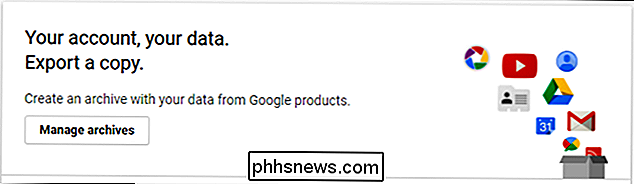
, které chcete stahovat stahování a vybrat vše, co je pro vás důležité. Mám opravdu rád, jak granular můžete získat s těmito nastaveními.
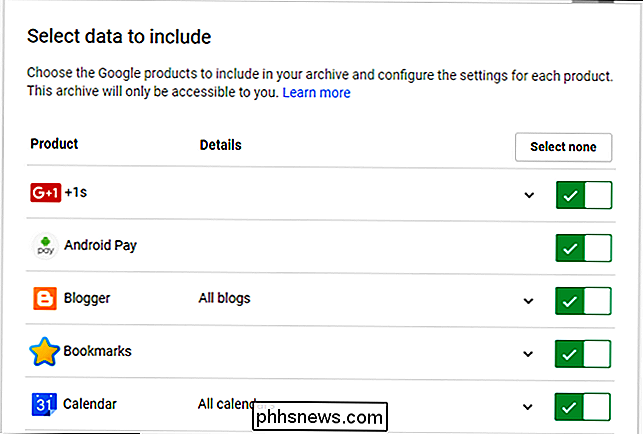
Jediná věc, kterou bych si zde všiml, je, že existuje několik různých typů souborů, které vaše data budou stahovat jako. Údaje Hangouts jsou ve formátu JSON, Keep jsou jako HTML, kalendář v iCal a tak dále. Hlavní výjimkou je údaj o Drive, který má několik možností pro různé typy dokumentů:
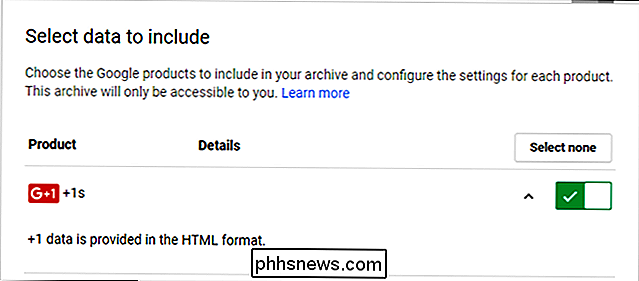
Znovu vyberte a vyberte, co vám nejlépe vyhovuje. Jakmile projdete všemi možnostmi a nastavíte vše, klikněte v dolní části na tlačítko "Další".
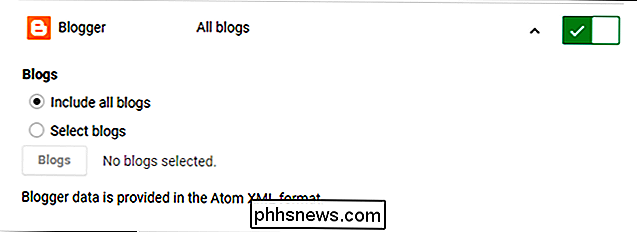
Zde si vyberete typ souboru, velikost archivu a způsob, jakým chcete stáhnout. Výchozí volba je nastavena na stažení archivu jako souboru ZIP s maximální velikostí 2 GB. Pokud držíte zip, ale chcete větší velikost, bude automaticky převedena na zip64, což nemusí být podporováno staršími operačními systémy. Pokud se rozhodnete ponechat na 2 GB, archiv bude podle potřeby rozdělen na 2 GB souborů. Pokud hledáte všech
vašich dat a zjistíte, že to bude obrovský soubor, možná budete chtít jít s možnostmi tgz nebo tbz, které jsou standardně 50GB archivy. A docela dobrý program pro archivaci (například 7-Zip) bude moci tyto soubory extrahovat.
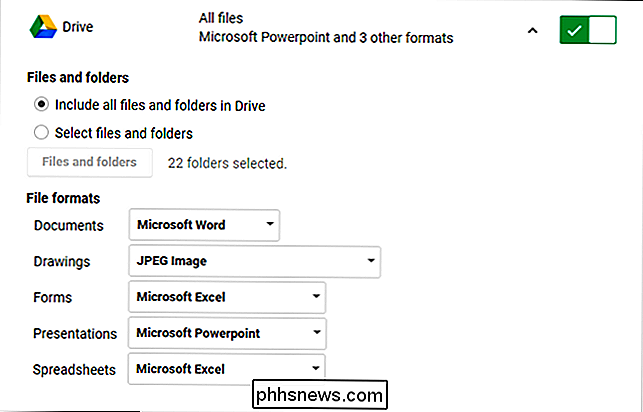
Jakmile to bude rozhodnuto, budete muset definovat způsob doručení: stáhnout odkaz na e-mail nebo přidat soubor do specifické médium pro ukládání dat v cloudu. Drive, Dropbox a OneDrive jsou podporovány.
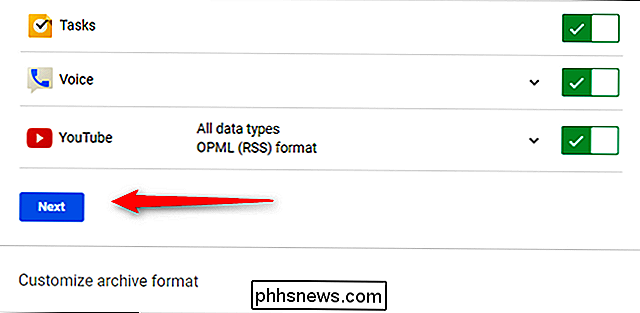
Poté klikněte na tlačítko "Vytvořit archiv".
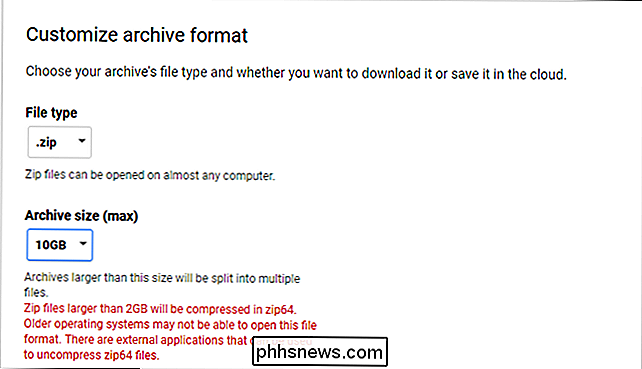
Průběžná čára vám ukáže, jak daleko je všechno, a to jak v procentech, tak i v součtu dat. Samozřejmě doba potřebná k vytvoření vašeho archivu bude záviset na tom, kolik dat skutečně sbíráte - čím více souborů, tím delší. Pokud stahujete vše, mohlo by to trvat doslova dní .
Jakmile je dokončeno, obdržíte e-mail, který vás informuje. Pokud jste se rozhodli stáhnout e-mailem, bude zde odkaz. V opačném případě se můžete dostat ke stažení podle záhlaví zpět na stránku Takeout a výběrem tlačítka "Správa archivů" v horní části.
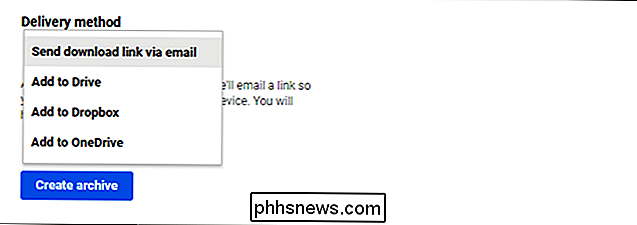
Nakonec klikněte na tlačítko pro stažení vedle možnosti, kterou chcete stáhnout. Hotovo a hotovo
POZNÁMKA: Archivy jsou k dispozici pouze po dobu jednoho týdne, po kterém budou odstraněny a budete je muset znovu sestavit. Po dokončení stahování souborů pokračujte extrahujte ji. Kořenová složka bude mít několik možností - jedna složka pro každou službu, kterou jste vložili do archivu - spolu se stránkou nazvanou "index.html". Toto je v podstatě obsah archivu. můžete se podívat na každý soubor nebo soubor souborů jednotlivě. Stačí kliknout na možnost, na kterou byste chtěli vidět více informací, a stručný popis se zobrazí v dolní části stránky spolu s odkazem na otevření souboru. Je také třeba poznamenat, že tyto odkazy budou fungovat pouze tehdy, pokud jste skutečně extrahovali soubory.
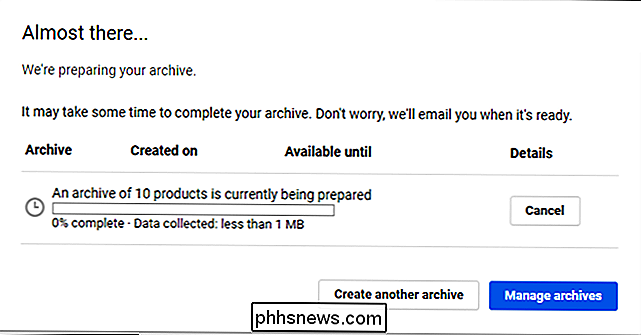
Konečně se na stránce pro stahování i na indexové stránce uvedou, zda se vyskytnou nějaké chyby. Pokud k tomu dojde, můžete vždy vyzkoušet stahování údajů konkrétní služby znovu individuálně podle kroků ke stažení a pouze zvolit jednu konkrétní službu.
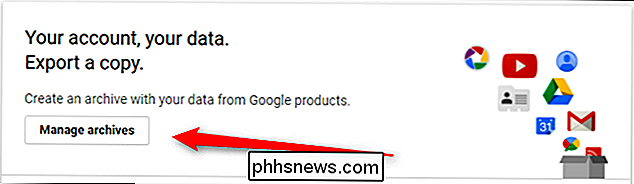
Ať už chcete sledovat vše, co Google uložil, chcete importovat některé z vašich dat do jiné služby nebo prostě chcete kopírovat vše před tím, než si umyjete ruce z určitého účtu, Takeout je fantastická služba, která by se dokonale hodila na účet.
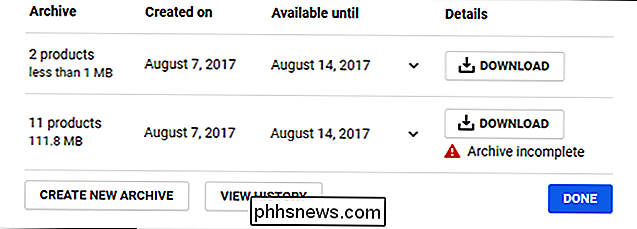

Jak se vám nepodaří odhodit váš telefon
Sklo je zpět, zlato. A sklo je zpět pro záda. Většina nových špičkových telefonů letos jako iPhone X a Galaxy S9 má skleněné obrazovky a záda. To by mohlo znamenat nákladné opravy, takže se vraťme k základům a podívejme se na to, jak se vám nepodařilo spustit telefon. Používejte Grippy Case Sklo se cítí skvělé.

Downsides otevřeného zdrojového softwaru
CyanogenMod je mrtvý, zabitý mateřskou společností Cyanogen. Komunita se pokouší vyzvednout kousky a vytvořit nový projekt, LineageOS, založený na kódu. Je to však připomínka, že software s otevřeným zdrojovým kódem není úplně slunce, duhy a stabilita: ve skutečnosti to může být často velmi neuspořádané.



