3 Nejlepších způsobů, jak vytvořit okno vždy na špici

Systém Windows nenabízí vestavěný způsob, jakým uživatelé vytvoří okno vždy nahoře. Existuje mnoho nástrojů třetích stran, které jsou často nafouklé a neohrabané. Podívejme se tedy na to, co funguje dobře.
Zatímco je tam spousta nástrojů tam, kde je okno vždycky na špici, hodně z nich bylo po dlouhou dobu a nefunguje dobře s moderními verze Windows nebo 64bitové verze. Testovali jsme různé nástroje, abychom mohli doporučit ty nejlepší a nejspolehlivější. Ať už chcete použít klávesovou zkratku nebo grafické menu, jsou ideální způsoby, jak vytvořit okno vždy nahoře. A tyto nástroje pracují s téměř libovolnou verzí systému Windows.
Další rychlá věc, kterou si všimnout: existují nějaké skvělé aplikace, které mohou způsobit, že okna zůstanou vždy na vrcholu, kromě toho, že dělají další věci. Stojíme s lehkými bezplatnými nástroji, které slouží pouze funkci, kterou používáme, ale některé z těchto aplikací si později uvedeme v článku v případě, že máte zájem - nebo už ji použijete.
S Klávesová zkratka: AutoHotkey
SOUVISEJÍCÍ: Průvodce pro začátečníky k použití skriptu AutoHotkey
Pomocí excelentního a užitečného programu AutoHotkey můžete vytvořit jednorázový skript, který nastaví, nahoru při stisknutí určité kombinace kláves. Výsledný skript je lehký a nepoužívá velké množství zdrojů ani nepřidává zbytečný nepořádek do vašeho systému. Dokonce můžete použít AutoHotkey ke kompilaci skriptu do jeho vlastního spustitelného souboru, pokud nechcete, aby se celý program AutoHotkey udržel v chodu - nebo chcete-li snadný způsob, jak s sebou provést skript s ostatními počítači.
Nejprve vy Pokud stačí, musíte vytvořit nový skript (pokud již používáte funkci AutoHotkey, můžete ji přidat do aktuálního skriptu nebo vytvořit nový). Chcete-li vytvořit nový skript, klepněte pravým tlačítkem myši kdekoli na ploše nebo v okně Průzkumník souborů, přejděte na nabídku "Nové" a vyberte možnost "AutoHotkey Script". Vložte nový soubor skriptu jakémukoli jménu, které chcete.
Dále klepněte pravým tlačítkem myši na nový skript AutoHotkey a poté vyberte možnost "Upravit skript". Otevře se skript pro úpravy v programu Poznámkový blok nebo jakýkoli jiný editační program, který používáte.
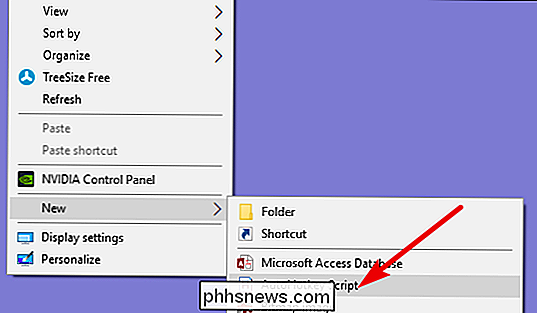
V okně Poznámkový blok vložte následující řádek kódu dole. Potom můžete uložit a zavřít skript.
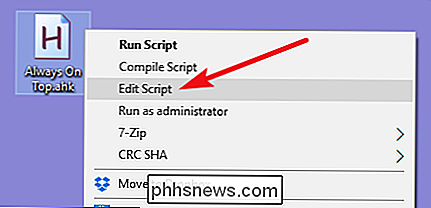
^ SPACE :: Winset, Alwaysontop, A
Dále poklepejte na svůj skript a spusťte jej. Budete vědět, že běží, protože se na hlavním panelu objeví zelené logo "H", které vás informuje, že běží jako pozadí.
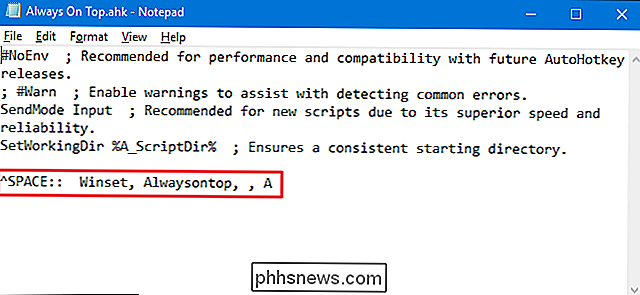
Nyní můžete stisknout Ctrl + Mezera pro nastavení aktuálně aktivního okna vždy nahoře . Stiskněte klávesy Ctrl + Prostor znovu nastavte okno tak, aby nebylo vždy na vrcholu.
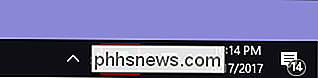
Pokud se vám nelíbí kombinace Ctrl + Prostor, můžete změnit část skriptu
^ SPACEnovou klávesovou zkratku.Použití myši: DeskPins
Pokud dáváte přednost používání myši přes klávesové zkratky, poskytuje DeskPins super jednoduchý způsob, jak vytvořit okna vždy nahoře tím, že je připojíte.
Za prvé, budete muset stáhnout a nainstalovat DeskPins. Po instalaci pokračujte a spusťte DeskPins. Uvidíte, že do své systémové lišty přidá ikonu pinů.
Pokud máte okno, které chcete připojit vždy, klikněte na ikonu na hlavním panelu. Váš ukazatel se změní na kolík a pak můžete kliknout na jakékoliv okno, abyste jej připnuli tak, aby byl vždy nahoře. Připojené okna mají ve skutečnosti červený kolík přidaný do záhlaví, takže můžete snadno říct, která okna jsou připnutá a která nejsou.
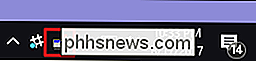
Chcete-li odstranit pin z okna, přesuňte kurzor myši na kolík. Váš ukazatel ukáže malou "X", aby vás informoval, že se chystáte vyjmout kolík. A pokud chcete odstranit kolíky ze všech oken, které jste připnuli najednou, klepněte pravým tlačítkem myši na ikonu systémové lišty a vyberte možnost "Odstranit všechny piny".
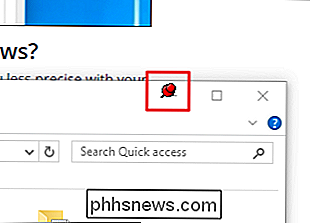
Použití nabídky systémového zásobníku: TurboTop
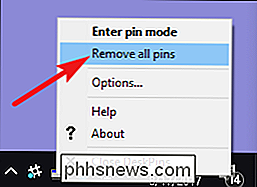
Pokud se vám líbí myš, ale nechcete se zablokovat pomocí skutečného zapínání oken - nebo pokud máte přidružené pruhy na Windows 95 přidané do záhlaví okna - TurboTop nalepí systém menu na ikonu na systémové liště tak, abyste může být okna vždy na vrcholu.
Po stažení a instalaci TurboTop klikněte jednou na ikonu na systémové liště, abyste zobrazili seznam všech vašich otevřených oken. Klepněte na název okna, aby se vždy nacházel nahoře. Okna, které jsou již vždy na vrcholu, mají zaškrtnutí - kliknutím na ně znovu, aby nebyly vždy vždy na vrcholu.
Protože tento nástroj je tak základní a minimální, funguje to dobře i tehdy, když se potýkají jiné, chytřejší aplikace. Je to působivé, jak malý nástroj, který nebyl aktualizován od roku 2004, může stále pracovat tak dobře po třinácti letech - je to důkaz toho, jak čistě tento program dělá svou práci.
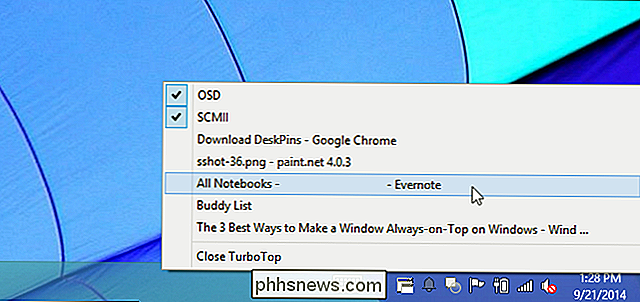
Bez instalace cokoli jiného: Vestavěné možnosti aplikace
Mnoho aplikací má vestavěné možnosti, takže můžete nastavit, aby se jejich okna vždy nacházela na vrcholu. Často najdete tyto možnosti v multimediálních přehrávačích, systémových utilitách a dalších nástrojích, které můžete stále vidět. Programy, které akceptují plug-iny, mohou mít také vždy nejvhodnější plugin, který můžete nainstalovat.
Například si můžete zapnout vestavěný vždy na vrcholu v některých populárních programech:
VLC
- : Klikněte Video> Vždy nahoře iTunes
- : Klepněte na tlačítko nabídky v levém horním rohu okna iTunes a vyberte položku Předvolby. Klepněte na záložku Upřesnit a povolte možnost "Udržovat MiniPlayer nad všemi ostatními okny" nebo volbou "Udržovat film v horní části všech ostatních oken". Přepněte do okna MiniPlayeru kliknutím na tlačítko nabídky a výběrem možnosti Přepnout do přehrávače MiniPlayer. Windows Media Player
- : Klepněte na možnost Uspořádat> Možnosti. Vyberte kartu Přehrávač a zaškrtněte políčko "Keep Now Playing on other windows". Firefox
- : Nainstalujte doplněk Always on Top. Jakmile budete mít, stiskněte Alt a klikněte na Zobrazit> Vždy nahoře. Můžete také jednoduše stisknout klávesy Ctrl + Alt + T, aby se aktuální okno prohlížeče Firefox vždy zobrazovalo. Pidgin
- : V okně Buddy List klikněte na Tools> Plugins. Povolte přidaný plugin Windows Pidgin Options, klepněte na tlačítko Konfigurovat plugin a nastavte předvolbu "Keep the List of Lists on top". Process Explorer
- : Klikněte na Options> Always on Top některé větší, plnohodnotnější okna a desktopové nástroje také nabízejí možnost vytvářet okna vždy na vrcholu. DisplayFusion například nabízí tuto funkci (dokonce i ve svobodné verzi), ale také poskytuje nástroje pro správu více monitorů, ovládání plochy a oken pomocí všech způsobů a dokonce i vyladění dalších nastavení systému Windows. Skutečný Správce oken nabízí také funkci a také přidává více než 50 dalších nástrojů pro správu desktopů. Pokud už používáte některý z nich - nebo o ně máte zájem - pak je zkusit.

Jak funguje režim Noční stůl na Apple Watch
Věděli jste, že váš Apple Watch může při nabíjení zdvojnásobit hodiny na nočním stolku? Říká se tomu režim Noční stůl, ale měli byste vědět, než se zbavíte tradičního budíku. Co je režim nočního stolku? Když vložíte Apple Watch na jeho nabíječku a umístíte ji ve vzpřímené poloze automaticky přejde do režimu nočního stánku, který přepne obrazovku z vaší obvyklé hodinky do velkých digitálních hodin, které zabírají celou obrazovku.

Použití úložišť systému Windows 10 pro zrcadlení a kombinaci jednotek
Funkce úložné prostory zabudovaná do systému Windows umožňuje kombinovat více pevných disků do jedné virtuální jednotky. To může zrcadlit data přes více disků pro redundanci, nebo kombinovat více fyzických jednotek do jednoho fondu skladování. Úložiště je podobná systému RAID nebo LVM v systému Linux.



