Jak přizpůsobit 3D dotykové zkratky na iPhone

3D Touch je úžasná inovace a přináší iPhone novou úroveň funkčnosti. Obvykle jsou klávesové zkratky 3D Touch, které jsou zapečetěny do ikon aplikací, v pořádku, ale existuje několik věcí, které můžete udělat pro přizpůsobení nebo manipulaci s některými z těchto zkratek.
Upravit oblíbené kontakty v telefonu a FaceTime
SOUVISEJÍCÍ: Co je technologie 3D Touch a proč se změní používání mobilních zařízení
Aplikace Telefon a FaceTime nabízí přímé způsoby přizpůsobení oblíbených kontaktů, které se zobrazují. Pokud se dotknete 3D aplikace, zjistíte, že jsou zobrazeny čtyři kontakty:
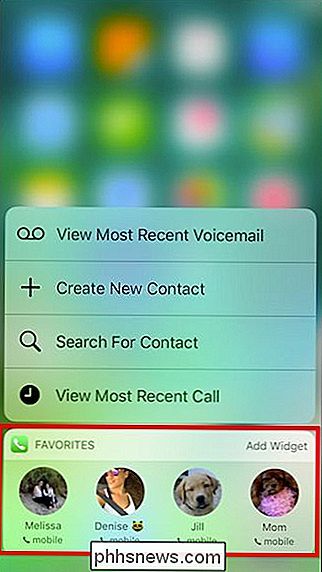
Chcete-li přizpůsobit, které kontakty se zobrazí v nabídce zkratek 3D dotyku, otevřete aplikaci Telefon a klepněte na záložku "Oblíbené" Upravit "v pravém horním rohu.
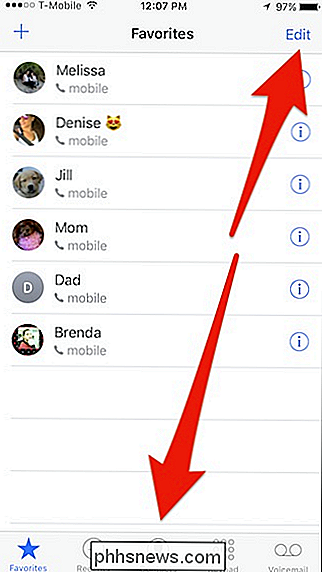
Jakmile jste v režimu úprav, přetáhněte kontakty do požadovaného pořadí pomocí držadel podél pravého okraje. Nezapomeňte, že první čtyři se budou objevovat jako klávesové zkratky 3D Touch
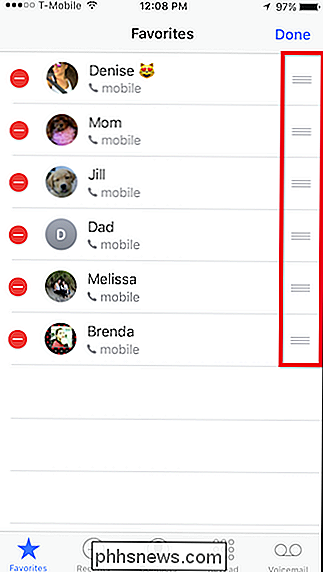
Jakmile je to hotovo, pokračujte a zkontrolujte, zda změny proběhly.
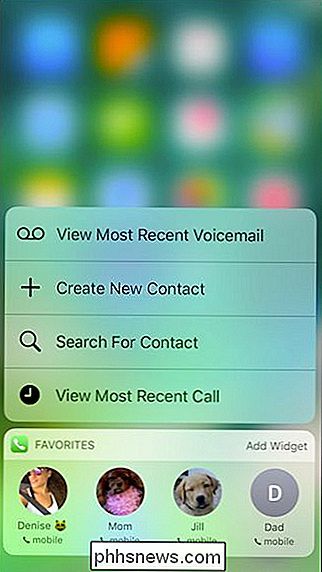
FaceTime pracuje přesně stejným způsobem. Takže pokud FaceTime někdo víc, než jste jim volali, pak můžete přidat tuto osobu do Oblíbených a přesunout je do vašeho prvního 4.
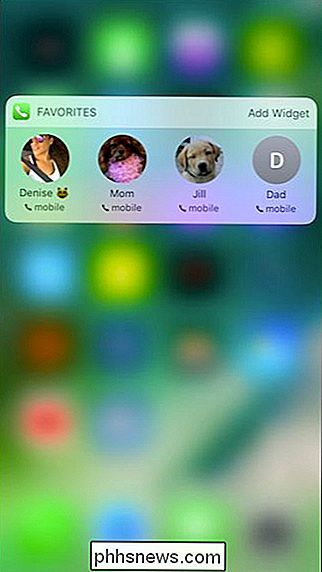
Manipulovat 3D klávesové zkratky v jiných aplikacích
Zatímco Phone a FaceTime jsou jediné dvě aplikace, které vám umožňují přímo měnit klávesové zkratky 3D Touch, můžete manipulovat s dalšími aplikacemi, abyste změnili, jak se budou zobrazovat klávesové zkratky 3D Touch.
Podívejme se na Zprávy. Ve zprávách jsou tři kontakty, které se objevují ve vašich zprávách se zprávami 3D Touch, a jsou nejčastěji kontaktovanými lidmi, nikoli vašimi oblíbenými.
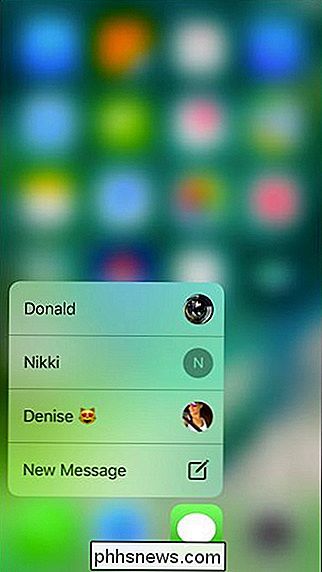
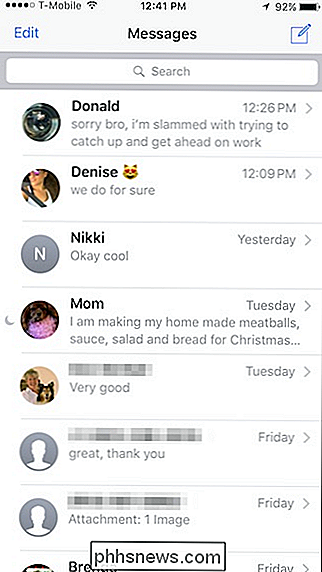
Protože nemůžete určit, kdo se ve vašem 3D zástupci přímo podobá vám s telefonem nebo FaceTime, můžete manipulovat, kdo se zde zobrazí. Například pokud někomu posíláte zprávu, okamžitě se objeví v horní části zkratek.
Pokud naopak vymažete podproces zprávy z prvních tří, tento kontakt zmizí z vašich klávesových zkratek .
Připomenutí je další aplikace, která se spoléhá na špičkové položky. S položkami Připomenutí můžete přesunout seznamy nahoru a změnit, jak se budou zobrazovat klávesové zkratky 3D Touch. Stačí jen lehce stisknout v seznamu a pak ji můžete přetáhnout do prvních čtyř.
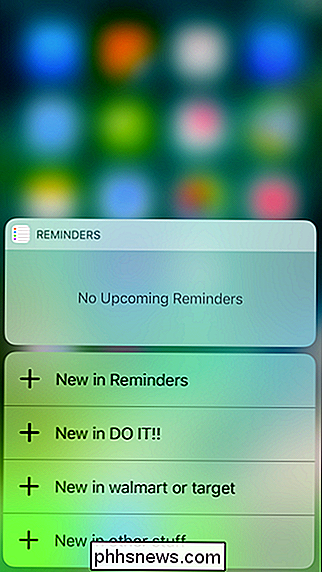
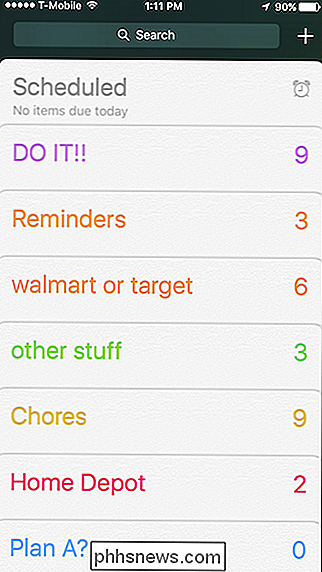
Stačí si uvědomit, že při aktualizaci a přidávání dalších seznamů se vaše čtyři nejčastěji změní, stejně jako vaše zkratky. , zjistíte, že jiné zkratky 3D Touch se mohou změnit a můžete ovlivnit to, co vidíte. Například zkratky aplikace Aplikace počasí mohou být změněny přidáním nebo odebráním míst. Aplikace Poznámky se bude měnit v závislosti na nejvyšší poznámce v seznamu.
Bylo by hezké, kdybyste mohli změnit zkratky v aplikaci Nastavení, abyste získali přístup k dalším systémovým funkcím, nebo byste mohli z aplikace Kalendáři připojit určité události, ale smutně tyto možnosti nejsou právě k dispozici. Možná, že iOS se bude i nadále vyvíjet, takže bude schopen konfigurovat klávesové zkratky 3D Touch.
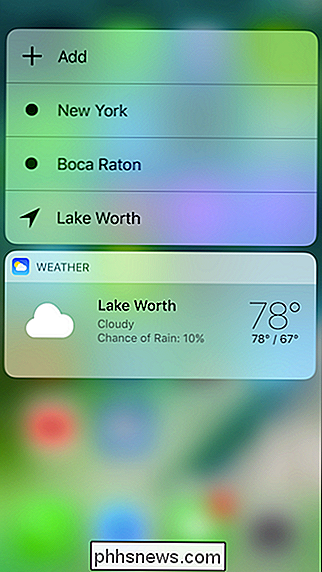
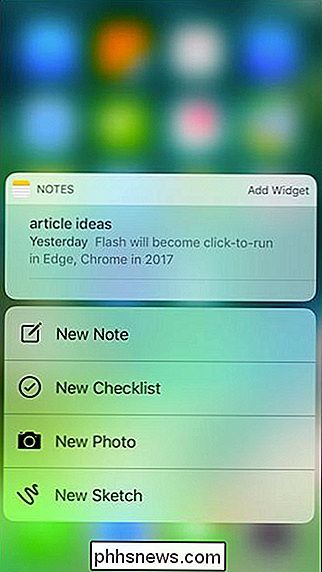
Udělejte si čas a prozkoumejte všechny aplikace a jejich klávesové zkratky 3D Touch. Můžete zjistit, že můžete změnit jiné, které zde nejsou uvedeny.

Jak nainstalovat a nastavit Kwikset Kevo Smart Lock
Tradiční dveřní zámky fungují v pohodě, ale pokud chcete přidat jistý smysl pro zabezpečení vašeho domova, inteligentní zámek je dobrý způsob, jak jít. Zde je návod, jak nainstalovat a nastavit inteligentní zámek Kwikset Kevo. Než začnete, ujistěte se, že výměna zámku je něco, co vám vyhovuje. Většinou je to docela snadné, ale zahrnuje odstranění celého mechanismu zámku a jeho nahrazení novým.

Jak vypnout iOS 10 Historie vyhledávání reflektorů
Vyhledávání reflektorů na iOS 10 nyní ukládá vaše předchozí vyhledávání. Pokud klepnete na panel Vyhledávací prvek Spotlight na vašem iPhone nebo iPadu, zobrazí se vám seznam provedených vyhledávání. Zde je návod, jak vymazat tento seznam - nebo jej úplně skrýt. SOUVISEJÍCÍ: Použití Spotlight Search na vašem iPhone nebo iPad Nejprve otevřete aplikaci Nastavení v iPhonu nebo iPadu a klepněte na Všeobecné> Spotlight Hledat.



