Jak zobrazit historii polohy Map Google
Pokud používáte službu Mapy Google na smartphonu jako primárním zařízení GPS, pravděpodobně máte ve svém účtu Google povolenou Historii polohy. Ať už se jedná o užitečnou funkci nebo jinou funkci sledování, závisí na vaší úrovni zabezpečení soukromí.
Osobně mi nevadí, že Google měleduje svou polohu, protože se domnívám, že přínosy převažují nad negativy. V každém případě, pokud je povoleno Historie polohy, můžete pomocí Map Google zobrazit přesnou cestu pro každý den na mapě, což je docela v pohodě.
V tomto článku budeme hovořit o tom, jak tuto historii můžete zobrazit, a jak ověřit, zda máte Historii polohy zapnutou nebo zakázanou. Pokud se chcete dozvědět, jak zobrazit časovou osu, přeskočte do části Časová osa zobrazení map .

Zapnout / vypnout historii polohy
V závislosti na vašem zařízení existuje několik způsobů, jak zapnout nebo vypnout historii polohy pro zařízení. Upozorňujeme, že každé zařízení, které vlastníte, může mít povolenou nebo zakázanou historii polohy. Pokud máte nainstalovanou službu Mapy Google na zařízení Android, iPhone a tablet, každé zařízení zaznamená historii polohy a bude se kombinovat, když ji budete prohlížet pomocí časové osy.
Desktop / Laptop
Používáte-li notebook nebo stolní počítač, nejsnazší způsob, jak tyto nastavení změnit, je přechod na Kontroly aktivity Google.
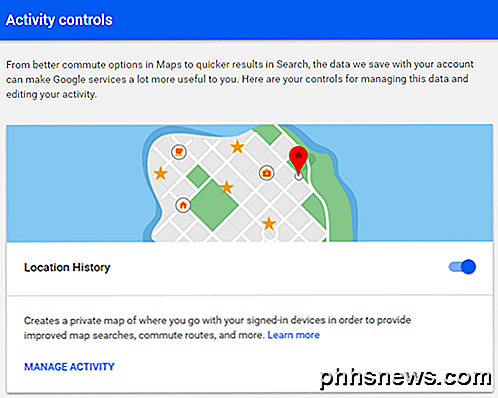
Přejděte dolů, dokud neuvidíte Historii polohy a klepnutím na přepínač ji aktivujete nebo deaktivujete. Uvědomte si, že zde budete moci zapnout / vypnout historii polohy pro celý účet bez ohledu na to, která zařízení mají povolenou historii polohy.
Pouze FYI, tato obrazovka také umožňuje ovládat celou řadu dalších nastavení, jako je vyhledávání a sledování YouTube, historie hlasu a zvuku, aktivita webových stránek a aplikací a informace o zařízeních.
Android
V zařízeních Android musíte přejít do aplikace Nastavení . Klepněte na ikonu všech aplikací uprostřed a potom klepněte na položku Nastavení.
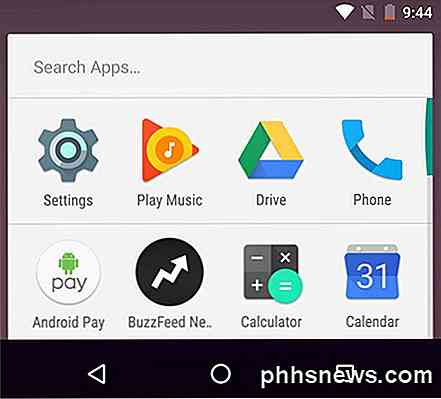
Přejděte dolů, dokud se nedostanete do sekce Osobní a první položka by měla být Umístění . Pokud máte zapnutou funkci, může se zobrazit něco jako ZAP / Vysoká přesnost .
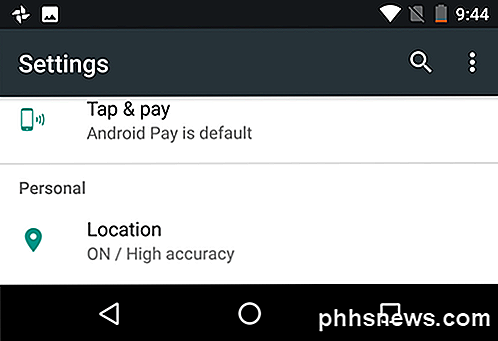
Klepněte na toto tlačítko a nyní budete moci vypnout historii polohy pro toto konkrétní zařízení. Pokud si všimnete, existuje další volba Historie polohy Google .
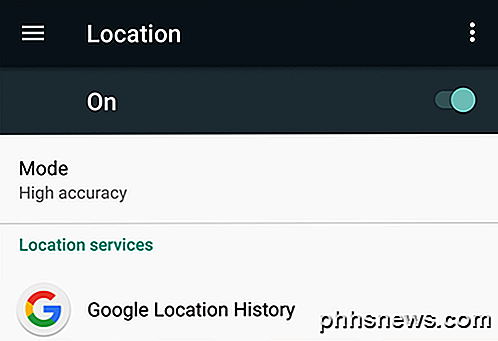
Pokud klepnete na tuto možnost, zobrazí se vám seznam všech povolených zařízení a můžete zakázat historii polohy pro celý účet.
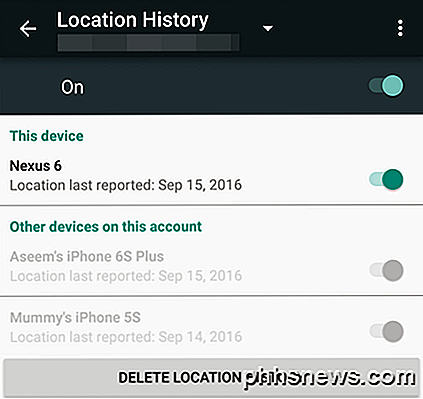
iPhone
V iPhone máte několik způsobů, jak změnit toto nastavení. První a nejjednodušší způsob je jednoduše otevřít Mapy Google a pak klepnout na ikonu hamburgeru v levém horním rohu.
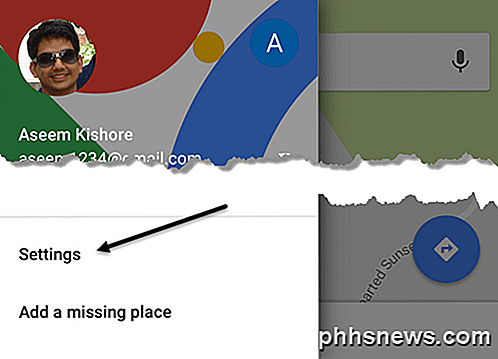
Klepněte na Nastavení v dolní části nabídky. Přejděte dolů na Historii polohy a klepněte na ni.
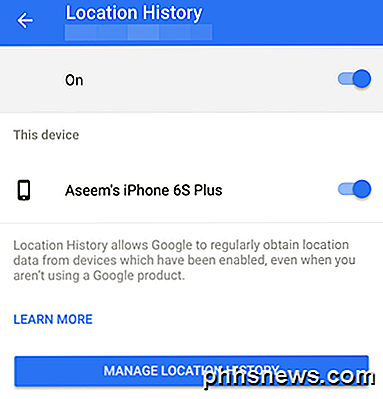
Nyní můžete změnit nastavení pouze pro zařízení nebo pro celý účet. Pokud máte v telefonu nainstalovanou aplikaci pro vyhledávání Google, můžete jít tam, klepnutím na svůj e-mail vlevo nahoře a klepnutím na položku Ochrana osobních údajů a poté na možnost Umístění .
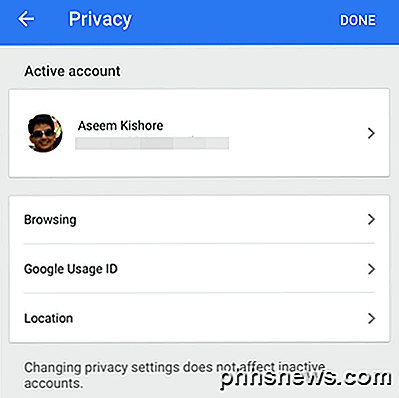
Zde můžete spravovat historii polohy a přehledy polohy, což jsou dvě různé funkce.
Zobrazení časové osy Map Google
OK, takže teď pro zábavu! Chcete-li zobrazit časovou osu, jednoduše navštivte odkaz časové osy map. Hlavní obrazovka vám poskytne přehled o vaší historii polohy.
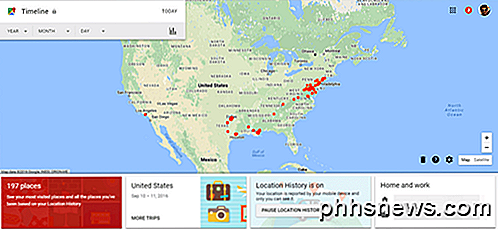
První věc, kterou si všimnete, je velká mapa v centru se spoustou červených teček. Každá z těchto kapek odpovídá cestě, kterou jste provedli. Pokud dvakrát kliknete na červenou tečku, dostanete se k této konkrétní době a uvidíte ujetou trasu.
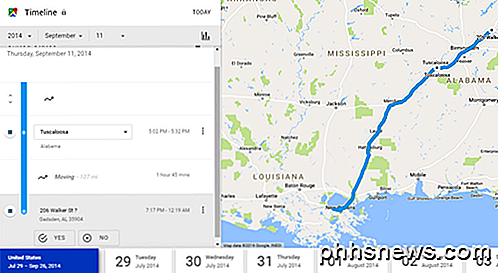
Ve výše uvedeném příkladu jsem cestoval z New Orleans do Gadsden, AL dne 11. září 2014. To byla naše cesta zpátky z domova svých rodičů do našeho domova v Marylandu. Jednou večer jsme se zastavili v Alabamě.
V dolní části můžete kliknout na určitý den, abyste viděli své denní cesty. Jednotlivé dny jsou opravdu skvělé, protože pokud jste náhodou pořídili fotky a uložili je pomocí služby Google Photos, budou se zobrazovat také na časové ose.
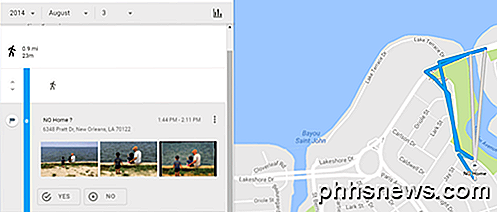
Jak vidíte, během tohoto dne jsme projížděli kolem jezera a na jezeře jsme objevili několik obrázků, které se objevují na levé straně. To je parádní! Dokonce vám říká, jak daleko jste chodili a jak dlouho!
Pokud se vrátíte na hlavní obrazovku, můžete také kliknout na dvě velké ikony v dolní části stránky. Jeden bude říkat něco jako X Místa, vidět vaše nejnavštěvovanější místa a druhá řekne více výletů . Jedná se o rychlý způsob, jak vidět nejčastější místa, kam chodíte, a rychle vidět všechny vaše hlavní cesty / cesty.
Celkově je to opravdu skvělé, pokud vám nevadí skutečnost, že Google ví, kde jste po celou dobu. Pokud s tím můžete žít, můžete si prohlédnout několik hezkých informací o sobě. Za zmínku stojí, že historii polohy můžete kdykoliv smazat. Podívejte se na můj článek o tom, jak zobrazit historii vyhledávání v Mapách Google. Užívat si!

Jak převést starší dokumenty do aplikace Word 2013
Nedávno jste inovovali na aplikaci Word 2013? Dokumenty vytvořené v dřívějších verzích aplikace Word jsou kompatibilní s aplikací Word 2013, ale nové funkce v aplikaci Word 2013 nebudou ve starších dokumentech k dispozici, pokud je převedete na nejnovější verzi. Pokud máte dokumenty z dřívějších verzí aplikace Word, musíte se na ně obrátit nebo změnit, můžete je převést na nejnovější verzi.

Peněženka Google vs. Apple Pay: Co potřebujete vědět
Apple Pay je lesklý, nový a dostává mnoho tisku. Ale uživatelé Androidu mají již několik let svůj vlastní platební systém: Peněženka Google. Peněženka Google není omezena na malý počet telefonů. Používání peněženky Goole se dokonce zvyšuje, což není překvapení. Mobilní platby jsou čím dál více tiskové a terminály, které podporují bezkontaktní platby, se objevují na více místech Základy SOUVISEJÍCÍ: Co je NFC a co jej mohu použít?



