Použití aplikací OneDrive na požádání v systému Windows 10 Aktualizace aktualizací

Aktualizace vývojářů na podzim obsahuje novou funkci aplikace OneDrive nazvanou "Soubory na požádání", ve kterých se v počítači nyní zobrazuje zpráva " zástupné "kopie souborů OneDrive. Když je nebo program přistupuje k nim, stáhnou se podle potřeby. Tímto způsobem, dokonce i když máte 1 TB souborů ve vašem OneDrive, mohou na vašem PC zabrat téměř žádný prostor a stále je můžete procházet v Prohlížeči souborů.
Toto je v podstatě funkce zástupných souborů obsažená v systému Windows 8.1, ale lepší a bez problémů s kompatibilitou, které vedly společnost Microsoft k jejímu odstranění. Samozřejmě, Dropbox a Google Drive nyní používají podobné funkce
Jak povolit (nebo zakázat) soubory na požádání
SOUVISEJÍCÍ: Co je nového v aktualizaci Windows 10,
Zdá se, že aplikace OneDrive tuto funkci automaticky aktivuje. Stačí se přihlásit do aplikace OneDrive s účtem Microsoft. Pokud se přihlásíte do počítače s účtem Microsoft, budete automaticky přihlášeni. Pokud tak neučiníte, musíte spustit aplikaci OneDrive z oznamovací oblasti - vypadá to jako ikona mraku - a přihlaste se.
Chcete-li potvrdit, že aplikace OneDrive Files On-Demand je povolena, klepněte pravým tlačítkem myši na ikonu OneDrive v systémové liště a vyberte "Nastavení" nebo levým tlačítkem myši na ikonu otevřete vyskakovací okno a klepněte na ikonu ozubeného kola.
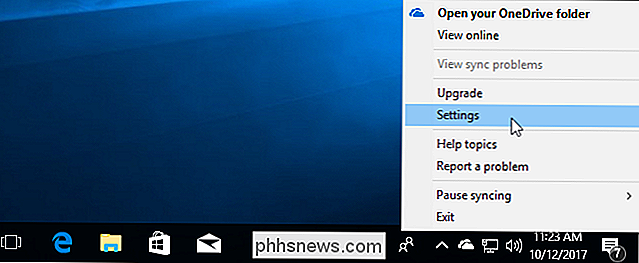
, zaškrtněte políčko "Uložit místo a stahovat soubory, jak je používáte" v sekci Soubory na vyžádání.
Pokud tuto funkci nechcete používat a chcete, aby byly všechny soubory OneDrive staženy do vašeho počítače - snadněji je zálohujete, nebo zajistíte, že máte všechny k dispozici v režimu offline, například - tuto funkci můžete deaktivovat a aplikace OneDrive se bude chovat tak, jak je tomu dříve. Stále máte možnost selektivně synchronizovat složky, pokud se vám to líbí
Pokud zde nevidíte možnost, vaše PC pravděpodobně ještě nebylo aktualizováno na aktualizaci Fall Creators
Pokud jste upgradovali na aktualizací Fall Creators Aktualizace a stále se nezobrazuje možnost, zatím nemáte nejnovější verzi programu OneDrive. Společnost Microsoft z nějakého důvodu pomalu zavádí aktualizaci OneDrive. Chcete-li ji získat, stáhněte aplikaci Microsoft OneDrive a spusťte ji.
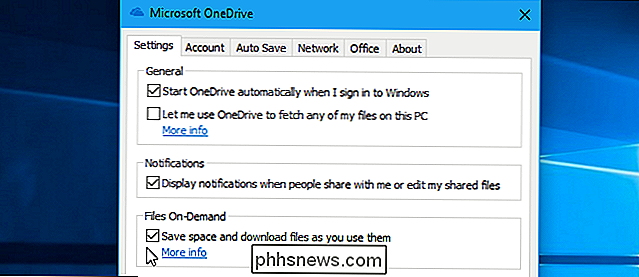
Jak vybrat, které soubory jsou k dispozici na požádání
OneDrive nemusí v aplikaci Průzkumník souborů zobrazit všechny soubory a složky. Chcete-li zvolit, jak se zobrazuje, klepněte na kartu "Účet" v okně nastavení aplikace OneDrive a klikněte na tlačítko "Vybrat složky".
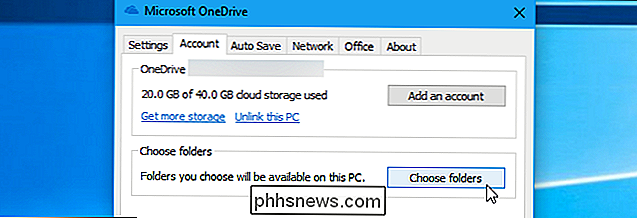
Toto okno umožňuje vybrat, které soubory jsou viditelné ve složce OneDrive v počítači. Můžete kliknout na políčko "Udělat všechny soubory k dispozici" a všechny složky aplikace OneDrive budou viditelné v aplikaci Průzkumník souborů. Zde můžete zrušit zaškrtnutí složek, abyste je mohli skrýt ze Průzkumníka souborů, pokud se vám to líbí. V Průzkumníku souborů se v počítači neobjeví, ale budou k dispozici online v úložišti OneDrive.
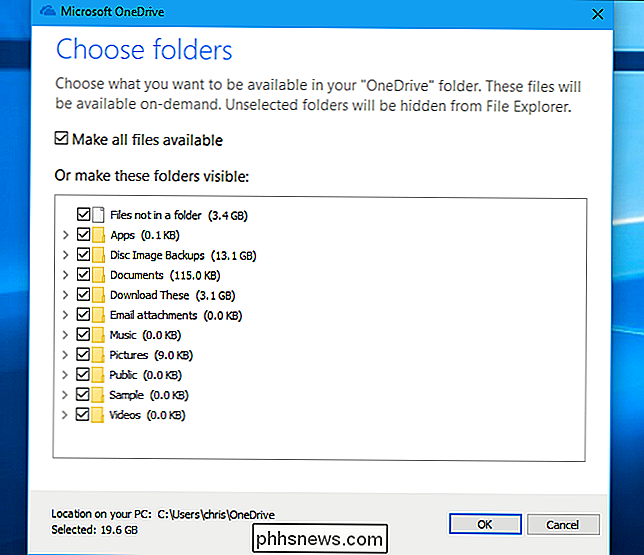
Jak zobrazit, které soubory jsou online a které jsou offline
Všechny soubory OneDrive se nyní objeví v aplikaci Průzkumník souborů. Otevřete Průzkumník souborů, vyberte OneDrive a můžete procházet vše uložené v aplikaci OneDrive.
Je zde nový sloupec "Stav", který se zobrazí pouze ve složce OneDrive. Zobrazí se vám stav souborů a složek - ať už jsou k dispozici "Online when" (ikona cloudu), "Available on this device" (zelená značka) nebo "Syncing" (modrá ikona obnovení nebo pruh postupu ). Můžete také myší přes tyto ikony vidět popisku, který vysvětluje, co to znamená.
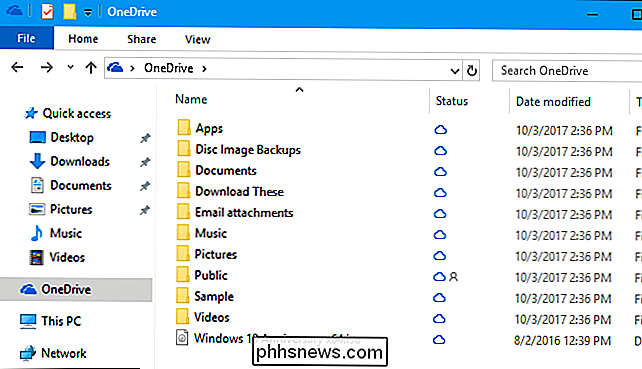
Chcete-li soubor otevřít, poklepejte na něj nebo ho běžně přistupujte v libovolné aplikaci. Systém Windows jej automaticky stáhne a otevře se. Pokud máte připojení k internetu, nemusíte se skutečně bát o tom, kde je soubor. Samozřejmě, velmi vysoké soubory mohou chvíli trvat, než se stahují, v závislosti na rychlosti vašeho připojení.
Toto není jen trik, který se přehrává File Explorer. Systém Windows představuje tyto zástupné soubory aplikacím jako normální soubory, takže by měly pracovat s každou aplikací. Dokonce i když přistupujete k souboru v nástroji OneDrive pomocí nástroje příkazového řádku, tento nástroj bude moci najít tento soubor a systém Windows okamžitě zahájí stahování.
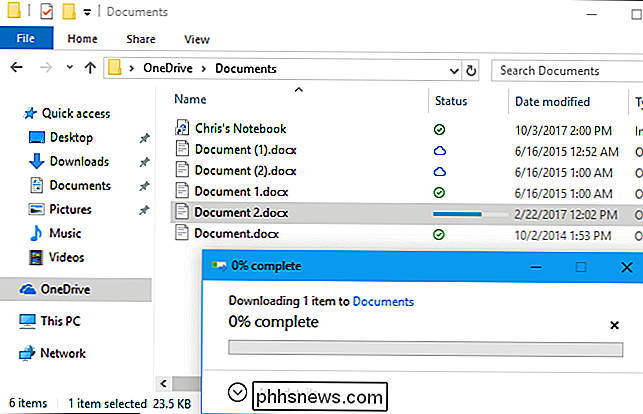
Jak spravovat, které soubory jsou uloženy offline (a které nejsou)
Zatímco aplikace OneDrive se pokouší automaticky spravovat, které soubory jsou uloženy v počítači a které nejsou, můžete je také spravovat sami. Můžete například říct, že aplikace OneDrive stáhne některé důležité soubory, takže víte, že je budete mít, když jste offline. Případně můžete říct, že aplikace OneDrive uvolní místo, které používá velký soubor, který již ve vašem zařízení nepotřebujete.
Chcete-li to provést, klepněte pravým tlačítkem myši na soubor nebo složku v aplikaci OneDrive a vyberte možnost " zařízení "nebo" Volný prostor ". Vyberete-li možnost "Vždy držet na tomto zařízení", aplikace OneDrive stáhne soubor do zařízení a nikdy jej automaticky neodstraní, aby uvolnila místo. Pokud vyberete volbu "Uvolnit místo", nástroj OneDrive okamžitě odebere soubor z vašeho místního zařízení, ale zůstane přístupný on-line a bude opětovně stažen, pokud k němu přistupujete znovu.
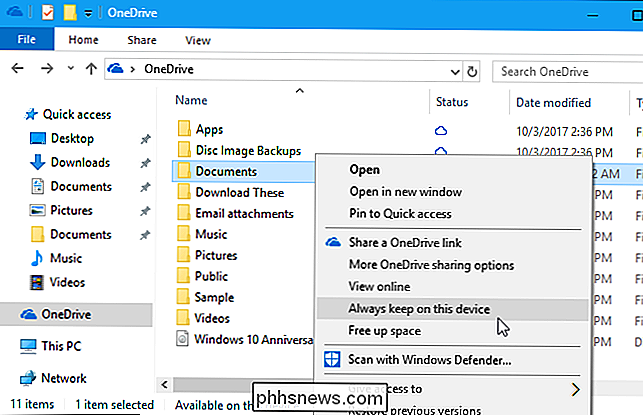
Jak ovládat, které aplikace mohou stahovat soubory
jakákoli jiná aplikace, než je aplikace File Explorer, spustí stahování souboru OneDrive, uvidíte vyskakovací oznámení, které vás informuje o stažení aplikace z aplikace OneDrive. Oznámení zobrazí název staženého souboru a průběh stahování. Pokud nechcete aplikaci stáhnout soubor, můžete kliknout na tlačítko "Zrušit stahování".

Pokud kliknete na toto tlačítko, systém Windows vás upozorní, že zrušení stahování může způsobit nestabilitu programu. Program pravděpodobně neočekává, že soubor nebude otevřen a může nebo nemusí být připraven zpracovat toto způsobem čistým způsobem. Aplikace může dojít k selhání a musí být znovu otevřena.
Chcete-li zrušit toto konkrétní stažení, klikněte na tlačítko "Zrušit stahování". Chcete-li zrušit stahování a zabránit stahování konkrétní aplikace, klikněte na možnost Blokovat aplikaci.
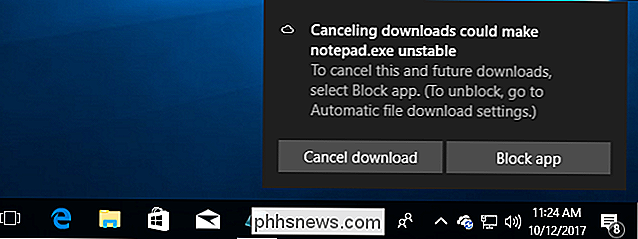
Aplikaci, kterou jste zablokovali, můžete zabránit v automatickém stahování souborů z obrazovky Nastavení> Ochrana osobních údajů> Automatická stahování souborů. Pokud jste aplikaci zablokovali, můžete klepnutím na tlačítko "Povolit" odblokovat všechny aplikace. Pokud jste aplikaci nezablokovali, tlačítko "Povolit" bude zobrazeno šedě.
Systém Windows bohužel neukáže pouze seznam zablokovaných aplikací a umožní vám je spravovat. Takže pokud chcete odblokovat jednu aplikaci, musíte odblokovat všechny aplikace.
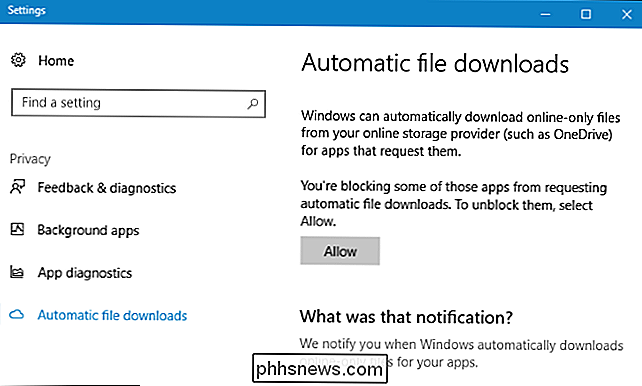
SOUVISEJÍCÍ: Jaký je rozdíl mezi Office 365 a Office 2016?
Tato funkce zajišťuje, že 1 TB úložiště OneDrive nabízí Předplatné Office 365 jsou jednodušší a flexibilnější. Dokonce i když ukládáte velké množství souborů do aplikace OneDrive, nebudou automaticky synchronizována se všemi vašimi zařízeními a nenahradí jejich místní úložiště.

Jak povolit režim dovolené na schlage Připojit Smart Lock
Pokud jedete na dovolenou a budeš daleko od domova po značné množství času, může to být dobrý nápad povolte režim Dovolená na inteligentním zámku Schlage Connect. SOUVISEJÍCÍ: Jak vytvořit a spravovat uživatelské kódy pro Schlage Connect Smart Lock Protože budete pryč a nikdo nebude muset zadat váš dům , Režim Dovolené v podstatě zakáže klávesnici na zařízení Schlage Connect a zablokuje všechny kódy klíčů, které by obvykle odemkaly vaše dveře.

Jak ušetřit peníze s Walmart App's Savings Catcher
Walmart se choval jako vůdce s nízkou cenou a obvykle je těžké porazit ... ale ne vždy mají nejnižší ceny. Použití aplikace Walmart je skvělý způsob, jak je "zachytit", když tomu tak není. Aplikace Walmart Savings Catcher je v podstatě nástroj pro porovnávání cen. Po nákupu u Walmartu můžete skenovat doklad s aplikací a pro stejné položky, které jste si zakoupili, "skenujete kruhy od nejlepších konkurentů ve vaší oblasti".



