Jak přidat programy, soubory a složky k spuštění systému v systému Windows

Některé aplikace systému Windows se nakonfigurují tak, aby se automaticky spouštěly po každém spuštění systému Windows. Můžete však spustit libovolnou aplikaci, soubor nebo složku v systému Windows přidáním do složky "Spuštění" systému Windows
- Stisknutím klávesy Windows + R otevřete dialogové okno Spustit.
- Zadejte "shell: startup" a potom stisknutím klávesy Enter otevřete složku "Startup".
- Vytvořte zástupce ve složce "Startup" libovolnému souboru, složce nebo spustitelnému souboru aplikace. Bude se spouštět při spuštění při příštím spuštění.
Některé aplikace již mají nastavené nastavení, ale pokud ne, tato metoda je to, co chcete. Můžete také spustit libovolný soubor nebo složku při spuštění systému Windows - jen v případě, že byste něco pravidelně používali. Jediné, co musíte udělat, je vytvořit zástupce pro co chcete spustit ve speciálním složce "Startup" - jeden z skrytých systémových složek systému Windows. Tato technika bude pracovat s téměř libovolnou verzí systému Windows z Windows Vista až po systém Windows 7, 8 a 10.
Všimněte si také, že čím více programů spustíte při bootování, tím delší bude proces spouštění . Pokud máte nějaké aplikace, které nechcete spouštět při zavádění, můžete také vypnout některé spouštěcí programy.
Krok první: Otevřete složku Windows
SOUVISEJÍCÍ: Zakázat spouštěcí programy v systému Windows
"Uvedení do provozu" je skrytá systémová složka, do které můžete navigovat v aplikaci Průzkumník souborů (za předpokladu, že zobrazujete skryté soubory). Technicky se nachází v% APPDATA% Microsoft Windows Start Menu Programs Startup, ale nemusíte otevřít Prohlížeč souborů a začít prohlížet - je mnohem jednodušší způsob, jak se tam dostat.
Pokud znáte jména složek, můžete otevřít mnoho skrytých a speciálních složek systému Windows přímo pomocí příkazu "shell". A spusťte příkaz "shell" přímo z dialogového okna "Spustit".
Chcete-li otevřít složku "Startup", jednoduše stisknutím klávesy Windows + R otevřete pole "Spustit" , "A potom stiskněte klávesu Enter
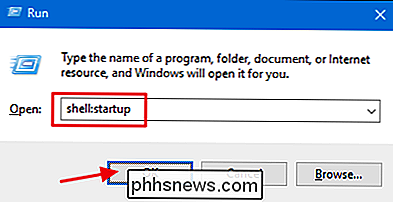
Otevře se okno Průzkumník souborů přímo do složky" Startup ".
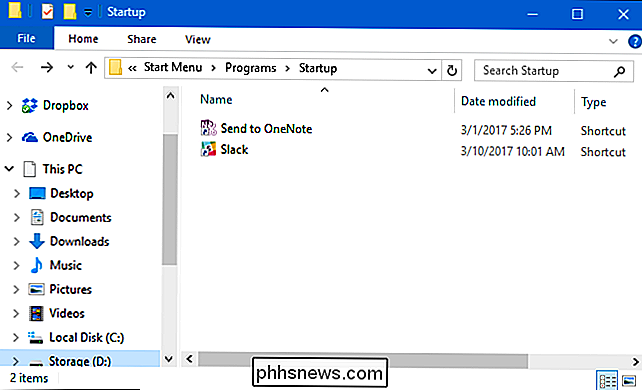
Pokračujte a nechte okno otevřené, protože v dalším oddílu budeme pracovat.
Krok 2: Vytvoření zástupce ve složce "Startup"
Chcete-li spustit aplikaci, soubor nebo složku v systému Windows, stačí vytvořit zkratku pro položku uvnitř složky "Startup". Budeme pracovat s praktickou malou aplikací s názvem Sizer jako náš příklad, ale tato technika platí bez ohledu na to, co vytváříte zástupcem.
Nejprve vyhledejte položku, ke které chcete vytvořit zástupce. Stačí otevřít druhé okno Průzkumníka souborů a najít spustitelný soubor, soubor nebo složku, kterou chcete spustit při zavádění. Existují různé způsoby vytváření zkratek v systému Windows, ale my jsme fanoušci metody rychlého přetahování pravým tlačítkem myši: podržte pravé tlačítko myši a přetáhněte položku, kterou chcete vytvořit zástupce do složky "Startup". Po uvolnění tlačítka se objeví místní nabídka s několika možnostmi. Klepněte na tlačítko "Vytvořit zástupce zde".
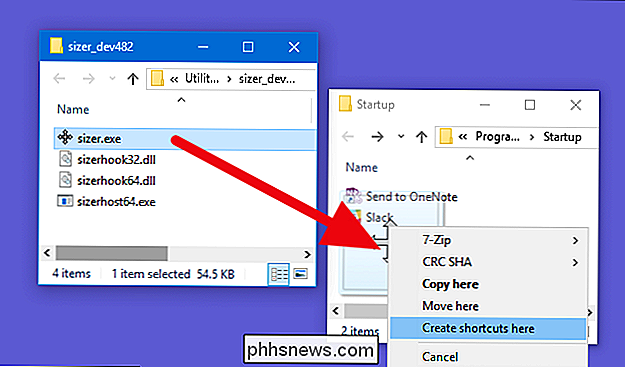
To je vše, co musíte udělat. Nyní se ukáže zkratka k vaší položce ve složce "Startup".
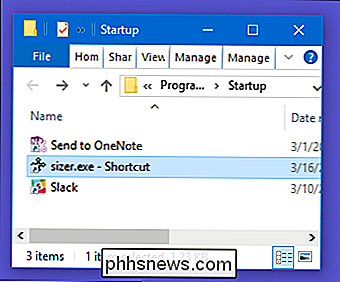
Při příštím spuštění systému Windows se spustí aplikace, soubor nebo složka spolu s ním

Jak vytvořit panel úloh systému Windows 10 zcela transparentní
Panel nástrojů systému Windows 10 je ve výchozím nastavení mírně průhledný a barevný na vybranou barvu. Pokud víte, kde hledat, a dokonce můžete zvýšit jeho průhlednost s hackem registru. Nelze však udělat panely na hlavním panelu zcela průhledné, takže se vám objeví pouze vaše ikony. Není-li nainstalována aplikace TranslucentTB - volná, lehká a otevřená zdrojová aplikace, která vám umožní rychle nastavit hlavní panel být zcela transparentní.

Jak nakupovat a prodávat digitální filmové kódy, které přicházejí s vašimi disky
Momentálně jsme v přechodu na digitální zábavní svět a my brzy být schopen víceméně zapomenout na DVD, CD, Blu-ray a herní kazety. Ale zatímco jsme v této přechodné fázi, filmové studiové se snaží dostat nás k tomu, aby si kupovali filmy na disku tím, že sladí hrnce s bezplatnými kódy pro digitální kopie.



