Jak zobrazit značky formátování v aplikaci Word
Pokud jste někdy vytvořili složitý dokument aplikace Word, pravděpodobně jste narazili na ty frustrující problémy, u kterých se vám zdá, že nedosáhnete správného zarovnání bodu odrážky nebo odstavce textu, nebo se některý text přeruší na jinou stránku, když ji potřebujete být na stejné stránce.
Chcete-li tyto typy problémů odstranit, musíte někdy ručně upravovat formátování dokumentu. V aplikaci Word je text dokumentu uložen odděleně od formátování. To je dobré, protože usnadňuje úpravy formátování bez ztráty textu.
V tomto článku vám řeknu, jak zobrazovat značky formátování v dokumentech aplikace Word. Tyto značky formátování obsahují záložky, pomlčky, mezery, značky odstavců, skryté texty, přestávky na stránce atd. Bude také hovořit o jiné funkci v aplikaci Word nazvanou Reveal Formatting, která vám umožní zobrazit všechny formátování použité pro vybraný text.
Zobrazit značky formátování
Existují dva způsoby, jak zobrazovat formátování nebo značky odstavců v aplikaci Word: buď pomocí tlačítka na pásu karet nebo přejděte na položku Možnosti aplikace Word . Poslední metoda zobrazí formátovací značky po celou dobu pro všechny dokumenty. Pomocí tlačítka můžete přepínat zobrazení značek a ovlivňuje pouze aktuálně otevřené dokumenty.
Chcete-li zobrazit značky odstavců v aplikaci Word, klepněte na kartu Domov v pásu karet a potom klepněte na značku odstavce v části Odstavec .

Jako příklad mám nějaký text v aplikaci Word se základním formátováním:
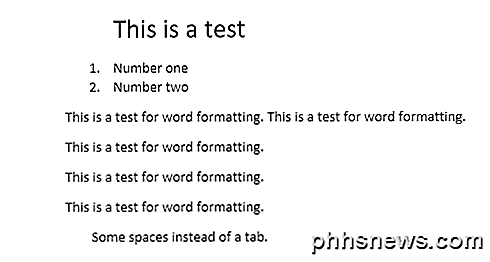
Nyní, když kliknu na tlačítko výše, okamžitě uvidím všechny znaky formátování v dokumentu.
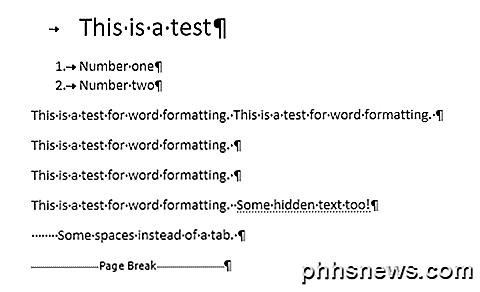
Řádky se šipkou směřující vpravo jsou záložky a jednotlivé tečky jsou mezery. Skrytý text je podtržen tečkovanou čarou a přerušení stránky se zobrazí v dolní části stránky. Pokud chcete zobrazit celou dobu určitou značku formátování, můžete to provést kliknutím na Soubor a poté na možnost Volby .
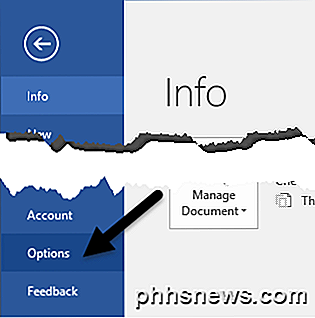
Nyní klikněte na Zobrazit v levém menu a uvidíte část nazvanou Vždy zobrazovat tyto značky formátování na obrazovce .
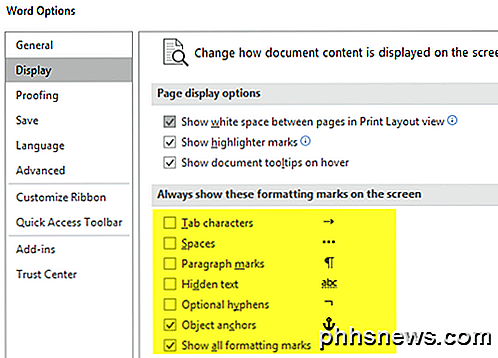
Ve spodní části seznamu můžete také zvolit zobrazení všech značek formátování, pokud se vám líbí. Nyní mluvte o možnosti formátování odhalení v aplikaci Word.
Odhalení formátování
Kromě zobrazení odstavců a značek formátování v dokumentu aplikace Word je někdy užitečné zjistit, jaký formát formátování bylo použito pro text. Toto je něco podobného HTML a CSS, pokud jste obeznámeni s těmito webovými protokoly.
Chcete-li odhalit formátování v aplikaci Word, stiskněte klávesy SHIFT + F1 a dialogové okno se zobrazí v pravé části obrazovky.
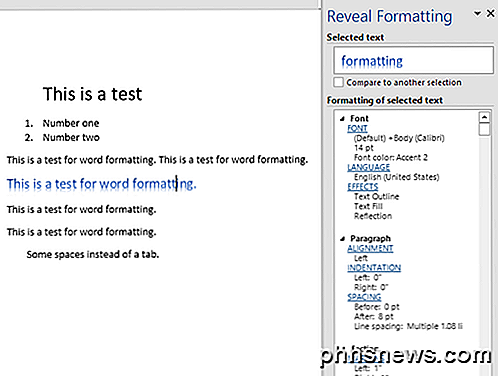
Nyní stačí kliknout kdekoli v dokumentu nebo vybrat nějaký text a můžete vidět všechna použitá formátování včetně písma, jazyka, efektů apod. Bude také informovat o formátování použitém pro odstavec a sekci. To je opravdu užitečné, pokud potřebujete přesně vidět, jaké formátování bylo použito pro vytvoření určitého textu.
Rovněž stojí za zmínku, že modré odkazy v dialogovém okně jsou možné klikat. Řekněme, že chcete změnit písmo, stačí kliknout na FONT a vyvolá dialogové okno Písmo .
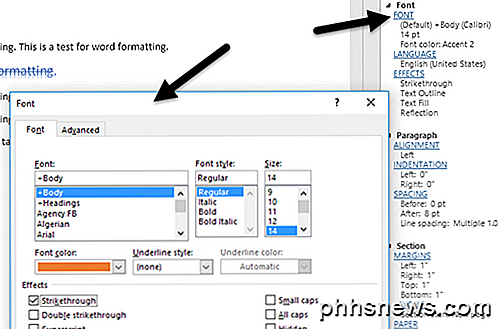
Totéž platí pro efekty, zarovnání, odsazení, mezery, okraje apod. Jedná se o další skvělý způsob, jak upravit formátování vybraného textu, který může způsobovat potíže. To jsou prakticky všechny způsoby, jak můžete upravit formátování nebo zobrazit formátování v dokumentu aplikace Word. Máte-li jakékoli dotazy, neváhejte se k tomu vyjádřit. Užívat si!

Jak zastavit Picasa z nežádoucích snímků
Nástroj pro správu fotografií Picasa Google je skutečně fantastický bezplatný nástroj pro organizaci spotřebitelských fotografií, ale má opravdu nepříjemný zvyk: zachycuje obraz celého vašeho počítač při každém stisknutí tlačítka Tisková obrazovka. Podívejme se na účinný (ale velmi neintuitivní) způsob, jak to napravit.

Jak vybrat perfektní USB Hub pro vaše potřeby
Ve srovnání se složitostí nákupu nové grafické karty nebo výměnou základní desky za nákup rozbočovače USB je určitě jednoduchý nákup; ale to neznamená, že byste měli uchopit první z police do svého místního prodejny elektroniky. Existuje obrovský nesoulad mezi kvalitou stavby, vlastnostmi a dokonce i bezpečností mezi různými modely.



