Jak opravit potíže s pevným diskem v systému Chkdsk v systému Windows 7, 8 a 10

Kdykoli máte chyby na pevném disku - nebo dokonce i podivné chování, které nejste spjaty s pevným diskem -Check Disk může být lifesaver. Zde je návod k použití nástroje Kontrola disku, který je dodáván s každou verzí systému Windows.
Co Chkdsk používá (a kdy použít)
Nástroj Check Disk, známý také jako chkdsk (protože je to příkaz, který používáte spustit) skenuje po celém vašem pevném disku najít a opravit problémy. Není to hrozně vzrušující nástroj - a běh může trvat nějakou dobu - ale může to opravdu pomoci zabránit větším problémům a ztrátě dat v dlouhodobém horizontu. Chkdsk provádí několik funkcí v závislosti na tom, jak je spuštěn:
- Základní funkcí Chkdsk je skenovat integritu souborového systému a metadat souborového systému na svazku disku a opravit chyby logického souborového systému, které nalezne. Takové chyby mohou zahrnovat poškozené záznamy v tabulce hlavních souborů svazků (MFT), špatné popisovače zabezpečení přidružené ke souborům nebo dokonce špatně vyrovnaná časová razítka nebo informace o velikosti jednotlivých souborů.
- Chkdsk může také volitelně naskenovat každý sektor na disku hledat špatné sektory. Špatné sektory přicházejí ve dvou podobách: měkké špatné sektory, které se mohou vyskytnout při špatném zápisu dat a špatné sektory, které mohou nastat kvůli fyzickému poškození disku. Chkdsk se pokouší tyto problémy vyřešit opravou měkkých špatných sektorů a značením špatných sektorů, takže nebudou znovu použity.
To může znít velmi technicky, ale nemějte strach: nemusíte rozumět jak to funguje , kdy byste ho měli spouštět Doporučujeme spouštět chkdsk každých několik měsíců jako součást běžné údržby spolu s použitím SMART nástroj pro disky, které ji podporují. Měli byste také uvažovat o spuštění systému kdykoli, kdyby se systém Windows neobvykle vypnul - například po výpadku napájení nebo při selhání systému. Někdy systém Windows automaticky spustí skenování během spouštění, ale nejčastěji to budete muset dělat sami. Dokonce i když máte problémy s aplikacemi, které nejsou načtené nebo se srazí, že jste nebyli schopni vyřešit jiný způsob, můžete zvážit kontrolu disku.
Například: Jednou jsem měl problém, kdy Outlook náhle začal zhroutit na mě krátce po načítání. Po hodně řešení problémů chkdsk scan ukázal, že mám špatné sektory, kde byl uložen datový soubor aplikace Outlook. Naštěstí chkdsk dokázal obnovit sektory v mém případě a vše se vrátilo do normálu.
Pokud chkdsk narazí na problémy - zejména na špatné sektory - že
nemůže opravit , data mohou stanou se nepoužitelnými. Není to moc pravděpodobné, ale může se stát. Z tohoto důvodu byste se měli vždy ujistit, že máte správnou záložní rutinu na místě a zálohovat počítač dříve, než spustíte chkdsk. Nástroj chkdsk funguje téměř stejně ve všech verzích systému Windows. Budeme pracovat s Windows 10 v tomto článku, takže obrazovky mohou vypadat trochu jinak, pokud používáte Windows 7 nebo 8, ale chkdsk provádí totéž a my upozorňujeme, kde se liší postupy. Také budeme mluvit o spuštění tohoto příkazu z příkazového řádku v případech, kdy nelze dokonce zavést systém Windows.
Jak zkontrolovat disk z Windows
Spuštění nástroje Kontrola disku z pracovní plochy systému Windows je snadné. V aplikaci Průzkumník souborů klepněte pravým tlačítkem myši na jednotku, kterou chcete zkontrolovat, a potom vyberte možnost Vlastnosti.
V okně vlastností přejděte na kartu Nástroje a potom klepněte na tlačítko Kontrola. V systému Windows 7 je tlačítko pojmenováno "Zkontrolovat."
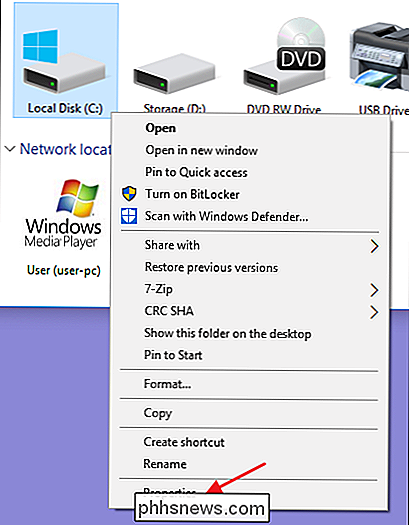
V systémech Windows 8 a 10 vás systém Windows může informovat, že na jednotce nenalezl žádné chyby. Ruční skenování můžete provést klepnutím na tlačítko "Skenovat jednotku". Nejdříve provedete skenování bez pokusu o opravu, takže v tomto okamžiku počítač nerestartuje. Pokud skenování rychlého disku odhalí nějaké problémy, systém Windows vám tuto možnost předloží. Chcete-li ji vynutit, budete muset použít příkazový řádek pro spuštění chkdsk - něco, co v článku bude obsahovat trochu později.
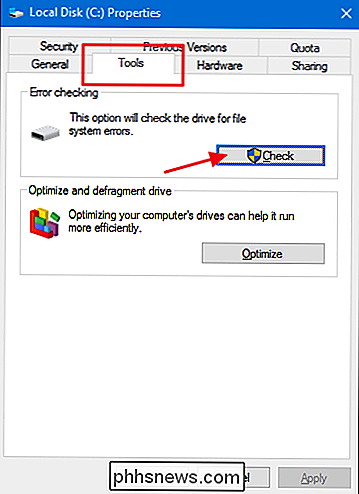
Po prohledání systému Windows, pokud nebyly nalezeny žádné chyby, můžete klepnout na tlačítko Zavřít.
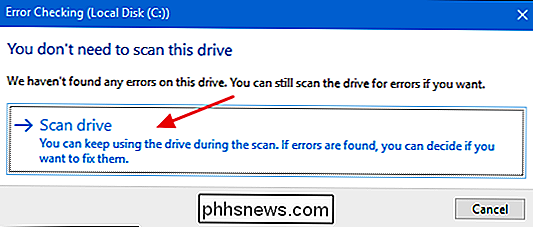
V systému Windows 7 po klepnutí na tlačítko Zkontrolovat nyní se zobrazí dialog, který vám umožní vybrat pár další možnosti - konkrétně, zda chcete také automaticky opravit chyby systému souborů a prohledávat chybné sektory. Chcete-li provést nejdůkladnější kontrolu disku, pokračujte a vyberte obě možnosti a klepněte na tlačítko "Start". Stačí si uvědomit, že pokud přidáte sektorový sken do mixu, kontrola disku může trvat poměrně dlouho. Může to být něco, co chcete udělat, když nepotřebujete počítač po dobu několika hodin.
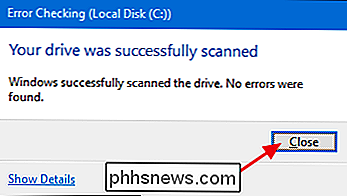
Pokud se rozhodnete opravit chyby systému souborů nebo skenovat chybné sektory, nebude systém Windows schopen provést skenování. disk je používán. Pokud k tomu dojde, budete mít možnost zrušit skenování nebo naplánovat kontrolu disku, která nastane při příštím restartování systému Windows.
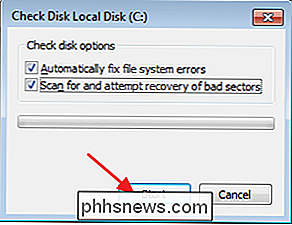
Postup kontroly a zrušení plánované kontroly disku
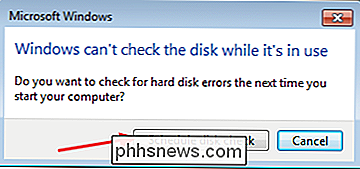
Pokud nejste ujistěte se, zda je pro příští restartování naplánována kontrola disku, je snadné ji zkontrolovat na příkazovém řádku. Budete muset spustit příkazový řádek s oprávněními správce. Stiskněte Start a zadejte "příkazový řádek". Klepněte pravým tlačítkem myši na výsledek a poté vyberte "Spustit jako správce".
Na výzvu zadejte následující příkaz, který nahrazuje písmeno jednotky:
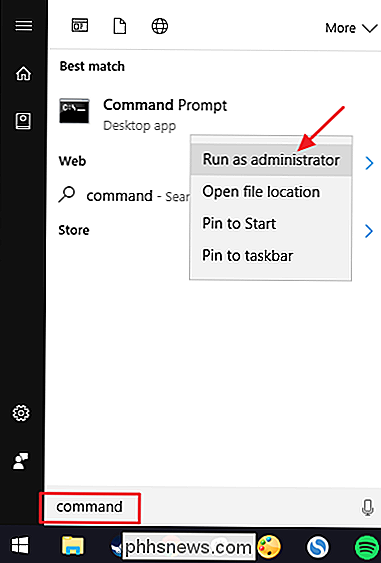
chkntfs c:
Pokud jste naplánovali ruční kontrolu jednotky, uvidíte takovou zprávu.
Pokud systém Windows naplánoval automatickou kontrolu jednotky, zobrazí se vám zpráva s upozorněním, že je hlasitost špinavé, což jen znamená, že byla označena potenciálními chybami. To slouží jako indikace, že systém Windows provede kontrolu při příštím spuštění. Pokud není naplánováno žádné automatické skenování, uvidíte pouze zprávu, která vám sděluje, že svazek není špinavý.
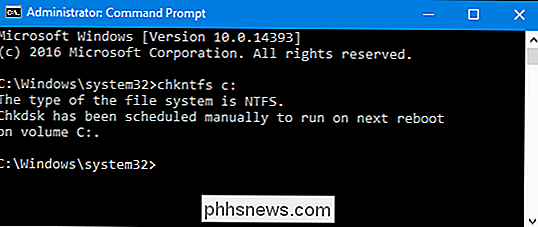
Je-li spuštěna kontrola disku pro příští spuštění systému Windows, ale rozhodli jste se, že nechcete zaškrtnutím, můžete zrušit kontrolu zadáním následujícího příkazu:
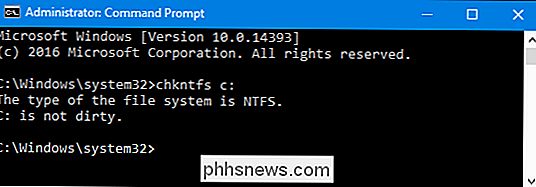
chkntfs / xc:
Nebudete mít žádnou zpětnou vazbu, že skenování bylo zrušeno, ale to bude. Tento příkaz ve skutečnosti vyřadí jednotku z příkazu chkdsk pro další spuštění. Pokud provedete restart a zjistíte, že je naplánováno skenování, systém Windows je také laskavý, aby vám poskytl zhruba deset vteřin, aby skenování přeskočilo.
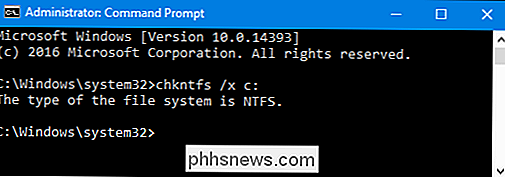
Použití příkazu ChkDsk v příkazovém řádku
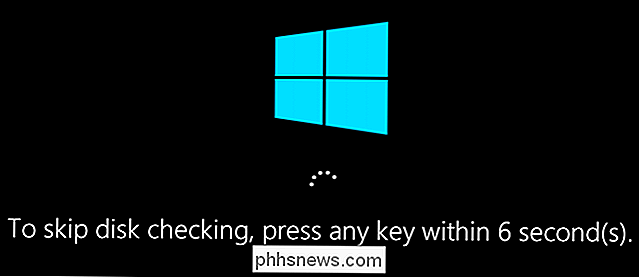
Pokud jste ochotni používat příkazový řádek (nebo musíte, protože systém Windows se nespustí správně), můžete ovládat proces kontroly disku trochu víc. Navíc, pokud používáte systém Windows 8 nebo 10, je to jediný způsob, jak vynutit automatické fixování nebo špatné skenování sektorů do mixu. Otevřete příkazový řádek s oprávněními správce tím, že stisknete klávesy Windows + X a vyberete "Příkazový řádek (Admin)". Budete používat příkaz
chkdsk. Příkaz podporuje řadu volitelných přepínačů, ale nejvíce se zabýváme dvěma z nich:/ fa/ r.Pokud používáte pouze chkdsk
sám o sobě skenuje vaši jednotku v režimu pouze pro čtení, hlásí chyby, ale nepokouší se je opravit. Z tohoto důvodu může obvykle běžet bez nutnosti restartovat počítač.Chcete-li během skenování opravit chyby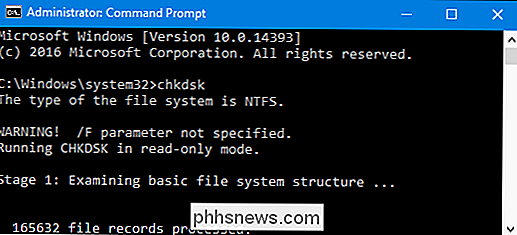
chkdsk, přidejte/ fpřepínač. Všimněte si, že pokud jednotka obsahuje soubory, které se používají (a to pravděpodobně bude), budete požádáni o naplánování skenování pro další restartchkdsk / fc:
Pokud chcete
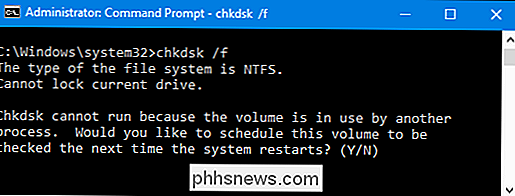
chkdskpro skenování pro špatné sektory, použijte přepínač/ r. Při použití přepínače/ rje implicitní přepínač/ f, což znamená, žechkdskbude vyhledávat jak logické chyby, tak chybné sektory. Ale i když to není skutečně nutné, nebude to také bolet, pokud hodláte současně přepínat příkazy/ ra/ fchkdsk / rc:
Běh
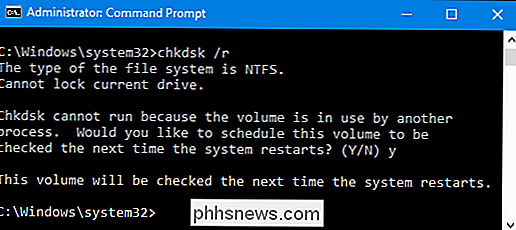
chkdsk / rvám poskytuje nejdůkladnější skenování, které můžete provést na svazku, a pokud máte dostatek času na kontrolu sektoru, doporučujeme jej minimálně pravidelně provádět.Existují samozřejmě další parametry, které můžete použít s
chkdsk. Takže, kvůli úplnosti - a vášnivý požitek - tady jsou:C: > chkdsk /? Zkontroluje disk a zobrazí zprávu o stavu. CHKDSK [volume [[cesta] název souboru]]] [/ F] [/ V] [/ R] [/ X] [/ písmeno jednotky (následované dvojtečkou), bod připojení nebo název svazku. pouze název souboru FAT / FAT32: Určuje soubory pro kontrolu fragmentace. / F Opravuje chyby na disku. / V On FAT / FAT32: Zobrazí úplnou cestu a název každého souboru na disku. Na NTFS: Zobrazí zprávy o vyčištění, pokud existují. / R Vyhledá špatné sektory a obnoví čitelné informace (implicitně / F). / L: pouze velikost NTFS: změní velikost souboru protokolu na zadaný počet kilobajtů. Není-li velikost specifikována, zobrazí aktuální velikost. / X Zvyšuje hlasitost nejprve v případě potřeby. Všechny otevřené rukojeti na svazek by pak byly neplatné (znamená / F). / I pouze NTFS: Provede méně důkladnou kontrolu indexových záznamů. / NTFS pouze: Přeskočí kontrolu cyklů ve struktuře složek. / B Pouze NTFS: Přehodnocuje špatné klastry na svazku (implikuje / R) Přepínač / I nebo / C snižuje čas potřebný pro spuštění Chkdsku přeskočením určitých kontrol hlasitosti.
Doufejme, že Chkdsk opraví bez ohledu na problémy s pevným diskem, které můžete mít, a můžete se vrátit k běžnému používání počítače.

Jak zakázat vaši webovou kameru (a proč byste ji měla)
Jakmile se obavy, které byly provincií paranoidních, ročních zpráv a odhalení, bylo zřejmé, přes webovou kameru. Zde je důvod, proč byste měli zakazovat nebo zakrýt vaše. TL, DR verze: Script-kiddie hackeři a teenageři mohou a mohou používat snadno přístupné nástroje a phishingové techniky k únosu webkamer nic netušících lidí, a sledovat je přes jejich kameru.

Je lepší používat kanály Wi-Fi s vyšším kmitočtem?
Pokud máte problémy s bezdrátovým směrovačem, můžete začít nastavovat nastavení, abyste zlepšili výkon, jako zvolit jiný kanál. Ale jsou některé kanály ve své podstatě lepší než jiné? Dnešní příspěvek SuperUser Q & A má odpověď na zvědavou čtenářskou otázku. Současná otázka a odpověď se k nám dostala s laskavým svolením SuperUser - podřízené rozdělení Stack Exchange, Čtečka SuperUser IAmJulianAcosta chce vědět, jestli je lepší používat kanál s vyšší frekvencí: Dnes jsem musel zavolat technickou podporu, aby můj kanál Wi-Fi byl změněn, protože používá kanál 7, ale ten chlap z telefonu mi řekl, že kanál 1 byl "méně výkonný" než kanál 11.



