Jak snadno změnit případ textu v LibreOffice Writer

To všechno jsme udělali dříve. Rychle píšeme a pak si uvědomíme, že máme klíčovou kartu Caps Lock a případ na našem textu je zpět. To je snadné změnit v aplikaci Microsoft Word, ale co když používáte libovolnou alternativu, LibreOffice Writer?
Žádné obavy. Je to také snadné změnit případ v textu ve Writeru a my vám ukážeme jak.
SOUVISEJÍCÍ: Jak snadno změnit případ na text v aplikaci Microsoft Word
Existují dva způsoby, jak změnit případ text v dokumentu LibreOffice Writer. První metoda jej změní pouze pro vybraný text, ale text stylu se nezmění. Toto je metoda, kterou obvykle budete chtít použít. Druhá metoda ve skutečnosti změní styl znaků textu, takže další text, který zadáte, má tento styl (například všechny čepice).
Metoda 1: Změna případu bez použití formátování znaků
Změna případu některých textu v dokumentu, aniž byste změnili styl znaků textu, vyberte text, který chcete změnit. V našem příkladu chceme zvrátit případ na vybraném textu.
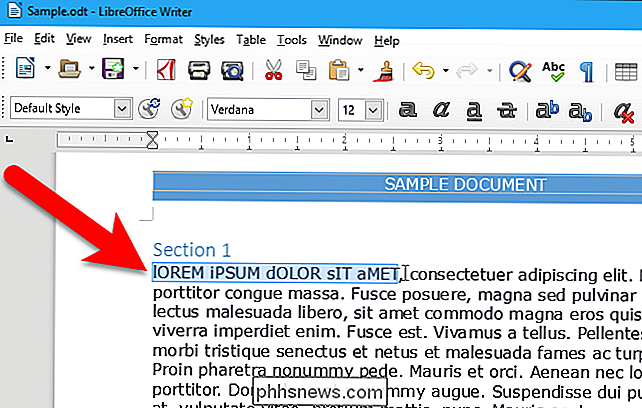
V panelu nástrojů přejděte na položku Formát> Text> Změnit případ> TOGGLE cASE (nebo jakákoli volba případu, kterou chcete)
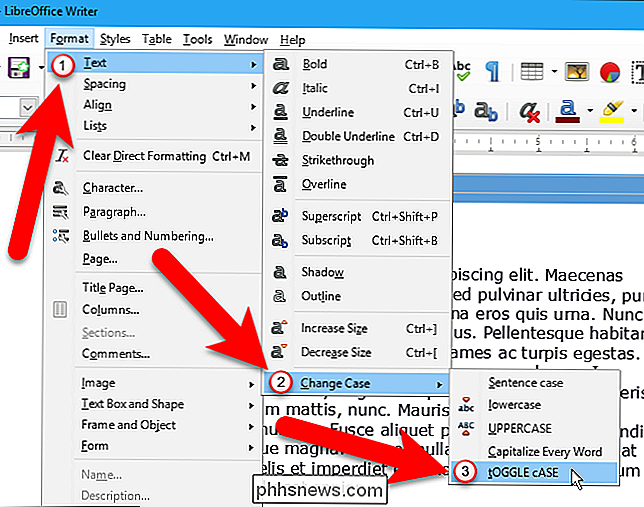
Volba tOGGLE cASE změní všechny písmena malými písmeny na UPPERCASE a všechny písmena UPPERCASE na malá písmena ve výběru.
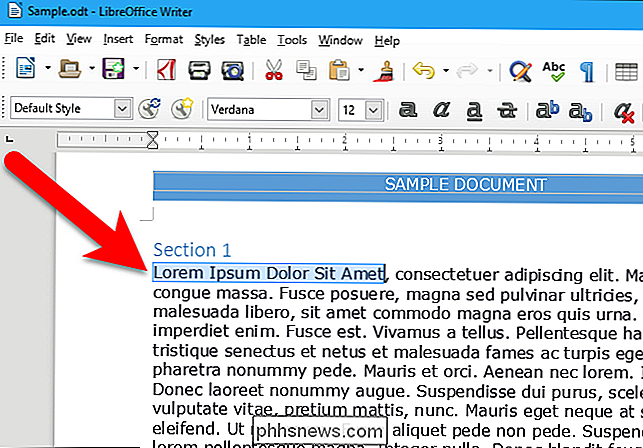
Metoda 2: Změna případu pomocí aplikace Case Effects Formátování znaků
Nyní vám ukážeme, jak použít formátování znaků pro text s Capitals UPPERCASE), Malé, Malé nebo Velké písmená (všechna písmena jsou velká písmena, ale velká písmena, která zadáte, jsou větší velká písmena než zbytek písmen nebo písmena "malá písmena"). Chcete-li formátovat více než jedno slovo s jedním z těchto čtyř případových efektů, vyberte text, který chcete formátovat. Pokud formátujete pouze jedno slovo, můžete jednoduše umístit kurzor do tohoto slova. Potom vyberte "Znak" z nabídky "Formát".
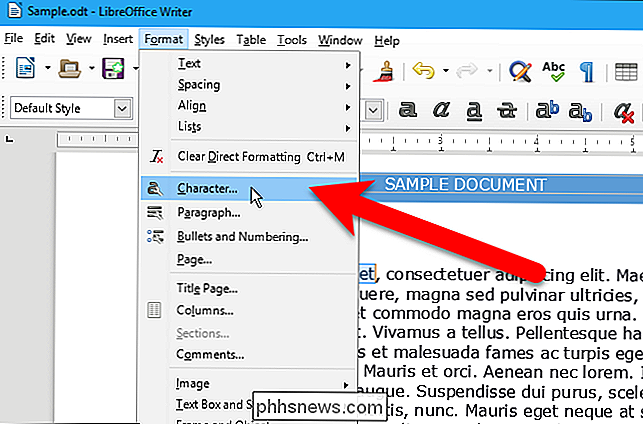
V dialogovém okně znaků klikněte na kartu "Font Effects".
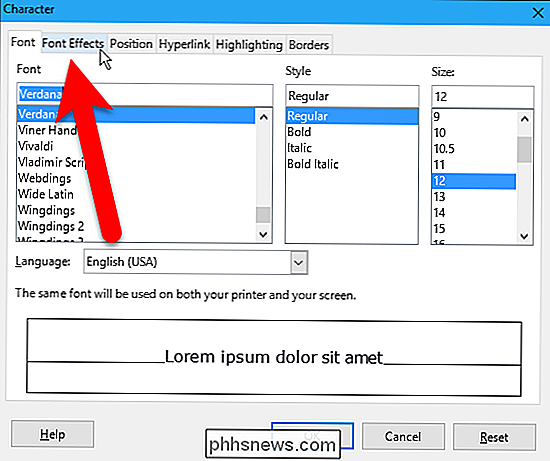
Z rozevíracího seznamu "Effects" vyberte možnost. Chcete-li vypnout formátování případu pro vybraný text nebo pro aktuální slovo, vyberte možnost "(bez)", což je výchozí volba.
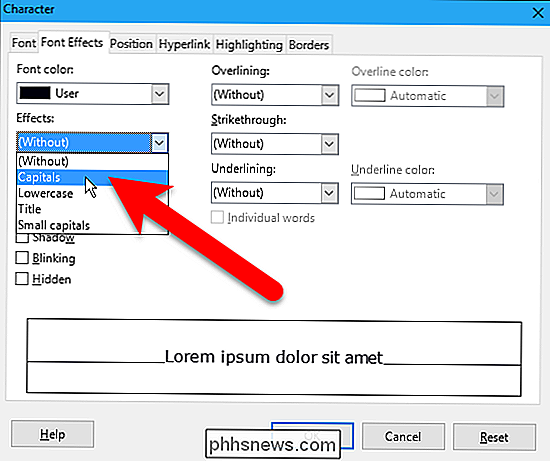
Vzorek, jak vypadá váš text s vybranými efekty, se zobrazí v dolní části dialogového okna box. Klepnutím na tlačítko OK přijměte změnu a použijete formátování znaků
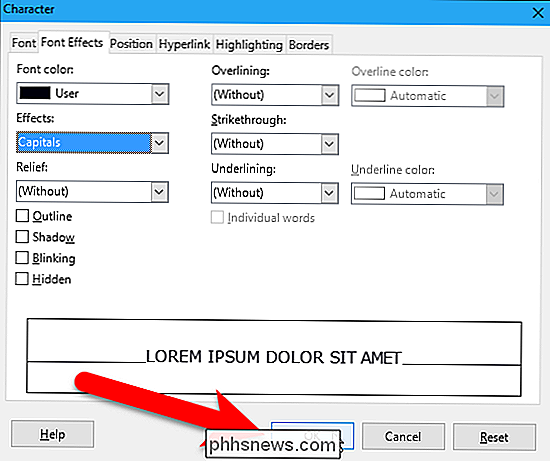
Poznámka: Pokud použijete formátování textu pomocí možnosti Znak v nabídce Formát (druhá metoda) a poté pokračujte v psaní textu, nový text které zadáte, je formátován s případem, který jste vybrali v rozevíracím seznamu Effect v dialogovém okně znaků. Pokud však použijete volbu Text> Změnit případ v nabídce Formát (první metoda), každý text, který zadáte hned, se vrátí zpět do normálního textu.
Můžete také stisknout Shift + F3 pro otáčení třemi volby případu pro vybraný text nebo slovo, které aktuálně obsahuje kurzor: Titulní písmeno, UPPERCASE a malá písmena. Všimněte si, že pomocí kláves Shift + F3 se mění pouze případ vybraného textu nebo aktuálního slova (první metoda), nevztahuje se na text formátování textu

Ať už máte v úmyslu provést upgrade vašeho systému Windows XP, Vista, 7 nebo 8 na systém Windows 10 nebo koupit nový počítač s předinstalovaným systémem Windows 10, můžete pomocí programu Windows Easy Transfer zkopírovat všechny soubory a nastavení ze starého počítače nebo staré verze systému Windows do nového počítače se systémem Windows 10. V tomto článku vás provedete k

Bezdrátové a nikdy nepoužívejte kabel k telefonu Android Opět
Měli jsme bydlet v bezdrátové budoucnosti, ale zatím nejsme dosud. Přesto mnoho věcí, které děláme s kabely, ve skutečnosti nevyžaduje žádné kabely - můžete jít bez drátu jen s několika vylepšeními. Stále existují důvody, proč se domníváte, že musíte telefon připojit k počítači nebo připojit kabelu, ale s těmito triky se můžete vyhnout.



