Jak začít s domácími obrazovkami systému Android

Domovská obrazovka systému Android je výkonná a přizpůsobitelná - pokud si budete chtít nastavit čas. Zatímco není rozsáhlým návodem na domovské obrazovce všech věcí, tento návod pro začátečníky na spouštěč Android by vám měl pomoci začít.
Co je spouštěč?

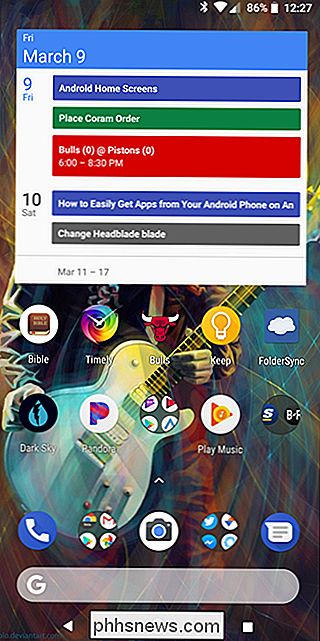
Spouštěč Android je první věc, kterou vidíte při stisknutí tlačítka Home . Ve většině případů je umístěna zásuvka aplikace, dok, widgety a mnohem užitečnější informace. Věc je, že ne všechny spouštěče (nebo domácí obrazovky) jsou vytvořeny stejně. Spouštěč může vypadat a fungovat mnohem odlišně, v závislosti na výrobci vašeho telefonu. To může znamenat, že porozumění na domovských obrazovkách je výzvou z telefonu na telefon.
To znamená, že většinu odpalovačů můžete přerušit do několika klíčových částí:
- Hlavní obrazovky: Toto jsou hlavní stránky zobrazené v spouštěči . Ve většině případů můžete mít jednu nebo více stránek s pěti domovy. Vše závisí na tom, jak chcete nastavit vaše.
- Dock: Toto je oblast rychlého spuštění, kde můžete umístit své oblíbené aplikace pro snadný přístup. Je to také místo, kde obecně najdete tlačítko pro otevření zásuvky pro aplikace. Stejný dok se objeví bez ohledu na to, na kterou domovskou obrazovku se díváte.
- Zásuvka pro aplikace: Zde najdete všechny aplikace. Je to obvykle přístupné buď tlačítkem, který se nachází v doku, nebo přejetím gesta nahoru.
- Widgety: To je důvod, proč jsou domácí obrazovky Android jedinečné (přinejmenším v porovnání se systémem iOS, kde jsou miniaplikace omezeny na uzamčenou obrazovku) . Widgety poskytují rychlé informace, aniž by museli otevírat aplikaci. Některé jednoduché příklady jsou hodiny, kalendáře a počasí, ale v obchodě Play jsou doslova k dispozici tisíce různých typů widgetů.

Tato pravidla se bohužel nevztahují vždy. Někteří výrobci nastavují spouštěče na svých telefonech tak, aby nabízeli zjednodušující vzhled, který umisťuje všechny ikony aplikací na domovskou obrazovku a nenabízí věci jako zásuvka, widgety apod. - vypadají spíše jako domovská obrazovka iPhone.
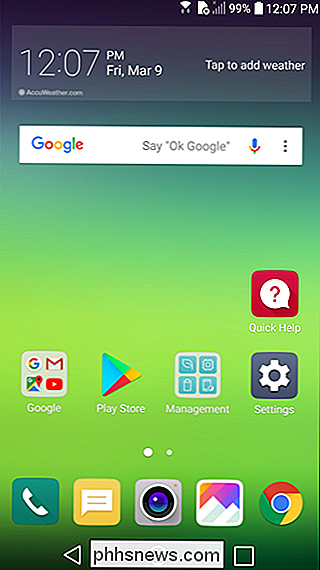
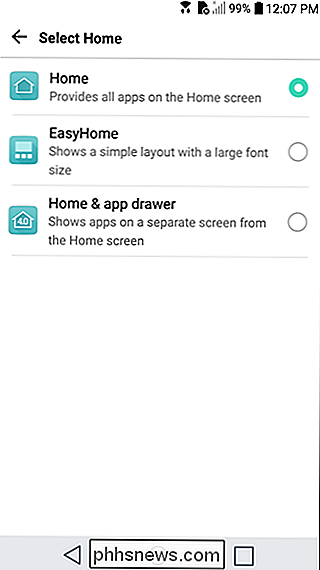
Výchozí spouštěč na telefonu LG G5 je například nastaven na "Pouze doma", který funguje stejně, jak je popsáno výše: všechny aplikace jsou umístěny na domovských obrazovkách a neexistuje zásuvka pro aplikace. Tuto možnost můžete změnit, pokud chcete mít tradiční rozložení domovské obrazovky. Další možnosti by měly nabízet další telefony.
Přizpůsobení vašich domovských obrazovek
Klíčem k tomu, jak pracovat pro váš spouštěč telefonu, je přizpůsobení domovských obrazovek. Uspořádání aplikací pro rychlý přístup, strategické umístění widgetů, abyste mohli na první pohled shromažďovat informace a maximálně využít dokovací stanici. Zde je návod jak začít.
Domovská obrazovka
Nejdříve vyčistěte domovskou obrazovku. Pokud je spousta nevyžádané pošty, ležící od výchozího nastavení - věci, které nikdy nedotknete - zbav se toho! Dlouhým stisknutím ikony přetáhněte ji na horní část obrazovky nebo ji jednoduše přetáhněte směrem k horní části, abyste se ji rychle zbavili. Nemusíte se obávat, že tyto aplikace nevymažete - stačí je dostat z domovské obrazovky.
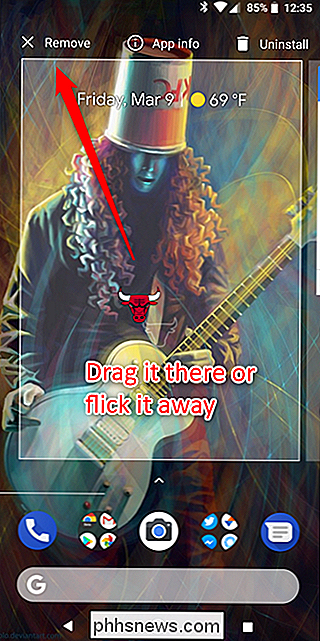
Jakmile se zbavíte veškerého chmýří, můžete začít místo toho smysluplné věci. Začněte s důležitou otázkou: jaké aplikace nejčastěji uváznu? To vám dá dobrou představu o tom, co chcete na svých domovských obrazovkách.
Pokračujte a přetáhněte vše, co používáte denně na hlavní stránku - stačí otevřít zásuvku pro aplikace, dlouze stisknout ikonu a poté ji přetáhnout na domovskou obrazovku. Používáte-li hodně věcí každý den, může naplnit první stránku a přetečit se do sekundy. To je v pořádku! Další obrazovky můžete přidat dlouhým stisknutím ikony aplikace a přetažením na samotný okraj obrazovky. po několika sekundách by se měla na stránce s novou domovskou obrazovkou zobrazit ikona, kde můžete tuto ikonu zrušit.
Jakmile máte vše na domovské obrazovce, začněte hledat podobnosti mezi aplikacemi, abyste je mohli kategorizovat do složek. Například, pokud se podíváte na Twitter, Facebook a Instagram každý den, všichni jsou hlavními kandidáty na sociální složku. Dlouhým stisknutím jedné ikony aplikace přetáhněte ji na jinou, aby se daly dohromady ve složce. Odtud stačí jen dlouhým stisknutím a tažením dalších ikon přes složku, abyste je mohli přidat.
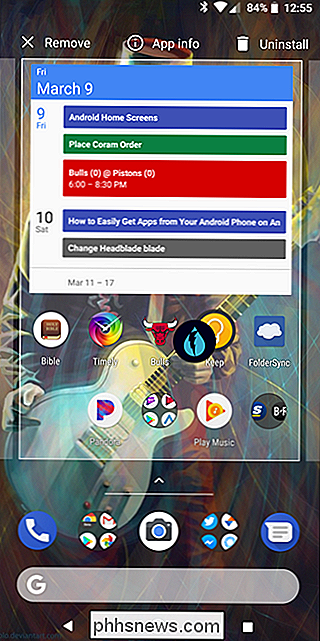
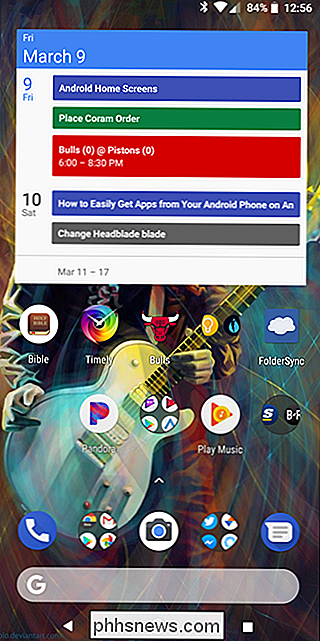
Udělejte to pro vše na domovské obrazovce. Osobně se snažím, aby byl moje uspořádán do dvou složek: Práce / Nástroje a Sociální. První je tam, kde držím něco zásadního pro můj pracovní postup, jako je Slack a Trello, stejně jako nástroje jako LastPass a Pocket. Ten poslední je pro mé společenské aplikace, ačkoli tam také hodím několik dalších rychlých přístupů - jako např. Simple, moje bankovní aplikace.
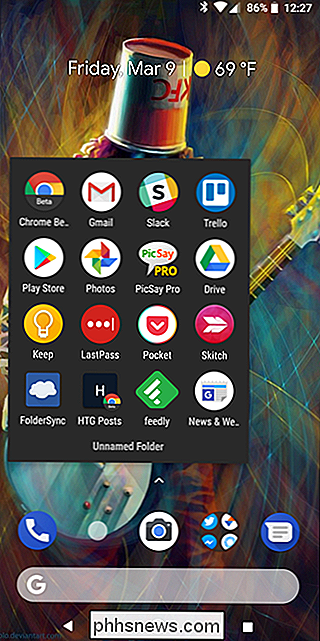
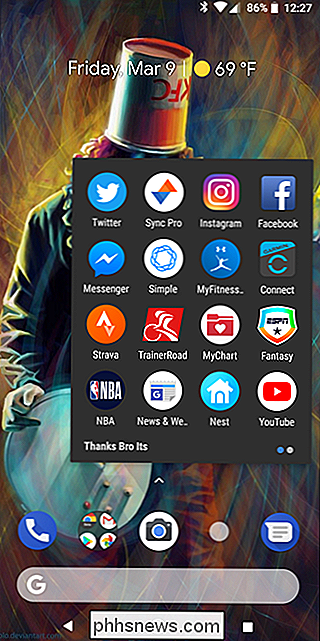
Moje práce a sociální složky.
Může chvíli trvat, než to zjistí nejlepší způsob, jak uspořádat vlastní aplikace a složky. Když začnete věnovat více pozornosti jak použijete telefon, budete muset přesunout věci kolem sebe - a nezapomeňte: ne vše musí jít do složky!
Když organizuji své obrazovky, snažím se aby mé nejpoužívanější aplikace udržovaly minimálně dvě místa. To znamená, že chci k němu přistupovat v rámci maximálně ze dvou úseků nebo tahů z domovské obrazovky. Takže, například, pokud chci otevřít Slack, klepnu na složku Work a pak na Slack. Dvě kohouty
Podobně, pokud je aplikace, kterou nedávám do složky, ale chci rychlý přístup, mohu ji spustit na druhé domovské obrazovce. Stále jsou to jen dvě pohyby: přejetím na druhou obrazovku a pak klepnutím spustíte aplikaci.
Využijte doku
Spolu s domácí obrazovkou věnujte pozornost doku. Toto je místo, kde většina lidí uchovává své nejčastěji používané aplikace. A složky, které jste dříve vytvořili? Ty mohou také jít na doku. Ve skutečnosti je to hlavní místo, které se mi líbí. Práce a sociální složky, které jsem již dříve zmínil, jsou v doku pro snadný přístup na každé domácí obrazovce.
A to je to, co dělá doku nejlepší místo pro věci, které používáte po celou dobu: je to vždy k dispozici, bez ohledu na to, jste na.
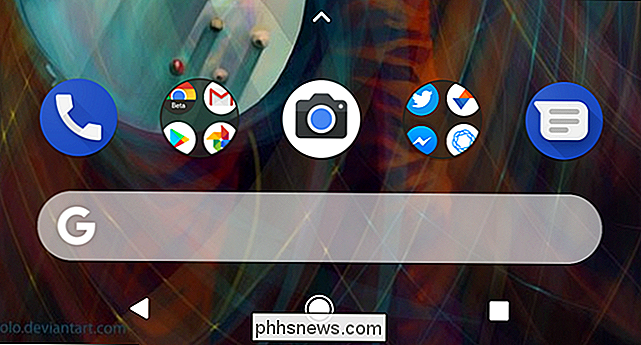
Jak můžete vidět, můj dok se pohybuje následovně: Telefon, Pracovní složka, Fotoaparát, Sociální složka a Zprávy. Zásuvka aplikace je přístupná vytažením na doku, protože používám zásobník Pixel launcher.
Přidat Widgety pro Rychlé úryvky informací
Nakonec je čas přidat widgety. To jsou skvělé přírůstky pro každou domovskou obrazovku, protože mohou nabídnout rychlé, okamžité informace. Vzhledem k tomu, že používám spouštěč Pixel, má vestavěný widget Pixel widget, který nabízí datum a počasí - klepnutím na tyto položky se spustí Kalendář Google a Google Weather, resp. Možnost data se také dynamicky mění a zobrazuje schůzky, když jsou v kalendáři.
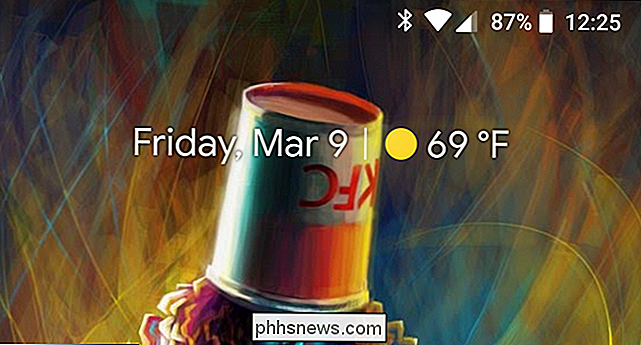
A to je opravdu to, co hledáte z widgetů: rychlý přístup k informacím, ale také možnost rychle spustit aplikaci, pokud potřebujete více . To vám brání v tom, abyste museli mít ikonu aplikace a widget, která slouží stejnému účelu.
Na domovskou obrazovku můžete přidávat widgety dlouhým stisknutím na domovské obrazovce a volbou "Widgets "Možnost. To vám ukáže vše, co je již v telefonu nainstalováno.
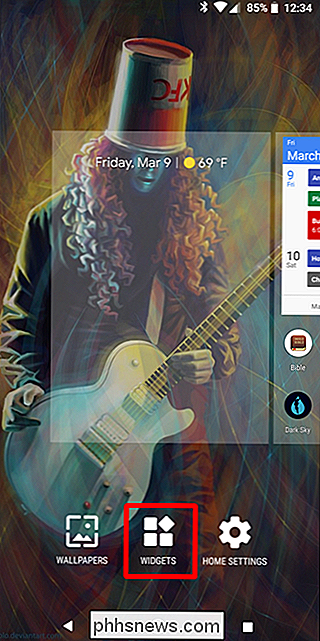
Jak jsem již řekl, jsou v Obchodě Play tisíce a tisíce možností widgetu a mnoho z vašich oblíbených aplikací pravděpodobně nabízí i nějaký widget. Ze všech možností v tomto seznamu můžete jednoduše potopit co nejvíce času do hry widgetu.
About Custom Launchers
Stejně jako u většiny věcí na Androidu, nechystáte se jednoduše pomocí spouštěče, který byl nainstalován v telefonu. V Obchodu Play je k dispozici několik možností třetích stran, z nichž většina nabízí mnohem pokročilejší funkce, než jakou najdete ve spouštěči.
Když se na to podíváme, Nova Launcher je náš výběr pro nejlepší třetí Spouštění party je k dispozici v systému Android. Je to plno možností přizpůsobení a je jedním z nejvýkonnějších spouštěčů, které najdete na Androidu.
Samozřejmě to neznamená, že je to jediná možnost. Pokud se chystáte získat více z vašich domovských obrazovek, doporučuji vám prozkoumat některé další možnosti v Obchodě Play a najít něco, co pro vás funguje. Nova je skvělé místo pro start, i když.

Proč ~ zastupuje domovskou složku na macOS a Linux?
Ať už jste instalovali subsystém Linux na Windows 10, nebo jste začali používat terminál Linuxu, existují všechny druhy shorthands musíte se naučit ... nic z toho není intuitivní. Například je tilde, ~ , což představuje váš domovský adresář. Zadáním cd ~ / Documents se přepne do složky Dokumenty v domovském adresáři aktuálního uživatele, což mi ušetří z nutnosti zadávat vždy / Users / justinpot / Documents .

Jak zkontrolovat verzi systému BIOS a aktualizovat
Pravděpodobně byste neměli aktualizovat systém BIOS, ale někdy musíte. Zde je návod, jak zkontrolovat, jakou verzi systému BIOS používá počítač, a jak rychle a bezpečně zabalit tuto novou verzi systému BIOS na základní desku. SOUVISEJÍCÍ: Potřebujete aktualizovat systém BIOS vašeho počítače? Buďte velmi opatrní při aktualizaci systému BIOS!



