Jak zklidnit používání dat na pozadí v Chromecastu

Chromecast Google je vynikající malý datový proud, který nabízí snadný a cenově dostupný způsob, jak získat obsah od malé obrazovky po velkou. Věc je, že když ji nepoužíváte, může každý měsíc používat více než 15 GB dat. Proč se to stalo?
"Proč?"
je přirozeně první otázkou, kterou většina lidí má, pokud jde o všechna tato využití dat. Problém může být shrnut v jednom slově: pozadí SOUVISEJÍCÍ:
Jak přizpůsobit pozadí Chromecastu pro zobrazení osobních obrázků, zpráv a dalších Znáte ty hezké obrázky, které se zobrazí na obrazovce Chromecast je nečinný? Ty se nazývají Backdrops. Jsou to obrázky s vysokým rozlišením, které vaše zařízení Chromecast stáhne každých 30 sekund nebo tak, což může skutečně zkusit vaše data, protože dny se změní na týdny a týdny na měsíce. Je to bláznivé, kolik to může v některých případech (v závislosti na vašich nastaveních a co ne) skutečně využívat, ve skutečnosti až o velikosti 15 GB.
I když můžete snadno přizpůsobit nastavení Backdropu, není snadné vypnout všechny možnosti, které zařízení Chromecast dělají zastavte přenášení dat na pozadí - pro to budete potřebovat řešení.
Možnost jedna: pro napájení Chromecastu použijte port USB na televizoru
Pokud používáte napájecí zdroj dodávaný se zařízením Chromecast, v podstatě poskytuje konstantní napájení jednotky po celou dobu. Víš co to znamená? Základy jsou vždy spuštěny, a to iv případě, že televizor není zapnutý.
Nyní máte-li neomezené datové připojení u vašeho domu, pravděpodobně to není velký problém. A přinášejí výhody opuštění zařízení Chromecast po celou dobu, jako je řízení hlasu asistenta Google. Pokud je zařízení Chromecast napájeno a váš televizor podporuje rozhraní HDMI-CEC, můžete říct "Hej Google, zapněte televizor" (nebo nějaké jeho varianty) a zapne televizor. To je docela úžasné.
SOUVISEJÍCÍ:
Jak povolit HDMI-CEC na vašem televizoru a proč byste měli Ale pokud se o to nestaráte, nejlepší je jen napájení Chromecastu s jedním z portů UBS na televizoru.
Většina televizorů vypíná napájení portů USB, když je vypnete, což zařízení Chromecast vypne při každém vypnutí televizoru. Žádná síla, žádné pozadí. Je to tak snadné peasy jako řešení, které může být skutečně dosaženo. Chcete-li zjistit, zda váš televizor vypne napájení Chromecastu, když je vypnutý, vypněte televizor a poté spusťte aplikaci Domovská aplikace Google v telefonu. Klepněte na tlačítko Zařízení v pravém horním rohu a procházejte seznamem a zjistěte, zda se zařízení Chromecast zobrazí - pokud ano, je stále zapnuté. Pokud tomu tak není, jste zlatý.
Možnost 2: Vytvoření pár malých obrázků speciálně pro vaše pozadí
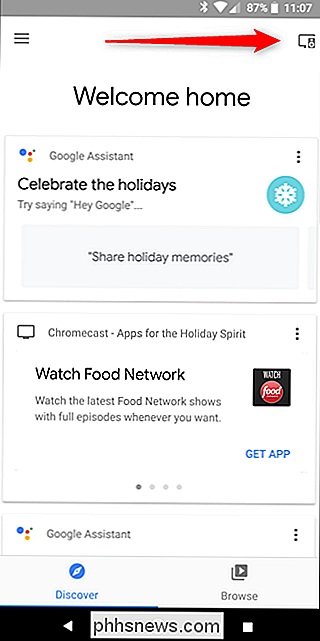
Pokud výše uvedená možnost nefunguje z nějakého důvodu - používáte hlasové ovládání , nebo váš televizor nevypíná jeho port USB při vypnutém napájení, pak máte jinou možnost. V podstatě musíte vytvořit pár obrázků, které můžete umístit do složky ve službě Fotky Google, které si nastavíte jako pozadí. Chromecast bude mít možnost používat obrázky mimo určené obrázky, které nebudou mít v podstatě žádnou šířku pásma.
Takže první věci: stačí stáhnout tento zip soubor. Má dva černé obrázky 1 × 1. Pokračujte a rozbalte soubor, abyste mohli obrázky vyndat.
Dále přejděte do služby Fotky Google. Přihlaste se, pokud nejste, a klikněte na tlačítko Odeslat. Zvolte dva obrázky s rozlišením 1 × 1 pixelů.
Jakmile budou nahrány, klikněte na tlačítko Vytvořit a zvolte "Album."
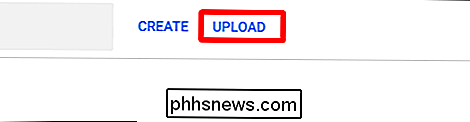
Zvolte oba obrázky a klepněte na tlačítko Vytvořit v pravém horním rohu. otevře se nový album, udělej mu to jméno - jdu s Chromecastem. Když skončíš, klikni na značku vlevo nahoře.
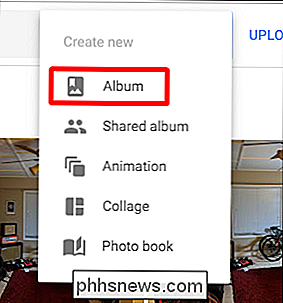
S touto cestou si popadni telefon a otevři Aplikace Domovská stránka Google a potom klepněte na tlačítko Zařízení.
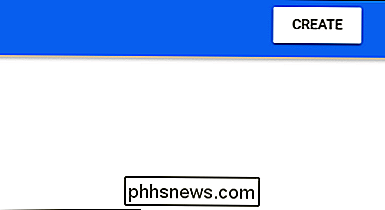
Najděte zařízení Chromecast a potom klepněte na tři body v pravém horním rohu karty. Zvolte nastavení pozadí.
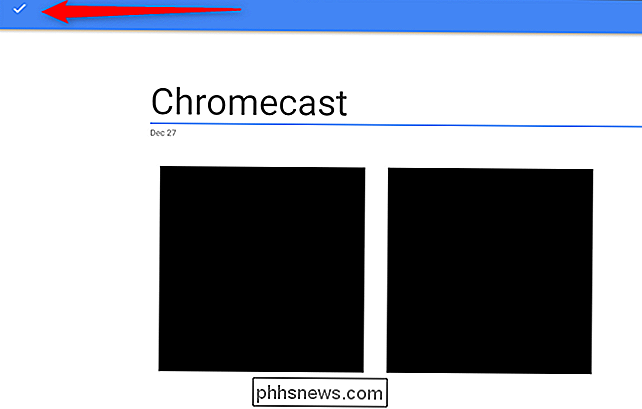
Klepněte na položku Fotky Google a poté vyberte pouze složku Chromecast.
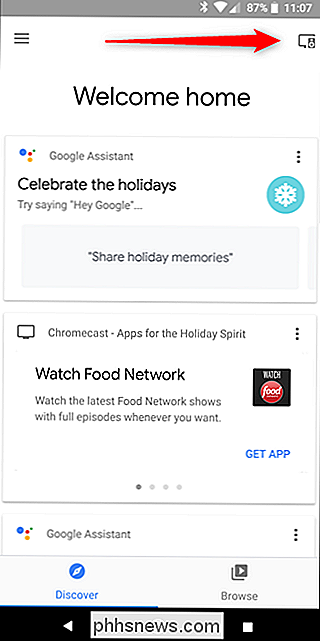
Poté se ujistěte, že jste zakázali všechny ostatní možnosti v Nastavení záhlaví. Stačí projít seznamem a deaktivovat vše. Pokud opravdu chcete, aby to bylo minimální, můžete dokonce vypnout možnost počasí, ale neměli byste používat tolik údajů, pokud je necháte zapnuto.
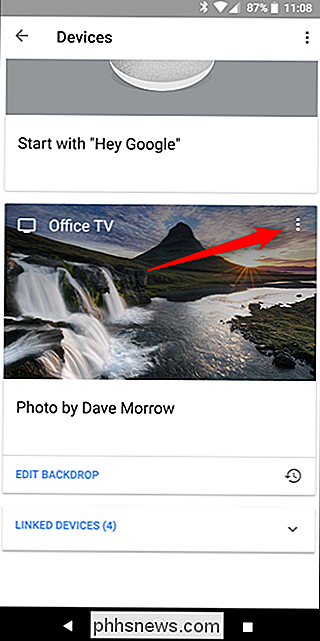
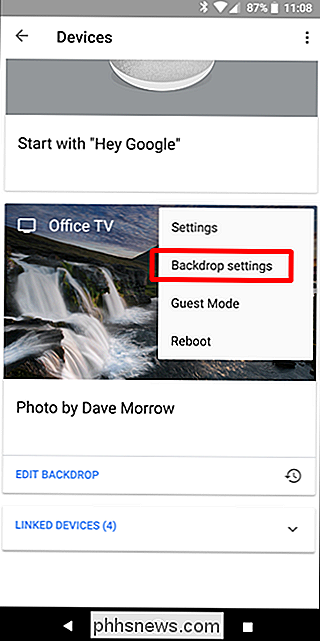
Jdete tam. Od této chvíle bude vaše zařízení Chromecast po celou dobu nečinnosti černé obrazovky. Možná to nebude tak hezké, ale ušetří vám docela slušné množství geebees, což stojí za to, když se mě zeptáte.
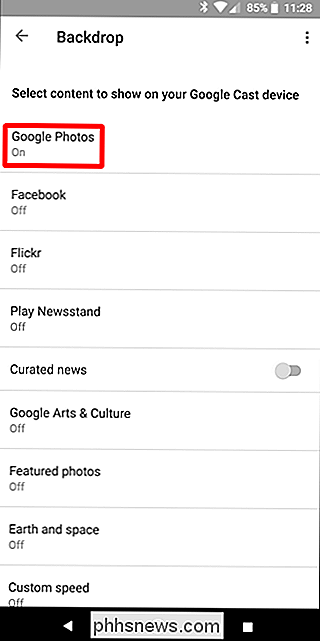
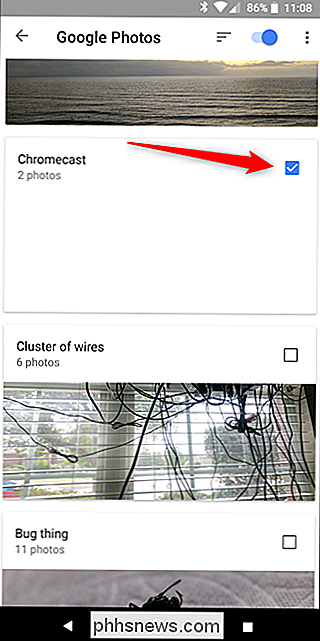

Jak poslouchat podcasty při rychlejších a pomalejších rychlostech na iPhone
Máme všechny naše oblíbené podcasty, ale nemají vždy čas naslouchat jim. Můžete ale urychlit podcasty na 1,5x nebo 2x rychlosti a rychle je procházet. Aplikace Podcasts dodávaná s vašimi zařízeními iOS umožňuje skutečně zvýšit rychlost přehrávání jakéhokoli titulu o 1,5x nebo 2x. Alternativně, pokud máte pocit, že podcast hraje příliš rychle nebo nechytí vše, co říkají, můžete zpomalit věci na 0,5x.

8 Důvodů instalace zařízení LineageOS na zařízení Android
CyanogenMod byl dříve nejoblíbenější vlastní ROM pro zařízení Android. Bohužel, krátkotrvající úsilí o to, aby se ROM stalo základem softwarové společnosti mezi obchodními partnery, potopila celý tým CyanogenMod a jeho dřívější majetek, včetně jména a komunitních serverů. Ale vše není ztraceno: mnoho původních vývojářů se přeskočilo do nového projektu LineageOS - přímé sledování CyanogenModu.



