Jak nakupovat věci s domovskou stránkou Google

Amazon může být vedoucím balíčku při nákupu věcí s vaším hlasem na Echo, ale to neznamená, že Google je spokojen s tímto závodem. V závislosti na tom, kde žijete, můžete v Google Express nakupovat věci pomocí Google Express. Zde je návod, jak jej nastavit.
Pokud nejste s Google Express obeznámeni, funguje to trochu jako Amazon Prime. Můžete si objednat různé předměty a nechat je dodat přímo k vašim dveřím. Společnost Google však nemá vlastní skladové sklady produktů, jako je Amazon. Místo toho vám společnost Google prodává položky z jiných obchodů, jako jsou například Costco, PetSmart, Walgreens, Whole Foods a další. Společnost Google koordinuje s prodejnami ve vaší oblasti, aby vám posílala položky, které tyto obchody prodávají. Když si koupíte věci prostřednictvím služby Google Home, můžete specifikovat, že chcete nakupovat věci z určitého obchodu, nebo si společnost Google může pro vás automaticky vybrat obchod.
Nejprve zadejte způsob platby a adresu doručení
Před zakoupením s vaším domovským serverem Google, budete muset nastavit, jak budete platit a kam byste měli jít. Chcete-li začít, otevřete aplikaci Domovská stránka Google a klepněte na ikonu nabídky v levém horním rohu. Klepněte na volbu "Další nastavení".
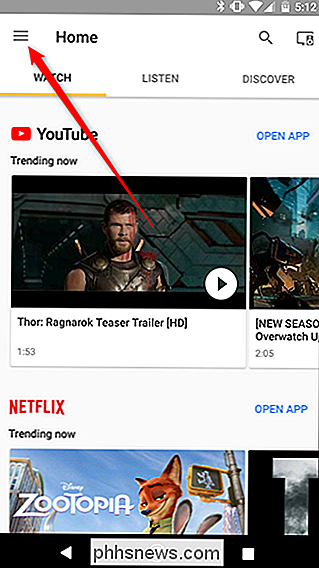
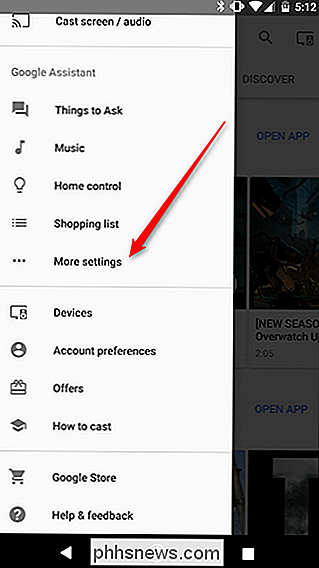
Přejděte dolů do sekce Nastavení účtu Google a klepněte na položku Platby.
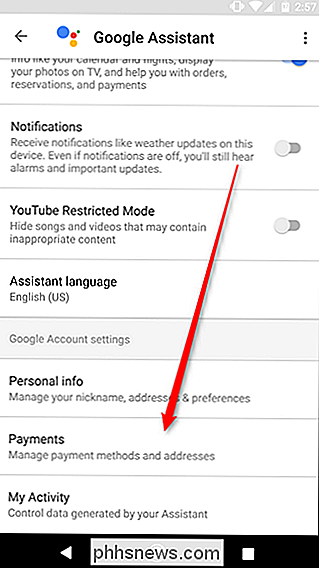
Pokud se jedná o poprvé nastavování platební metody s domovskou stránkou Google, měli byste se podívat obrazovka jako je tato. Chcete-li pokračovat, klepněte na velké modré tlačítko "Začínáme". Dále se zobrazí stránka Smluvní podmínky. Klikněte na tlačítko "Přijmout".
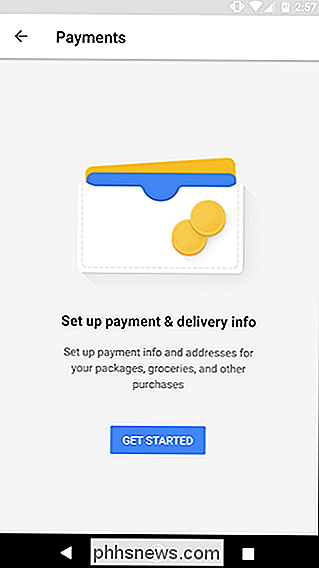
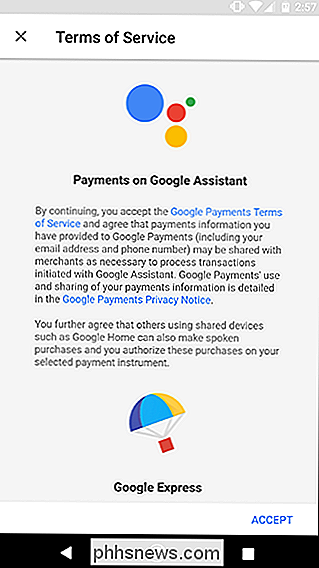
Pokud jste dříve používali službu Google, která by z vašeho účtu zaplatila cokoliv, měli byste vidět seznam přidělených kreditních a debetních karet. Vyberte si ten, který chcete použít pro své nákupy. Poté budete vyzváni k zadání kódu CVV. Případně můžete přidat novou kreditní nebo debetní kartu a použít ji.
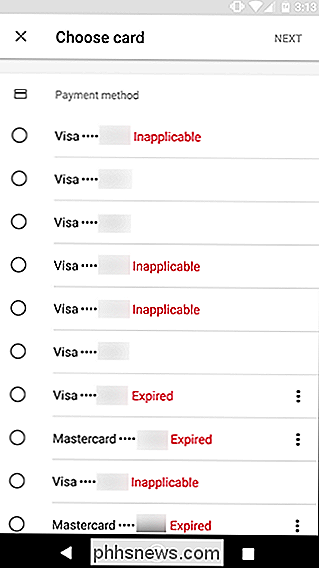
Poté budete muset přidat dodací adresu. Pokud jste do účtu Google přidali adresu, můžete si ji vybrat ze seznamu nebo přidat nový.
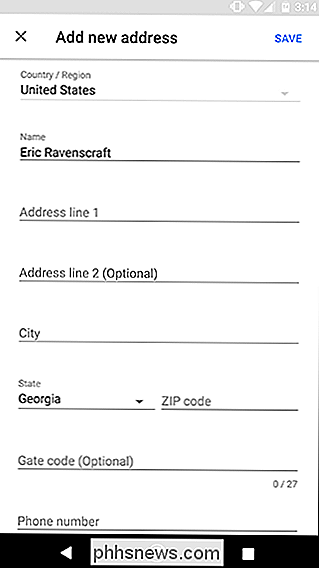
A konečně, společnost Google vás požádá, abyste potvrdili, že tyto informace chcete použít "Sdílené zařízení", jako je domovská stránka Google. V podstatě vám to dovolí informovat, že každý, kdo může komunikovat s vaším Domovem Google, bude moci od vašeho účtu nakupovat věci. To zahrnuje rodinu, přátele, domácí hosty a zpravodajství v televizi. Máte-li ke svému účtu připojeno více domácích zařízení Google, můžete si vybrat, které z nich chcete udělit takéto oprávnění.
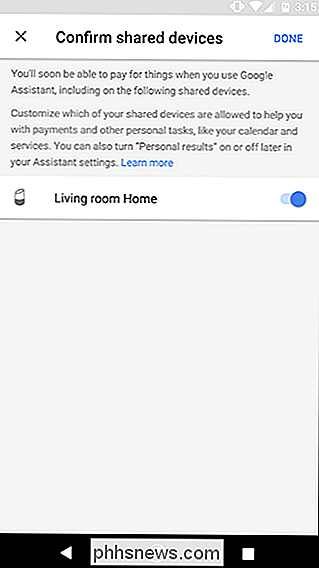
Až vše, co jste nastavili, jste připraveni začít s objednáváním věcí prostřednictvím služby Google!
Začněte nakupovat od společnosti Google nebo konkrétního obchodu
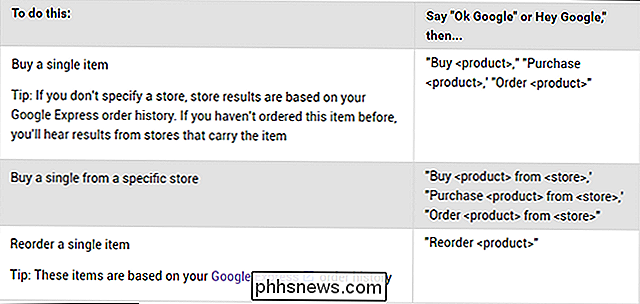
Jakmile je váš platební systém nastaven, můžete začít s objednáváním věcí. Chcete-li spustit objednávku, řekněte něco jako "Ok Google, koupte baterie LR44." Společnost Google poté přečte nejvyšší výsledky vyhledávání a zeptá se, jestli chcete tuto položku objednat. Řekněte "Ano" na objednávku nebo "Ne", chcete-li získat další výsledek vyhledávání. V každém okamžiku můžete k ukončení vyhledávání zvolit "Zrušit".
Podle dokumentů nápovědy společnosti Google můžete také určit sklad, pokud dáváte přednost vašim bateriím od konkrétní firmy. Jednoduše řekněte "Koupit baterie z Fry's", abyste dostali pouze výsledky z vašeho oblíbeného obchodu. Pokud jste již nějakou položku koupili, můžete také říct, že "znovu objednejte baterie", abyste znovu ukládali stejnou objednávku. Prohlédněte si výše uvedený graf pro celou řadu hlasových příkazů, které můžete použít k objednávkám ze služby Domovská stránka Google.

Co je to "Windows Installer Worker Worker" a proč běží na mém PC?
Když uslyšíte, že fanoušci vašeho počítače se zvedají a cítili, že se zřetelněji zhoršují, Správce a můžete vidět "Windows Installer Worker" pomocí mnoha zdrojů procesoru a disku. Tento proces, známý také jako TiWorker.exe, je součástí operačního systému Windows. SOUVISEJÍCÍ: Co je tento proces a proč běží na svém počítači?

Jaký je rozdíl mezi synchronizací souborů Cloud File a Cloud Backup?
Ne všechny služby ukládání souborů cloud jsou stejné. Existuje velký rozdíl mezi nástroji pro synchronizaci souborů, jako je Dropbox a online zálohovací služby, jako Backblaze, pokud jde o zálohování vašich důležitých souborů. Jak fungují služby synchronizace souborů z cloudu SOUVISEJÍCÍ: Jaký je nejlepší způsob zálohování Můj počítač?



