Jak vytvořit zvuk systému Windows Play při stisknutí tlačítka Caps Lock, Num Lock nebo Scroll Lock

Už jste někdy zapnuli tlačítko Caps Lock PŘI TYPU? Nebo jste neúmyslně vypnuli klávesu Num Lock a pokusili jste se používat číselnou klávesnici? Bez obav. V systému Windows existuje nastavení, které vás může upozornit zvukem vždy, když stisknete jedno z těchto tlačítek.
Nastavení přepínacích tlačítek v systému Windows poskytuje možnost přehrávání tónu, když stisknete tlačítka Caps Lock, Num Lock nebo Scroll Lock . Zde je postup, jak jej povolit v systémech Windows 10, 8 a 7, abyste věděli, kdy jste omylem stiskli jednu z nich.
Jak povolit přepínání kláves v systému Windows 10
Chcete-li povolit nastavení přepínacích tlačítek v systému Windows 10 , klepněte na tlačítko "Nastavení" v nabídce Start.
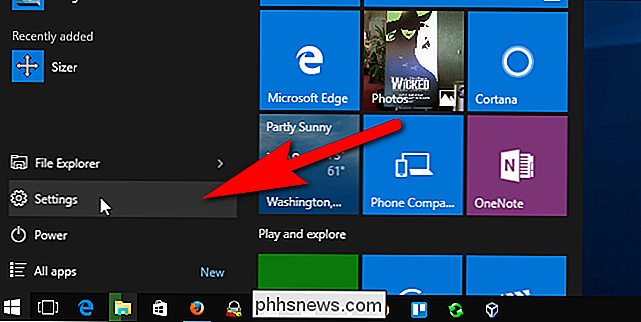
V dialogovém okně Nastavení klikněte na tlačítko "Ulehčit přístup".
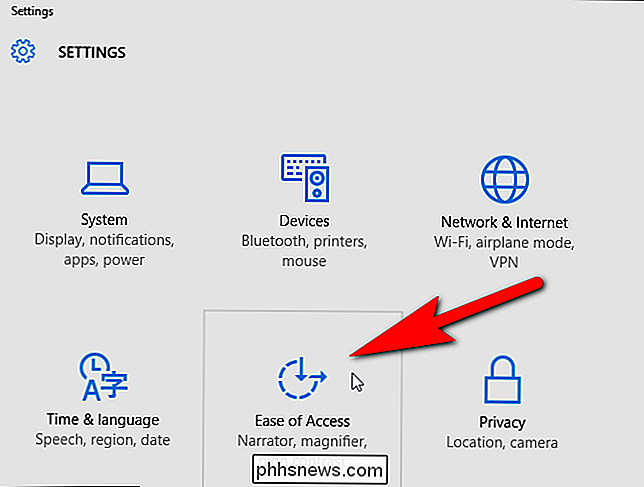
Klepněte na položku "Klávesnice" v seznamu položek na levé straně obrazovky Jednoduchý přístup.
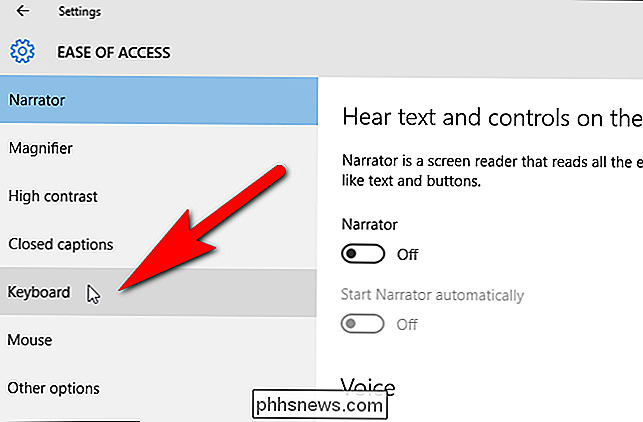
V sekci Tlačítka přepínání klepněte na tlačítko "Poslech tónu při stisknutí posuvníku Caps Lock, Num Lock a Scroll Lock" tak, aby se změnilo na modré a přečte "On". Pokud chcete, aby bylo možné tyto tlačítka rychle aktivovat a deaktivovat, klikněte na tlačítko "Zapnout přepínací tlačítka podržením posuvníku klávesy NUM LOCK po dobu 5 sekund", takže také změní barvu.
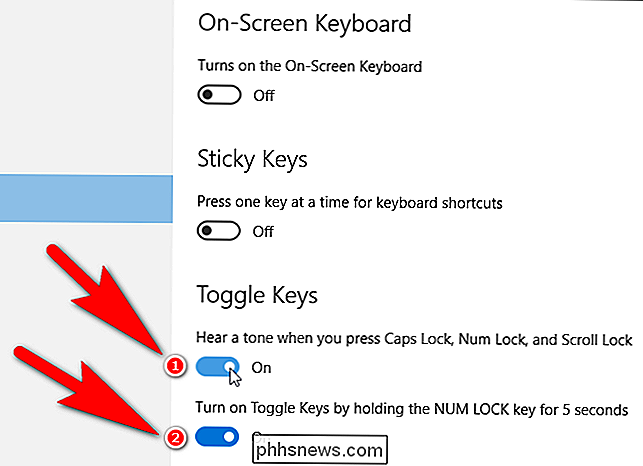
Zavření dialogového okna Nastavení klepněte na tlačítko "X" v pravém horním rohu dialogového okna
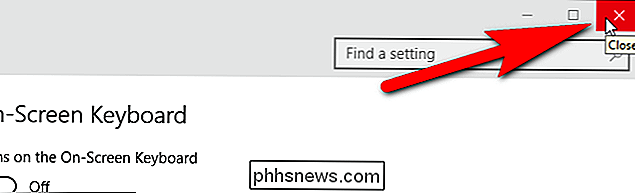
Jak povolit přepínací tlačítka v systému Windows 8
Pokud používáte systém Windows 8 nebo 8.1, v pravém rohu obrazovky aktivujte panel Charms a klikněte na "Nastavení".
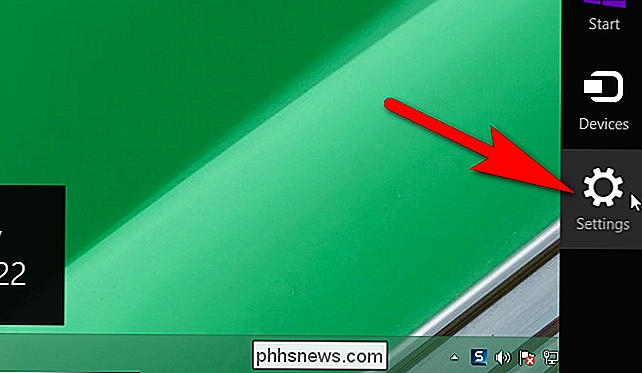
Na panelu Nastavení na pravé straně obrazovky klikněte na tlačítko "Změnit nastavení počítače" v dolní části stránky.
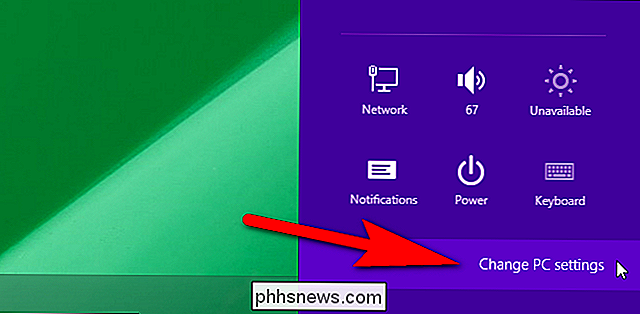
Klikněte na tlačítko " v seznamu položek na levé straně obrazovky nastavení počítače.
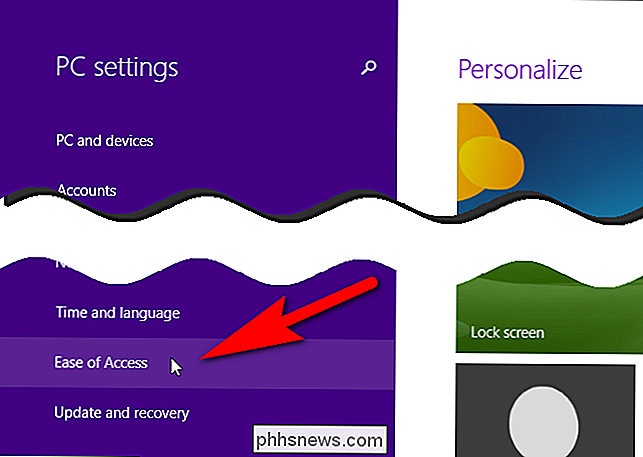
V seznamu položek na levé straně obrazovky Jednoduchý přístup klikněte na "Klávesnice".
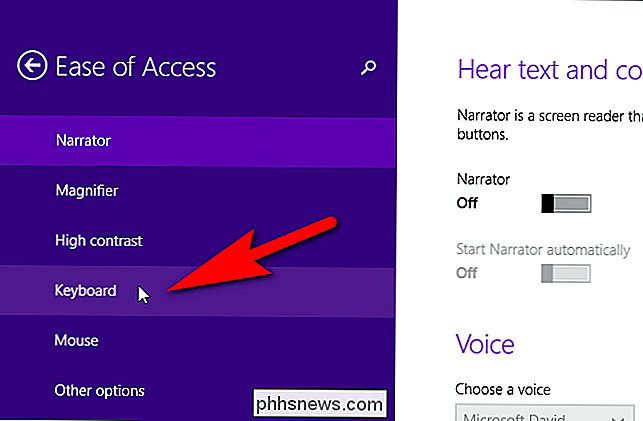
V části Toggle Keys vpravo na obrazovce Jednoduchý přístup klepněte na posuvník "Přepínací klíče", aby se změnil na fialovou a načte "Zapnuto". Na rozdíl od Windows 10 a Windows 7 není možnost používat klávesu Num Lock k povolení a zakázání možnosti Toggle Keys.
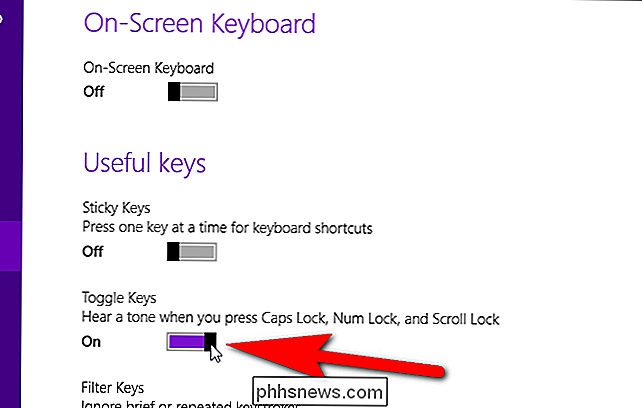
Chcete-li zavřít dialogové okno nastavení počítače, klepněte na tlačítko "X" pravý roh
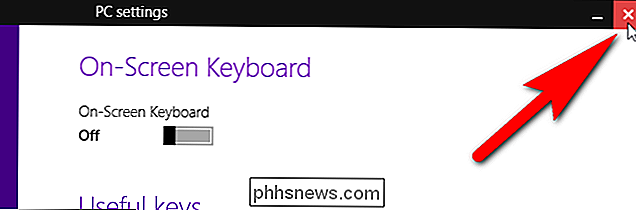
Jak povolit přepínací tlačítka v systému Windows 7
Chcete-li povolit nastavení přepínacích tlačítek v systému Windows 7, klepněte v nabídce Start na položku Ovládací panely.
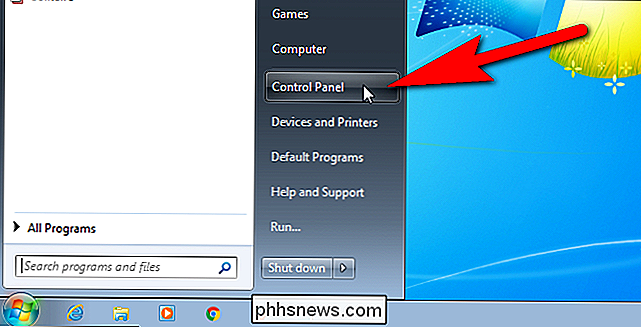
Na obrazovce Ovládací panely klepněte na tlačítko " Access ".
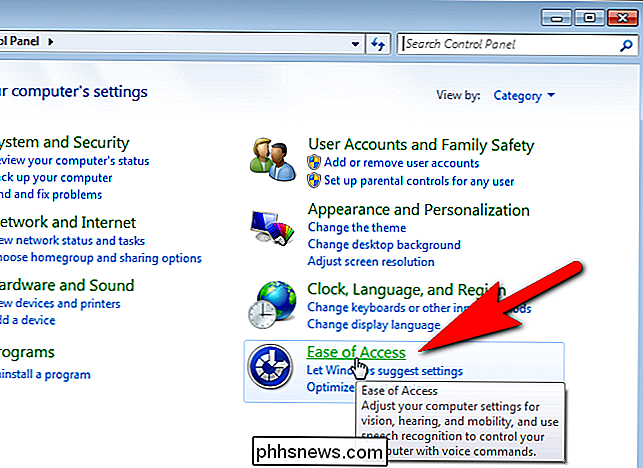
V části Centrum usnadnění přístupu na pravé straně obrazovky Jednoduchý přístup klikněte na odkaz" Změnit způsob, jakým funguje klávesnice ".
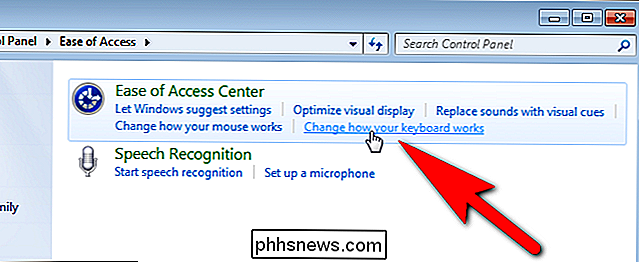
V části" Usnadnit zadání textu " , klikněte na zaškrtávací políčko "Zapnout přepínací klíče", takže v poli je zaškrtnuto. Chcete-li rychle aktivovat a deaktivovat tón pro tlačítka Caps Lock, Num Lock a Scroll Lock, klepněte na políčko "Zapnout přepínací klíče podržením klávesy NUM LOCK po dobu 5 sekund", takže obsahuje také zaškrtnutí.
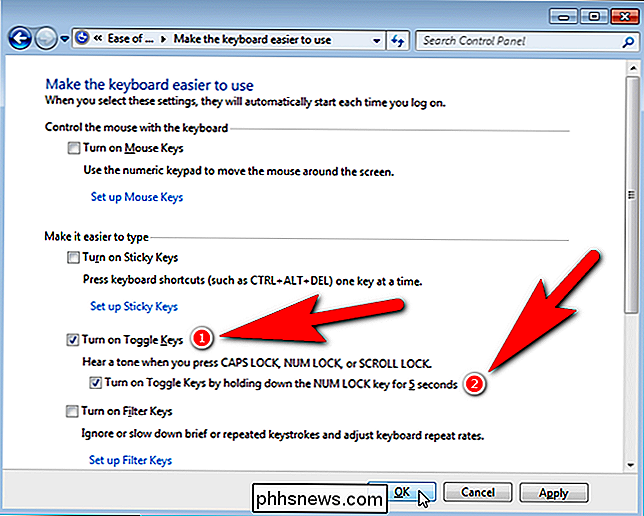
Chcete-li zavřít okno ovládacího panelu, klepněte na tlačítko "X" v pravém horním rohu.
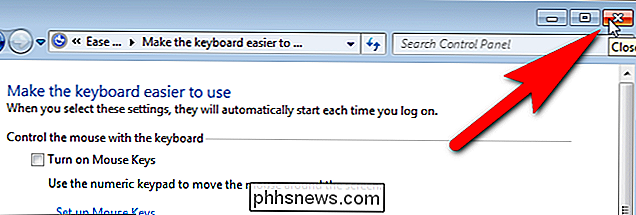
Pokud jste v systému Windows zapnuli možnost "Zapnout přepínací tlačítka podržením klávesy NUM LOCK po dobu 5 sekund" 10 nebo 7 můžete rychle povolit a zakázat nastavení přepínacích tlačítek. V systému Windows 8 musíte jít do nastavení počítače pokaždé, když chcete povolit nebo zakázat volbu

Jak nikdy neztratíte soubory uložené v Dropbox a jiných službách synchronizace souborů
Dropbox, Google Drive, OneDrive, iCloud Drive a jiné služby pro synchronizaci souborů jsou pohodlné, ale také synchronizují odstranění a změn. Často můžete obnovit smazané soubory nebo vrátit zpět změny, ale neměly by být vaším jediným způsobem zálohování. Většina služeb pro ukládání dat v cloudu nabízí způsob, jak obnovit soubory přes web, a mnozí vám umožňují vrátit zpět změny souborů a zvětšit verze zpět.

Použití nového systému Windows XP se systémem Windows Vista
Mac OS X 10.11, El Capitan ukládá celou řadu nových funkcí, z nichž nejvýznamnější je správa spouštění oken. Ano, to je pravda, OS X vám konečně umožňuje rozdělit Windows rovnoměrně na obrazovku, stejně jako Windows. Ne že se nám stěžujeme, že je možné spravovat okna, například Windows, i když to není úplně jako robustní, je dlouho vítaná změna, kterou mnoho konvertovaných uživatelů Windows často zajímá.



