11 Věcí, které můžete dělat pomocí ovládacího panelu MacBook's Force Touch Trackpad

Nový trackpad Force Touch na MacBookech Apple je podobný 3D dotykovému displeji na iPhone 6s a 7, což vám umožní stisknout těžší provádět jiný úkol nebo vyvolat sekundární možnosti. Zde je několik skvělých věcí, které můžete udělat s trackpadem MacBook's Force Touch.
Trackpad Touch Force Touch je dostupný na 12-palcovém MacBooku, stejně jako na všech 2015 MacBook Pros a novějších. Je to nejmenší technický zázrak a je to úplné zlepšení oproti předchozímu generátoru MacBook trackpadů.

SOUVISEJÍCÍ: Jak používat gestá pro trackpad Macbook
Nejprve už není jedno velké tlačítko, které stisknete tlačítko klepnutím dolů - již žádné tlačítko neexistuje. Namísto toho trackpad zjistí, jak těžce jej stisknete a poskytuje rychlou vibrační zpětnou vazbu, která simuluje kliknutí, a ve skutečnosti se cítí jako skutečné tlačítko klepnutí. Dokonce simuluje zvuk kliknutí tlačítka s malým reproduktorem uvnitř, takže nejen že máte pocit, že kliknete dolů, ale slyšíte, co vlastně zní jako kliknutí na tlačítko trackpadu, když ve skutečnosti nejste zatlačeni dolů fyzické tlačítko
Zatlačte dolů na trackpad a dostanete druhé tlačítko, stejně jako na iPhone 7 nebo iPhone 6s. To je místo, kde se přidává funkčnost a existuje mnoho skvělých věcí, které můžete udělat s druhým klepnutím na tlačítko.
Vyhledejte definice slova
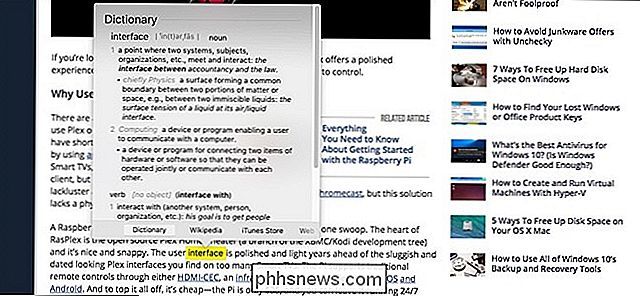
Potřebujete vědět definici slova, které jste narazili? S staršími trackpady jste museli klepnout třemi prsty. To bylo docela snadné, ale s trackpadem Force Touch, vše, co musíte udělat, je klepnout dolů tvrdší podruhé na slovo a objeví se vyskakovací okno s definicí slovníku
Zobrazení mapy adresy
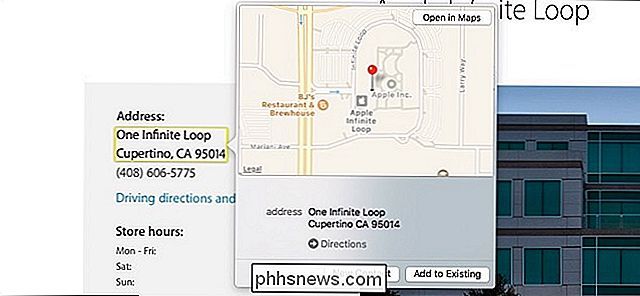
Podobně, pokud vynucujete kliknutí na adresu, objeví se vyskakovací okno, které vám dává mapu. Můžete také provést toto s čísly letu, abyste viděli více informací o tomto letu, stejně jako čísla sledování zásilek, abyste zjistili, kde je váš balíček a kdy bude doručen.
Bohužel tyto funkce fungují pouze v Safari a jiných akcích Aplikace Mac, například Mail, takže pokud používáte prohlížeč Chrome nebo Firefox jako svůj hlavní webový prohlížeč, ztratíte tyto funkce.
Přejmenovat soubor nebo složku
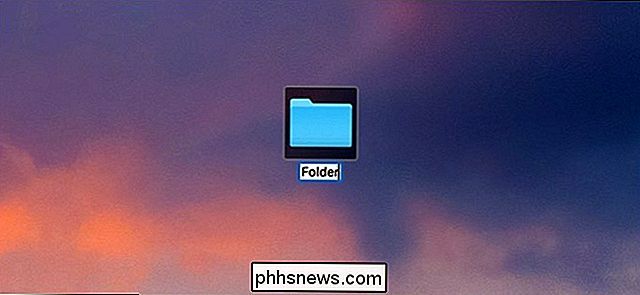
Při přejmenování souboru nebo složky můžete jednoduše klikněte na název souboru a poté na mezerník začněte přejmenovávat. Ale možná ještě rychleji, můžete jednoduše zatlačit na libovolný soubor nebo složku, kterou chcete přejmenovat.
To také funguje při editaci kontaktu. Klepnutím na jejich jméno, číslo, e-mailovou adresu nebo jiné pole můžete v případě potřeby zadat nové informace.
Náhled souboru bez jeho otevření
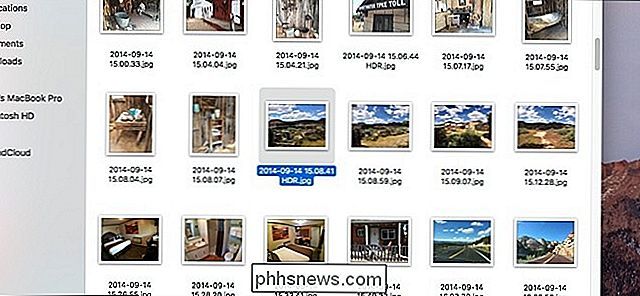
Když vyberete soubor nebo složku a stisknete mezerník, Soubor nebo složka se zobrazí, aniž by se skutečně otevřela. To je skvělé pro snímky, které chcete jen rychle prohlédnout, aniž byste je museli otevřít celou cestu. Klepnutím na tlačítko síly se také provede stejná úloha náhledu, takže prostorový prostor potřebujete k odpočinku.
Upravte rychlosti rychlého šíření

Pokud používáte QuickTime k prohlížení videí a hodně rychlého přeposílání nebo převíjení, můžete můžete použít tlakovou citlivost trackpadu k okamžitému nastavení rychlosti, při které rychle posunujete nebo převíjete videa.
Můžete jej nastavit od 2x až po 60x a pro každý krok nahoru nebo dolů získáte mírnou zpětnou vazbu , což je pěkný dotek.
Náhled odkazu bez otevření
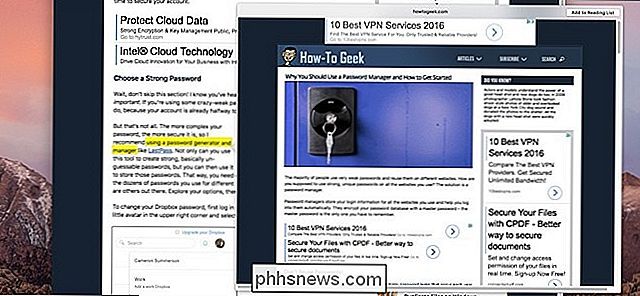
Podobně jako Peek a Pop na iPhone 6s a 7, MacBook's Force Touch trackpad přichází s možností prohlížení odkazu v menším okně bez skutečného plně otevřete, pokud jste v Safari.
Můžete to udělat jednoduše stisknutím síly kliknutím na odkaz. Odtud dostanete vyskakovací okno, které můžete dokonce procházet a zobrazit další webové stránky. Tato funkce funguje také v aplikaci Mail, pokud existuje odkaz, na který chcete kliknout.
Nakreslit obrázky s citlivostí na tlak
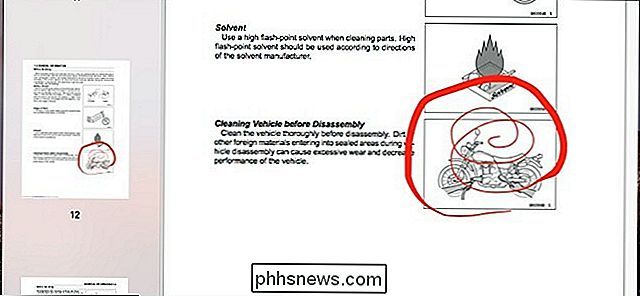
Zatímco aplikace Notes v nástroji macOS nemá možnosti kresby, jako je verze iOS, můžete pomocí náhledu anotovat různé dokumentů kreslením všeho, co chcete, a trackpad Force Touch poskytuje citlivost na tlak. V podstatě čím silnější stisknete na trackpad, tím silnější bude "inkoust" a naopak.
Podpora třetích stran se mírně zvedla a Inklet přidal podporu pro Force Touch v rámci pluginu, který funguje ve Photoshopu a ilustrátoru.
Náhled události kalendáře
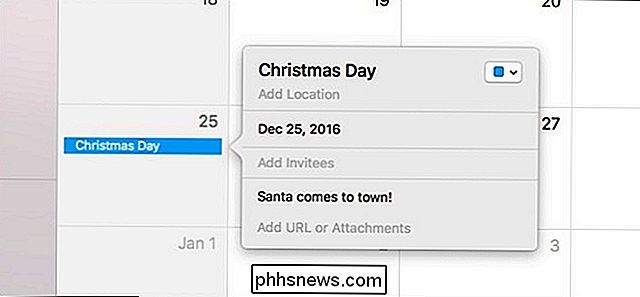
Chcete vidět více informací o nadcházející události ve vašem kalendáři ? Jednoduchým poklepáním na událost vyvoláte vyskakovací okno, které poskytuje další podrobnosti, ale můžete také stisknout tlačítko jednou, aby se rychle objevilo.
Tento náhled vám umožní zobrazit další podrobnosti o události, jako je čas, umístění a upozornění, které jste nastavili.
Vytvořte novou událost kalendáře odkudkoliv
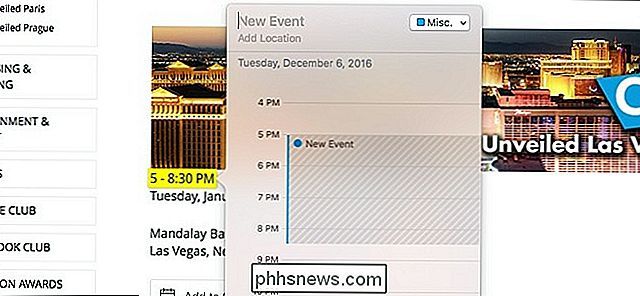
Když klepnete na data a události v Safari na libovolné webové stránce, objeví se vyskakovací okno umožňuje vytvořit událost v kalendáři na základě data, času nebo události, to vše bez otevření aplikace Kalendář. Bohužel, pokud je čas a datum na různých řádcích, trackpad rozpozná pouze jeden řádek, takže ručně zadáte ostatní informace.
Toto funguje také s telefonními čísly a e-mailovými adresami. Když vynucujete kliknutí na jednu, objeví se automaticky vyskakovací okno, které vám umožní vytvořit nový kontakt z těchto informací.
Zobrazit vše Otevřít systém Windows z jedné aplikace
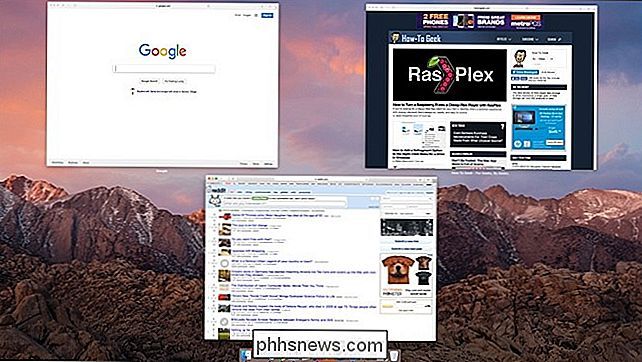
MacOS má hezké funkce nazvané App Exposé, rychle zobrazit přehled všech otevřených oken z jedné aplikace. Pomocí aplikace Force Touch můžete rychle používat aplikaci App Exposé v libovolné aplikaci.
Prostě stačí kliknout na ikonu doku aplikace, čímž se rozptýlí všechna okna a najednou je najednou vidíte. Odtud můžete klepnout na jednu, aby se dostala do fronty.
Přijměte možnost Nerušit v zprávách
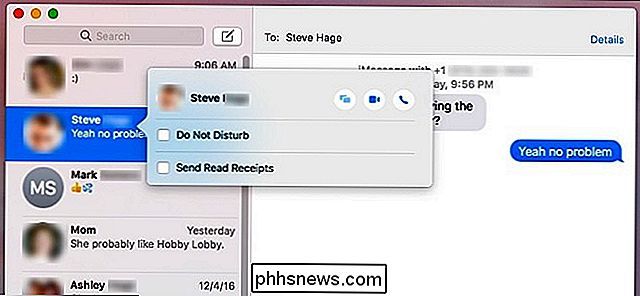
Chcete-li povolit Nerušit u konkrétního kontaktu, abyste nebyli upozorněni vždy oni vás text, to je jen pár kliknutí pryč. Funkce Force Touch je vzdálena jen jedním kliknutím.
Kliknutím na kontakt v levém postranním panelu se objeví vyskakovací okno, které vám umožní rychle povolit nebo zakázat funkci Nerušit pro daný kontakt. Ve stejném okně můžete také povolit nebo zakázat přečty pro čtení, stejně jako prohlížet všechny přílohy, které byly v této konverzaci odeslány a přijaty.
Obrázek z Apple.com

Absolutně můžete používat všechny produkty Echo, mimo jiné , Echo, Echo Dot a Echo Show bez nákupu Prime členství. Převážná většina funkcí je přístupná bez ohledu na to, zda máte nebo nemáte Prime účet, který obsahuje širokou škálu funkcí, které jsme zde napsali na adrese How-To Geek. S VZTAHUJÍCÍM: Nejlepší třetí strana Alexa Dovednosti na Amazon Echo Sans Prime členství můžete využít komunikačních funkcí Echo pro volání a posílání zpráv vašim přátelům, stejně jako pro použití Echo zařízení jako interkomového systému ve vašem domě.

Proč se změnila moje domovská stránka Chrome?
Nápad na domovskou stránku způsobil v moderních prohlížečích, co se svými záložkami pro automatické stahování a synchronizaci mezi zařízeními. Ale to nepomůže, že Chrome, pravděpodobně nejpopulárnější prohlížeč na plných desktopových operačních systémech, není úplně jasný, co přesně je vaše domovská stránka.



