Použití fotoaparátu iPhone jako zvětšovacího prvku v systému iOS 10

Pokud jste si někdy mysleli, že máte s sebou lupu, iOS 10 může nyní sloužit jako vynikající náhrada. Nový lupič - nemusíte se zaměňovat s funkcemi Velikost textu a Zoom, které zvětšují váš text na obrazovce - používá fotoaparát a baterku vašeho telefonu, abyste se ujistili, že si tento doklad můžete vždy přečíst nebo vykopat.
Jak na Aktivujte lupič
Před použitím lupy musíte jej povolit. V okně Nastavení klepněte na položku Obecné.
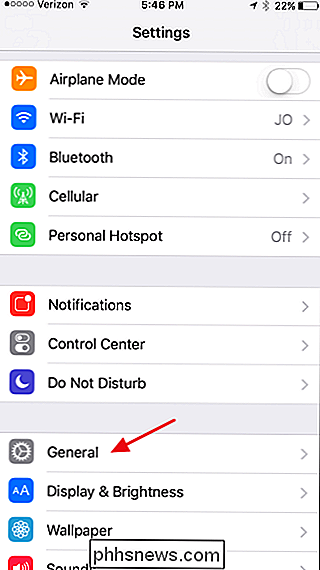
Na obrazovce Obecné nastavení klepněte na položku Dostupnost.
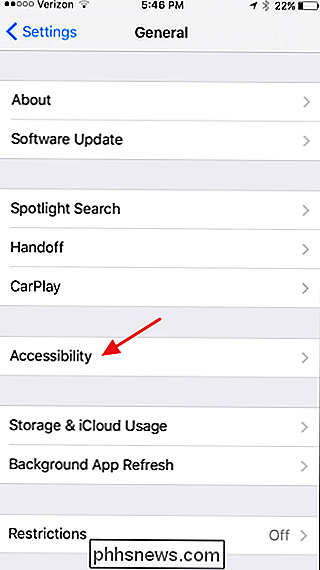
Na obrazovce Dostupnost klepněte na nastavení "Lupa".
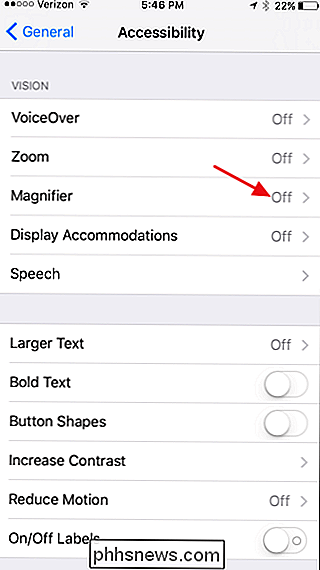
Zapněte funkci "Lupa". A pokud chcete, aby systém iOS automaticky nastavil výchozí jas a kontrast při otevírání lupy, pokračujte a zapněte nastavení "Auto-Brightness". Vždy je můžete nastavit sami, když používáte Lupa, bez ohledu na to, zda je zapnutá funkce Auto-Brightness.
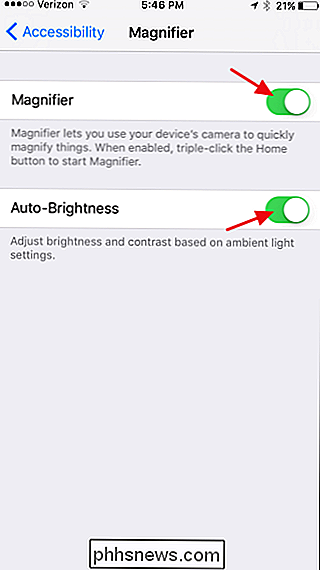
A nyní, když máte zapnutý lupa, je čas ho použít.
Jak Použití lupy
Chcete-li spustit lupu, poklepejte na tlačítko Domů. Pokud je možnost Magnifier jediným nástrojem umožňujícím přístup k trojnásobnému kliknutí, Lupa se okamžitě otevře. Pokud máte více než jedno nastavení přiřazeno trojitému kliknutí, objeví se vám nabídka s nabídkami. Stačí klepnout na "Lupa".
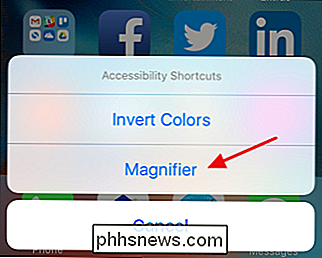
Lupa se otevře na nejnižší zvětšenou úroveň, což není vůbec žádným zoomem. Níže vlevo vidíte výchozí zvětšení typu 4 bodů. Posuňte jezdec "Zoom" a vše je odhaleno.
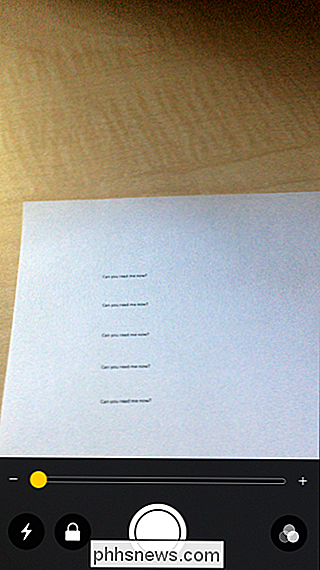
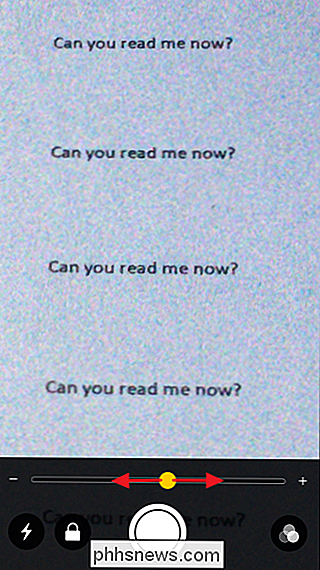
SOUVISEJÍCÍ: Jak změnit intenzitu svítidla iOS 10
Pokud jste v temné místnosti, řekněte, mírně osvětlená restaurace - můžete zapnout baterku, abyste osvětlovali věci stisknutím tlačítka "Svítilna" bleskem. A nemusíte mít obavy, používá nižší nastavení než standardní osvětlení používaná normální baterkou (což je mimochodem nyní možné změnit). Pokud máte potíže se zaměřením na vstup a výstup při vyšších úrovních zoomu, klepnutím na tlačítko "Zamknout" zamknete zaostření a trochu stabilizujete věci.
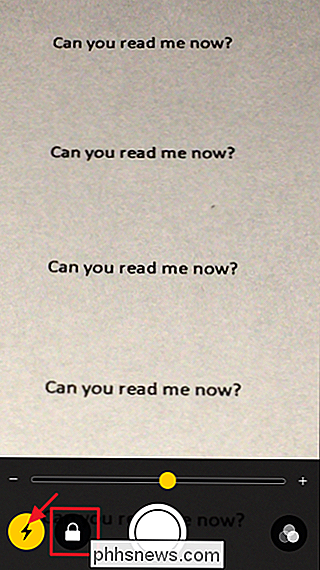
Snad jedním z nejlepších funkcí lupy je možnost zmrazte rám a pak se na něj podívejte, aniž byste museli držet ruku na místě, na co se díváte. Klepněte na velké tlačítko "Freeze Frame" v dolní části.
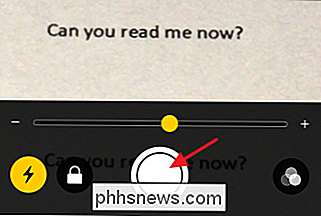
SOUVISEJÍCÍ: Jak provést snímek obrazovky na téměř jakémkoli zařízení
Cokoliv jste se dívali, je zachycen a zobrazen na celé obrazovce. Obrazovku můžete přemístit přetažením a nastavit úroveň zoomu, jak chcete. Když se chcete vrátit do lupy, stačí klepnout na obrazovku. Všimněte si, že to vlastně nezachrání obraz toho, na co se díváte, ale vždy můžete pořídit snímek obrazovky pořízeného snímku současně stisknutím hlavních tlačítek Home a Power.
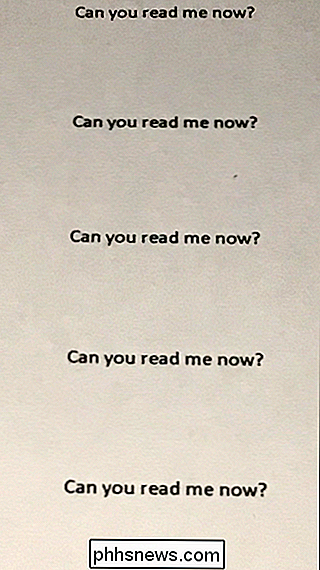
Zpět na hlavní obrazovku lupy , máte také sadu filtrů, které můžete hrát s tím, že to, co hledáte, může být trochu viditelnější. Stačí klepnout na tlačítko Filtry.
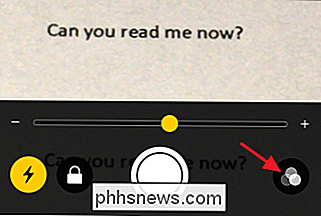
V horní části ovládacích prvků můžete posunout doleva a doprava pro výběr různých barevných filtrů, jako jsou například "Žlutá / Modrá", "Stupně šedi", "Červená / Černá" a další. Můžete také klepnout na tlačítko "Invertovat filtry", chcete-li obrátit barvy filtru, který jste použili, nebo jen obrátit běžné barvy, pokud nemáte žádný filtr použit. Můžete také použít tuto obrazovku ke změně úrovně jasu a kontrastu.
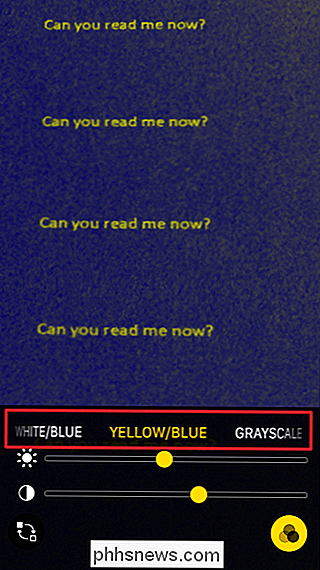
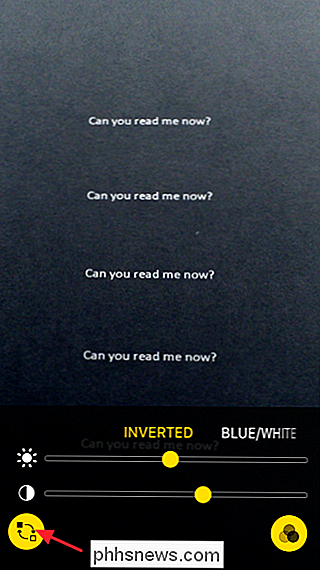
Filtr, který zvolíte, zůstane zachován, dokud jej nevypnete vypnutím přepínače Invertovat filtry a posunutím filtru zpět na žádný. To znamená, že jakmile nastavíte filtr, můžete se vrátit na hlavní obrazovku lupy poklepáním na tlačítko "Filtry". Zde můžete upravit úroveň zvětšení nebo uložit rámeček mrazu, zatímco je váš filtr stále používán.
Všichni ve všech, Lupa je docela šikovný doplněk pro každého, i když nemáte potíže s čtením jemného tisku.

Jak zapnout automatickou kapitalizaci a automatické období v systému MacOS Sierra
Pokud pravidelně používáte Apple Mail, Word nebo jinou aplikaci, kde děláte spoustu psaní, přichází MacOS Sierra s několika novými možnostmi: automatickou kapitalizací a automatickými obdobími. Stačí je ručně povolit. Tyto možnosti již existují v iOSu, takže pokud používáte iPhone nebo iPad, už jste se seznámili s automatickou kapitalizací a automatickými obdobími.

Odstraňování problémů s Minecraft LAN
Minecraft je fantastická hra, kterou můžete hrát ve své místní síti s přáteli, ale není to žádná zábava, když budete muset strávit polovinu svého problému s potížemi při řešení problémů. Podívejme se na to, jak identifikovat a vyřešit problémy s Minecraft LAN playem. Identifikace obecného problému Díky popularitě a počtu rodičů, kteří se s ním potýkají, dostanou více e-mailů o Minecraft než jakoukoli jinou hru.



