Jak kombinovat obrázky do jednoho PDF souboru na počítači Mac

Řekněme, že žádáte o práci a společnost, která najala, chce podepsané dokumenty, které jim byly zaslány, nebo si představte, navíc k vašemu domu a dodavatel chce vidět fotky. Jak to funguje snadno na počítači Mac?
Stačí je připojit k e-mailu nebo textové zprávě, ale tato metoda je poněkud ponižující a může být pro příjemce příjemná. Případně je můžete zip všechny a odeslat je tímto způsobem, ale pak osoba na druhém konci je rozbalit je, který může také vynechat některé uživatele.
Převod fotografií na PDF na Mac je opravdu snadné, a spravuje věci mnohem lépe, pokud skenujete v dokumentech.
Skenery obvykle importují fotografie ve formátu JPEG. Pokud je právě prohlížíte na svém konci, pak je v pořádku, aby je všichni lhali jako samostatné soubory. Chcete-li je sdílet s někým jiným, pak jejich umístění do PDF je téměř ideální.
V tomto příkladu je třeba poslat příteli naskenované kopie Deklarace nezávislosti, ústavy a listiny práv.
Nejprve přejděte do složky Aplikace a otevřete aplikaci Náhled (nebo je vyhledejte pomocí funkce Spotlight). Náhled vás přesměruje, chcete-li otevřít požadované obrázky, vyhledejte složku, ve které jsou uloženy, a vyberte je. K výběru více snímků použijte příkazové tlačítko. Po dokončení výběru snímků klikněte na tlačítko Otevřít.
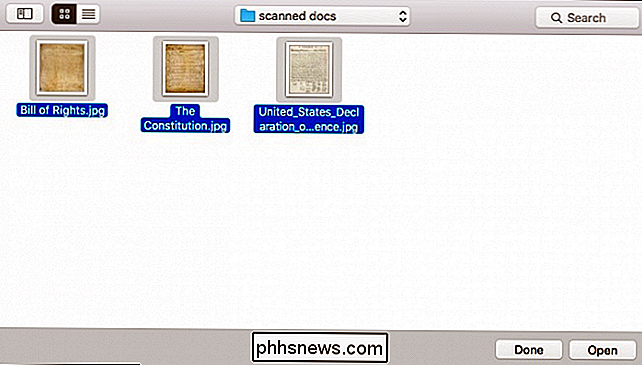
S vybranými fotografiemi je možné uspořádat jejich uspořádání podle pořadí, které si přejete kliknutím a přetažením na bočním panelu náhledu. spokojeni s jejich objednávkou vyberte "Soubor> Tisk".
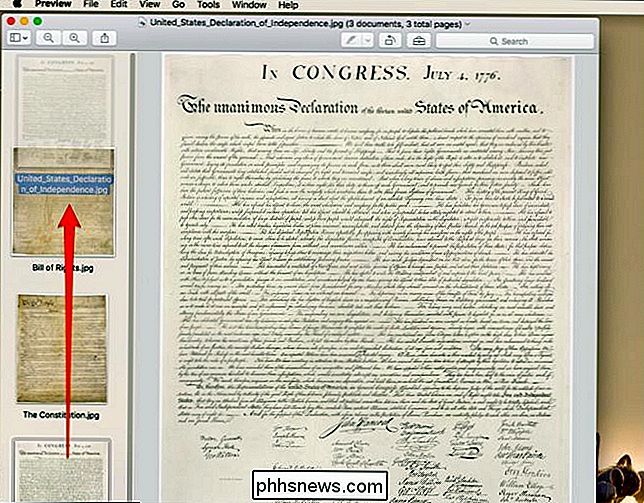
Předtím, než budeme pokračovat s našimi dokumenty, chceme se unést okamžik, abychom vám ukázali, co dělat, pokud vaše obrázky nejsou orientovány správně. V následujícím příkladu vidíme fotografii, která byla orientována na výšku. Musíme ji změnit na krajinu, takže náš příjemce nemusí otočit hlavu. Klikněte na tlačítko Zobrazit podrobnosti v dolní části dialogového okna pro tisk.
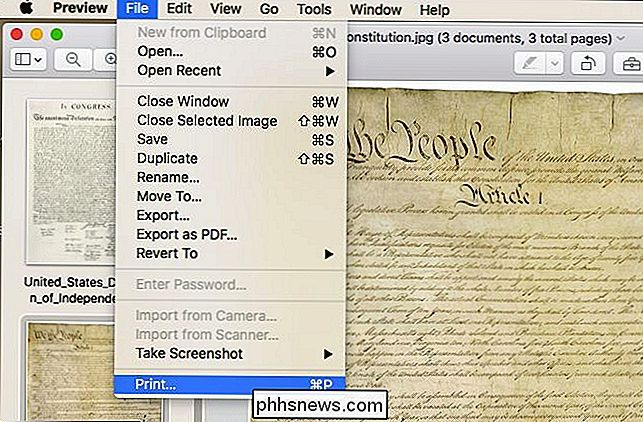
Máte tu celou řadu možností a neváhejte, abyste si je mohli prohlédnout. Jediný, o který nás teď zajímá, je však funkce Orientace.
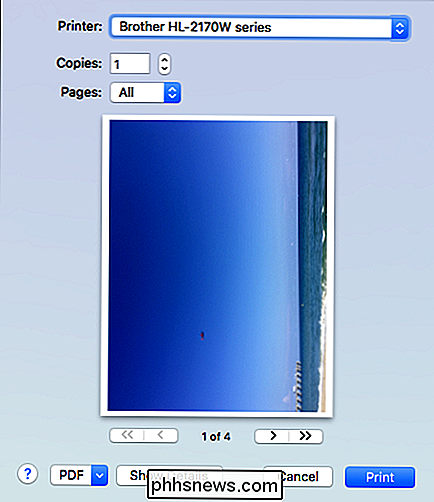
Všimněte si, že nebudete muset změnit orientaci, pokud se vaše fotografie zdají normální, ale ujistěte se, že procházíte a podívejte se na všechny z nich
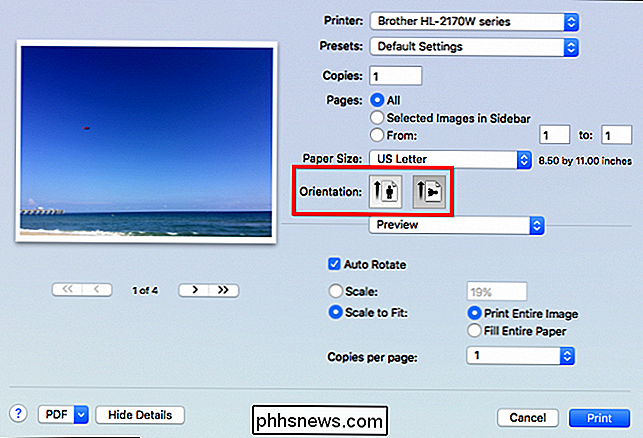
Jakmile se ujistíte, že je vše správně orientované a ve správném pořadí, v levém dolním rohu klepněte na malou rozbalovací nabídku s názvem "PDF". Máte několik možností, chcete-li pokračovat a odeslat e-mailem přímo, můžete si vybrat "Mail PDF", ale prozatím si zvolíme "Uložit jako PDF ..."
V dialogovém okně uložení chcete vyplňte jej veškerými informacemi, které považujete za vhodné, a ujistěte se, že se rozhodnete, kam chcete PDF uložit. Rozhodli jsme se uložit na plochu.
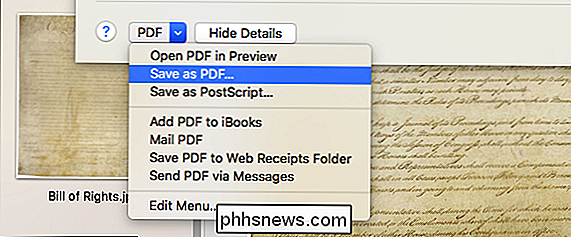
Pokud máte zájem o přidání hesla do PDF, klikněte na tlačítko "Možnosti zabezpečení ..." v dialogovém okně ukládání a budete mít k dispozici nejen možnosti ochrany heslem po otevření, ale také kopírovat a tisknout obsah.
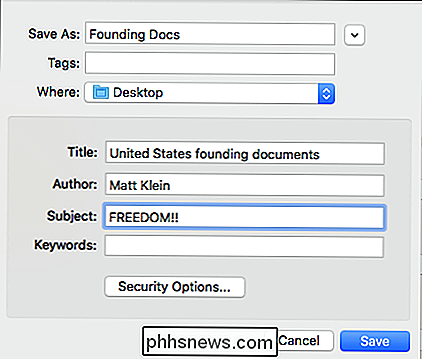
Jakmile jste připraveni, můžete klepnout na tlačítko "Uložit" v dialogovém okně uložení a vytvořit PDF.
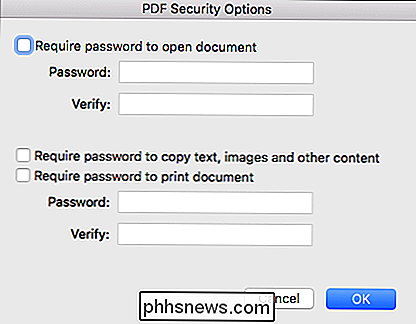
Dobře, ale co pokud zapomenete přidat několik obrázků, nebo je chcete odstranit? Nemůžeme moc poslat našemu příteli tyto tři dokumenty a neposlat jim i kopii zbývajících ústavních dodatků!
Žádný problém, stačí otevřít nově vytvořený PDF a přetáhnout další fotky, které chcete přidat, nebo vybrat fotografie, kterou chcete odstranit, klikněte pravým tlačítkem myši a vyberte z nabídky "Přejít do koše" (nebo použijte klávesové zkratky Shift + Delete).
Jakmile jste spokojeni se svými změnami, jednoduše zkopírujte soubor PDF v nabídce Soubor nebo použijte příkaz Command + S.

Jaký je nejjednodušší způsob, jak minimalizovat aplikace do systémové přihrádky?
Vždy hledáme nejjednodušší a nejjednodušší řešení pro provádění úkolu, nejlépe při použití nejmenšího množství systému zdroje. Zde je postup, jak minimalizovat systémovou lištu pomocí malého pomocníka pro malé aplikace. Nástroj, který používáme, se nazývá RBTray a váží se na opravdu masivním 101 KB zip, včetně 32 a 64 bitových verzí a zdrojový kód - a není potřeba žádná instalace.

Jak uvidíte, co se děje ve vašem úložišti zařízení Android
Je to příliš snadné, aby se váš telefon nebo tablet s Androidem nakládalo do žábrány s daty a ocitnete se bez místa instalace nových aplikací nebo stahování nových média. Dnes se podíváme na to, jak rychle vyhodnotit, co je na vašem diskovém prostoru. Vážený How-To Geek, Kdykoli instaluji aplikaci pro Android, objeví se v dolní části obrazovky malé oznámení a řekne mi, kolik volného místa jsem zanechal.



