Jak vytvořit a spravovat seznamy pomocí Alexa

Až do nedávné doby vám Alexa umožní vytvořit seznam nákupů a seznam úkolů. Nyní můžete vytvořit libovolný požadovaný seznam. Zde je návod, jak to zvládnout.
SOUVISEJÍCÍ: Různé způsoby, jak můžete přidat položky do seznamu nákupů Amazon Echo
Mějte na paměti, že stále máte výchozí seznamy nákupů a úkolů které můžete použít, ale nyní můžete vytvářet další seznamy pro různé účely, a to buď pomocí hlasu s ozvěnou Amazon Echo, nebo prostřednictvím aplikace Alexa v telefonu.
Použití vašeho hlasu

Chcete-li vytvořit seznam a přidat položky na to, začněte slovy "Alexa, vytvořte seznam".
Alexa se pak zeptá, co chcete jmenovat. V takovém případě ji pojmenuji "Vánoční dárky pro mámu".
Poté, co potvrdíte jméno seznamu (řekněme "Ano", pokud to Alexa říká správně), Alexa se vás zeptá, co chcete přidat seznam. Označte jednu položku najednou a pak se Alexa bude nadále ptát, zda chcete do seznamu přidat ještě něco jiného. Jakmile skončíte, řekněte "Ne", když vás znovu požádá.
SOUVISEJÍCÍ: Jak získat co nejvíce z vaší Amazon Echo
Váš seznam je nyní vytvořen a můžete ho zobrazit Alexa app. Můžete také říci: "Alexa, co je na mém seznamu Vánoční dárky pro máma?" A ona řekne položky, které jsou na seznamu. Bohužel nemůžete požádat Alexu o odstranění položky ze seznamu nebo smazat seznam. Vše, co je třeba udělat v aplikaci Alexa, kde získáte plnou funkcionalitu s vlastními seznamy. Můžete však i nadále přidávat položky do seznamu slovy "Alexa, přidejte položku do seznamu vánočních dárků pro mámu".
Použití aplikace Alexa
Při používání vašeho hlasu k vytváření seznamů je v pohodě a všichni získáte co nejvíce funkcí, pokud používáte aplikaci Alexa. Chcete-li začít, otevřete aplikaci a klepněte na tlačítko nabídky v levém horním rohu obrazovky.
Odtud klepněte na "Seznamy".
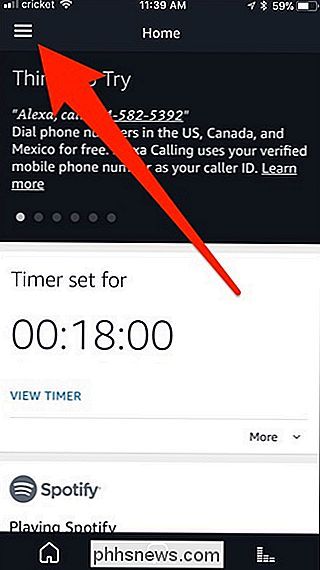
Dále klepněte na "Vytvořit seznam" nahoře .
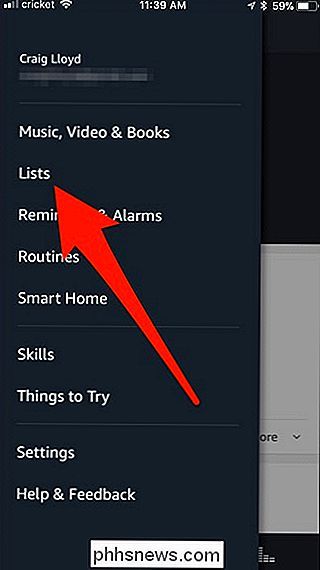
Zadejte název a potom stiskněte tlačítko "+" na levé straně.
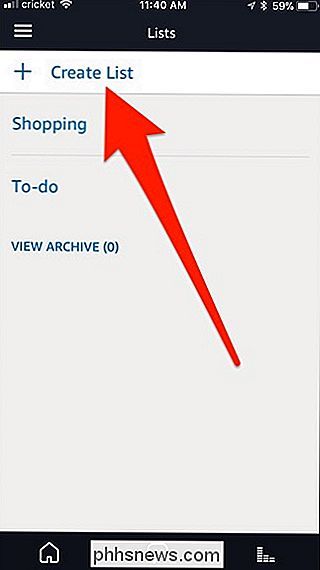
Dále se automaticky otevře seznam, odkud můžete začít přidávat položky. Klepněte na "Přidat položku" v horní části.
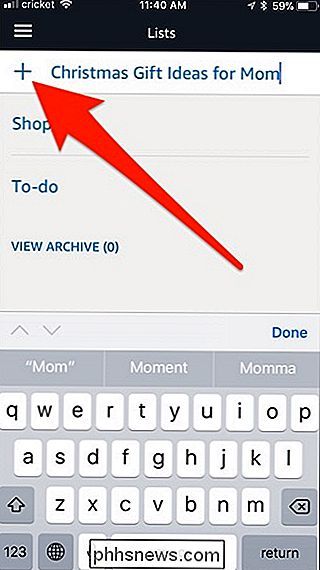
Zadejte položku a poté stiskněte tlačítko "+" na levé straně. Opakujte tento krok pro každou položku, kterou chcete přidat.
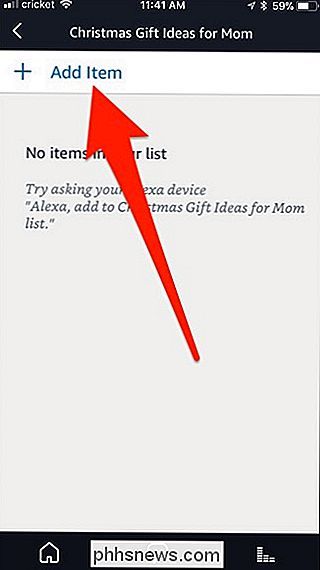
Vedle každé položky bude zaškrtávací políčko označující položku dokončeno, stejně jako malá šipka na pravé straně, která vám umožní odstranit nebo přejmenovat položku. Když odhlásíte položku, bude ze seznamu odstraněna a převedena na "View Completed".
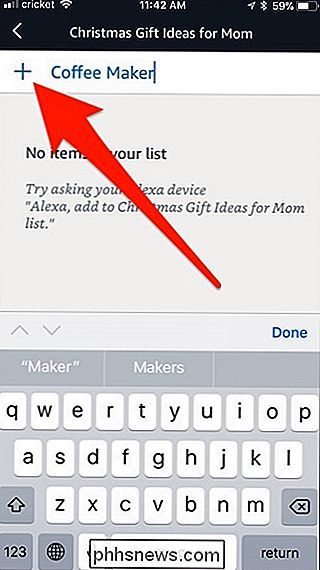
Po dokončení prohlížení seznamu stiskněte šipku v levém horním rohu a přejděte zpět na hlavní seznamy obrazovka. Váš vlastní seznam se objeví ve vlastní sekci v sekci "Moje seznamy". Chcete-li vymazat nebo přejmenovat vlastní seznam, který jste vytvořili, klepněte na malou šipku na pravou stranu.
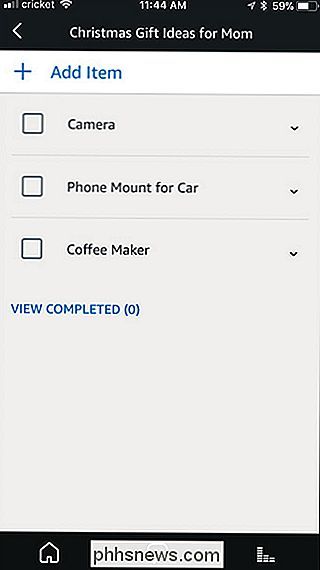
Odtud můžete archivovat seznam a přesunout ho do sekce "Zobrazit archiv", kde můžete zcela pokud chcete, smazat seznam.
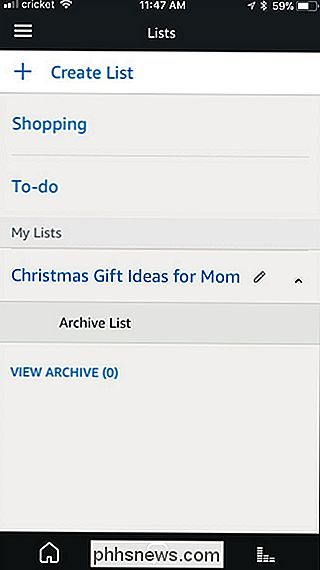

Pokud jste jako já (a téměř každý, koho vím), děláte hodně nakupování na Amazonu. Koupit dárky? Amazonka. Domácí potřeby? Amazonka. Elektronika? Amazonka. Ale vzhledem k tomu, že je to tak obsáhlá, je to také něco, na čem budete chtít věnovat zvláštní pozornost. SOUVISEJÍCÍ: Jak zabezpečit Gmail a účet Google Kurz máte alespoň jednu kreditní kartu , vaši domovskou adresu a telefonní číslo uložené na vašem účtu Amazon, což by mohlo být velmi špatné, pokud by se účet dostal do nesprávných rukou.

Stejně jako Siri, Alexa a Asistent Google může Bixby pracovat s hlasem ve svém případě je to spíše uninspired "Hi Bixby." Na rozdíl od ostatních, ale služba dostane také specializované hardwarové tlačítko na vlajkové lodi Samsung Galaxy S8 a Note 8 telefony, čímž jeho funkčnost přední a střední. Můžete očekávat, že tato funkce bude v příštích měsících spouštět dolů do levnějších modelů společnosti Samsung, stejně jako pomocné moduly jako reproduktor ve stylu echo a kompatibilita s miniaplikací jiných výrobců.



