Jak změnit typ souboru snímků v OS X

Vytváření screenshotů na OS X je snadné a dokonce můžete změnit cílové umístění těchto screenshotů. Věděli jste ale, že můžete také změnit výchozí formát obrazovky?
Ve výchozím nastavení je při uložení snímku obrazovky na OS X uložen jako PNG. Není s tím nic špatného, ale možná že preferujete nebo potřebujete snímky obrazovky ve formátu JPEG. U jednotlivých snímků obrazovky můžete otevřít obrázek v náhledu a exportovat jej do tohoto formátu.
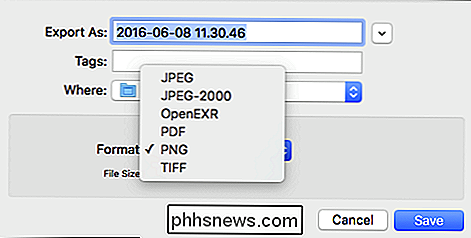
To funguje, ale je to žalostně nepohodlné. Pokud potřebujete snímek obrazovky ukládat jako JPEG, je lepší jednoduše změnit způsob, jakým OS X pořídí screenshoty.
Chcete-li tak učinit, stačí spustit Terminál a provést malou hacking příkazové řádky. V případě, že nevíte nebo jste zapomněli, terminál najdete v části Aplikace> Nástroje>
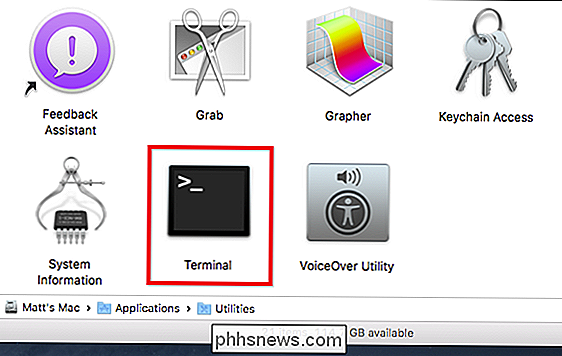
Zadejte následující příkaz pro změnu formátu obrazovky:
výchozí typ zápisu com.apple.screencapture jpg
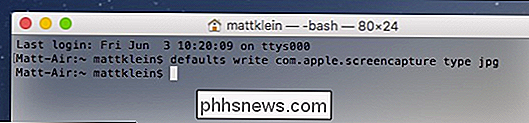
Potom zabijte systémový server s následujícím příkazem, aby se změna projevila:
killall SystemUIServer
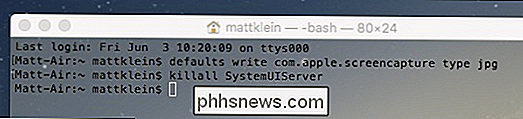
OS X ve výchozím nastavení nezobrazuje rozšíření ve formátu souborů, ale pokud chcete zajistit, aby změny byly přijaty, pokračujte a pořiďte si snímek obrazovky a zkontrolujte jeho informace o souboru (Command + I).
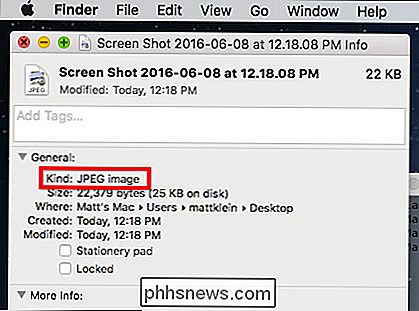
Nejste omezeni pouze na JPEG. Můžete se rozhodnout jít i s jinými formáty souborů včetně PNG, PDF, GIF a TIFF. Chcete-li například celý snímek obrazovky automaticky uložit jako soubory PDF, jednoduše změňte první příkaz Terminál s "PDF":
výchozí typ zápisu com.apple.screencapture pdf
Pokud se chcete vrátit zpět do původního formátu souboru (PNG), musíte jednoduše následovat tento postup a na konci příkazu umístit "png".
výchozí písmo com.apple.screencapture typ png
Nezapomeňte nicméně, spusťte příkaz KILL (killall SystemUIServer), aby se restartoval systémový server nebo vaše změny se neprojevují okamžitě.
Ačkoli je nepravděpodobné, že změníte formáty souboru screenshotů často nebo pravidelně, se hodí pro tyhle liché časy, kdy práce nebo projekt vyžaduje, aby snímky obrazovky byly v jiném než PNG jiném formátu.
Pokud dáváte trochu větší kontroly nad každou obrazovkou, kterou používáte na OS X, můžete vždy použít nástroj Grab, který vám také dovolí ukládat snímky obrazovky ve vašem preferovaném formátu, jakmile je budete mít.

Co prohlížeče běžně dělají Při běžném procházení ukládá váš webový prohlížeč data o historii prohlížení. Když navštívíte webovou stránku, zaznamenává se váš prohlížeč, který se nachází v historii vašeho prohlížeče, ukládá soubory cookie z webových stránek a ukládá data formuláře, které mohou později automaticky dokončit.

Jak zastavit Windows 7 nebo 8 ze stahování systému Windows 10 Automaticky
Společnost Microsoft se v poslední době příliš nehnula technologiím všem, se všemi obavami o soukromí a dalšími problémy. A nyní automaticky stahují všechny Windows 10 do vašeho počítače Windows 7 nebo 8, ať už jste o to požádali, nebo ne. SOUVISEJÍCÍ: 30 způsobů, jak se vaše Windows 10 počítačových telefonů domů Microsoft , neinstalují automaticky systém Windows 10, ale stahují celý instalační program, který je alespoň 3 GB, což zabírá mnoho místa na disku a také ztrácí šířku pásma sítě.


