Jak zakázat nastavení, služby a programy v systému Windows 7 / 8.1
Přestože většina lidí nikdy nemění nastavení v jejich počítačích, existují některé situace, kdy je velmi užitečné mít možnost vypnout nebo zakázat určitý program, službu nebo nastavení v systémech Windows 7 nebo Windows 8. Například během posledních několika roky pracující jako profesionál IT, došlo k mnoha příležitostem, kdy bylo prokázáno, že je velmi užitečné zakázat bránu firewall v systému Windows, vypnout blokování vyskakovacích oken v IE nebo zakázat funkci autorun / autoplay pro jednotku CD / DVD.
Zakázání položek, jako je regedit, správce úloh, hardwarová zařízení, soubory cookie atd., By mělo být provedeno pouze v případě, že existují další lidé, kteří používají počítač a chcete jim zabránit v přístupu k systémovým nastavením. Zakázání položek jako Obnovení systému, MSN Messenger a spouštěcí programy vám pomůže ušetřit zdroje počítače. Zakázání funkce Obnovení systému, aniž by bylo známo, proč je použito a nemá další zálohu, by nebylo dobrý nápad. Pokud jste si jisti, že je chcete zakázat, deaktivujte pouze položky!
Zakázat bránu firewall systému Windows
Bránu firewall systému Windows v systému Windows 7 / 8.1 můžete vypnout pomocí ovládacího panelu a otevření dialogového okna Brána firewall systému Windows . V systému Windows 8 musíte klepnout pravým tlačítkem myši na falešné tlačítko Start a poté zvolit Ovládací panely. Nyní se zobrazí odkaz vlevo, který říká Zapnout nebo vypnout bránu firewall systému Windows .

Okamžitě zjistíte, že existují nastavení pro zapnutí a vypnutí brány firewall pro veřejnou i soukromou síť. To je opravdu užitečné, protože můžete vypnout firewall v soukromé zabezpečené síti, jako je vaše domácí síť, ale ujistěte se, že kdykoli se připojíte k veřejné síti, jako je bezplatné Wi-Fi na letišti, brána firewall zůstane zapnutá a chrání váš počítač .
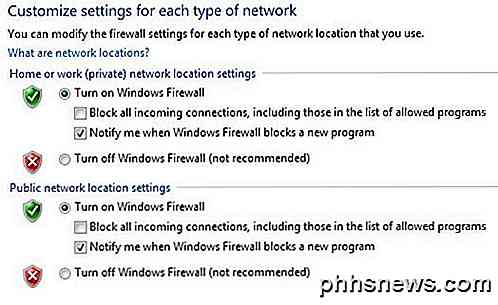
Opět platí, že byste měli vždy zapnout firewall pro obě sítě, ale předpokládá se, že víte, co děláte a chcete jej vypnout z určitého důvodu.
Zakázat blokování vyskakovacích oken v IE
Někdy IE zablokuje legitimní vyskakovací okno nebo můžete mít jinou aplikaci blokování vyskakovacích oken třetích stran, kterou chcete použít místo IE, takže ji můžete deaktivovat kliknutím na ikonu Nastavení vpravo nahoře, která vypadá jako malá rychlost.
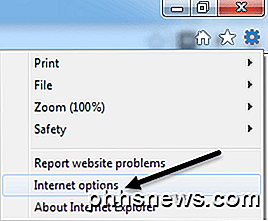
Klikněte na kartu Ochrana osobních údajů a zrušte zaškrtnutí políčka Zapnout blokování automaticky otevíraných oken .
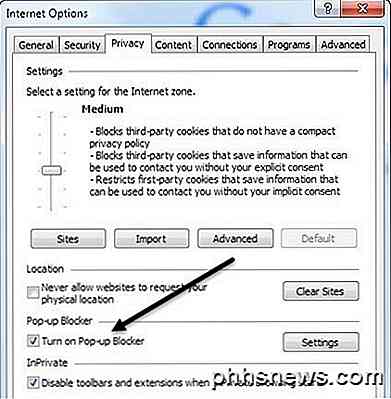
Chcete-li jednoduše povolit několik stránek, o kterých víte, že jsou v bezpečí, ale stále můžete blokovat zbytek, můžete kliknout na tlačítko Nastavení a přidat webové stránky, ze kterých chcete automaticky povolit vyskakovací okna.
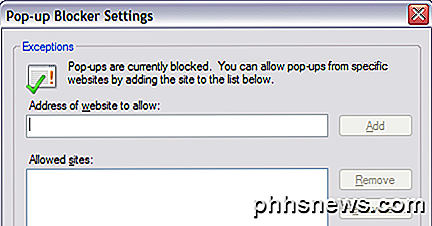
Zakázat cookies v IE
Soubory cookie jsou malé soubory, které jsou v počítači uloženy na webových stránkách, jako jsou Yahoo, Google, Amazon atd., Které ukládají vaše předvolby pro služby, které můžete přizpůsobit, jako jsou například barevné motivy nebo položky na domovské stránce. Některé weby budou používat soubory cookie pro statistiky, demografické údaje a identifikační účely. Cookies můžete vypnout tím, že přejdete na možnost Možnosti Internetu a záložka Ochrana osobních údajů se opět zobrazí výše.
Tentokrát kliknete na tlačítko Pokročilé v záhlaví Nastavení v horní části.
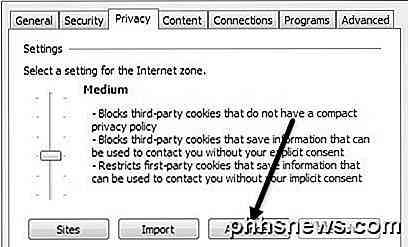
Nakonec zaškrtněte možnost Potlačení automatického zpracování souborů cookie a zvolte možnost Přijmout, Blokovat nebo Vyzvat pro soubory cookie druhé strany a soubory cookie třetích stran. Soubory cookie první strany jsou vytvářeny webovými stránkami, které právě navštěvujete, a soubory cookie třetích stran jsou nastaveny jiným webem než webem, který právě navštěvujete.
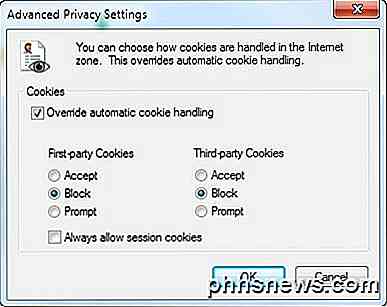
Zakázat režim hibernace
Na svém notebooku s operačním systémem Windows 8 jsem nepoužil funkci hibernace ani jednou, takže jsem rád vypnul funkci a obnovil nějaké drahé místo na pevném disku. Chcete-li deaktivovat režim hibernace v systémech Windows 7 a Windows 8, spusťte příkaz příkazového řádku, chcete-li soubor hibernace odstranit.
Podívejte se na svůj předchozí příspěvek o vypnutí režimu hibernace v systému Windows, kde naleznete úplný průvodce.
Zakažte obnovení systému
Funkce Obnovení systému je vestavěná funkce systému Windows, která umožňuje v určitých okamžicích zaznamenávat snímky operačního systému, například před instalací nového ovladače nebo aplikace. Pokud se něco pokazí, počítačové modré obrazovky apod., Můžete přejít na Obnovení systému a obnovit operační systém do předchozího bodu, když ještě fungoval. Chcete-li ji deaktivovat, nejprve klepněte na tlačítko Start, zadejte příkaz Obnovení systému a klepněte na tlačítko Vytvořit bod obnovení .
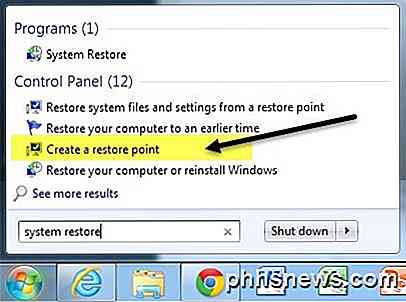
Potom klepněte na disk, na kterém chcete vypnout funkci Obnovení systému, a potom klepněte na tlačítko Konfigurovat . . Nejlepší způsob je, aby funkce Obnovení systému byla zapnuta pro vaši jednotku C (nebo pro kteroukoli jednotku, na níž je nainstalována systém Windows) a aby ji vypnuli pro všechny ostatní disky nebo oddíly.
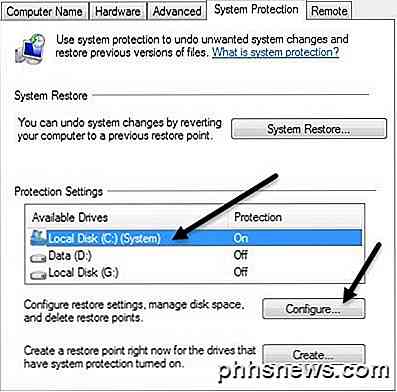
V části Nastavení obnovení můžete klepnutím na přepínač Vypnout systémovou ochranu vypnout obnovení systému.
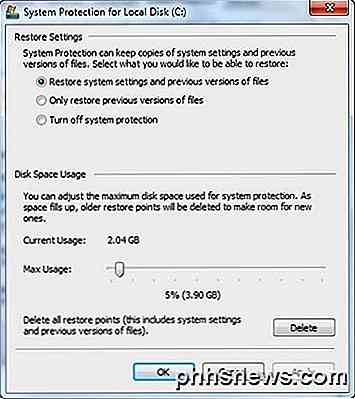
Můžete také upravit množství místa použitého na jednotce pro obnovení systému a odstranit všechny body obnovení v systému, pokud chcete.
Zakázat Autorun / Autoplay pro jednotky CD / DVD
Obvykle se mi líbí, aby se autorun vypnul, protože je to velmi nepříjemné, když se automaticky objeví a zeptá se mě, co chci dělat s CD, které bych chtěl mít přístup přes jiný program atd. Také nikdy nevíš jaký druh viru by mohl být na CD někdo vypálil, který bude potom spuštěn automaticky od zapnutí autorunu.
Autorun můžete vypnout tak, že přejdete na ovládací panel a kliknete na ikonu Automatické přehrávání .
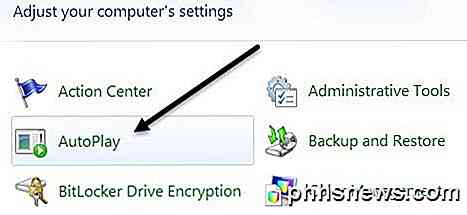
Uvidíte zde celou řadu nastavení, která můžete upravit. Máte dvě možnosti: dokončete úplné dokončení automatického přehrávání zrušením zaškrtnutí políčka Použít automatické přehrávání pro všechna média a zařízení v horní části nebo upravte nastavení pro konkrétní zařízení nebo médium, které chcete vypnout.
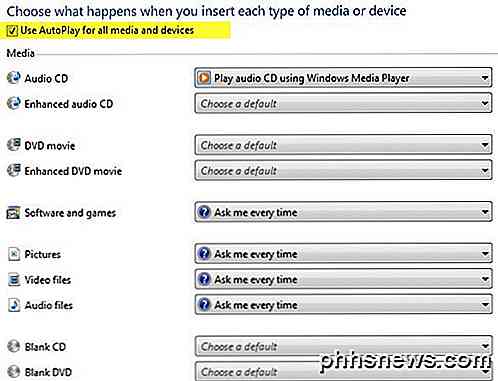
Zakázat bezdrátové připojení
Někdy vypnutí bezdrátového připojení může být užitečné, pokud pracujete s přenosným počítačem a jste zapojeni do kabelové sítě. Pokud jste již připojeni a vaše bezdrátová síť se pokouší připojit také, může to způsobit problémy a být nepříjemné.
V systému Windows můžete bezdrátové připojení zakázat tím, že přejdete na ovládací panel a kliknete na Centrum síť a sdílení . Potom klikněte na odkaz Změnit nastavení adaptéru v levém menu.
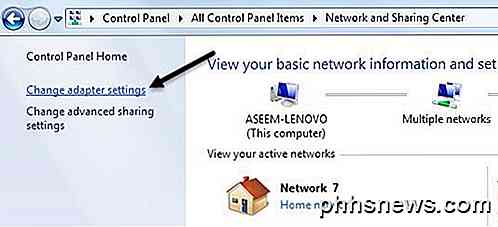
Zobrazí se několik spojení, které se možná nazývají Bezdrátové síťové připojení nebo Připojení k místní síti . Stačí klepnout pravým tlačítkem myši na adaptér a zvolit možnost Zakázat .
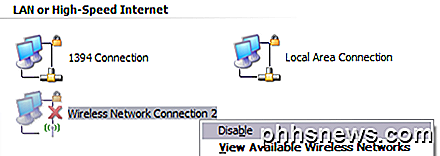
Zakázat řízení uživatelských účtů
V systému Windows je řízení uživatelských účtů vestavěná bezpečnostní funkce, která zabraňuje spuštění neoprávněných nebo nepoctivých programů ve vašem systému bez vašeho svolení. Pokud chcete zakázat UAC v systému Windows 7, stačí otevřít ovládací panel, kliknout na uživatelské účty a pak kliknout na tlačítko Změnit nastavení řízení uživatelských účtů .
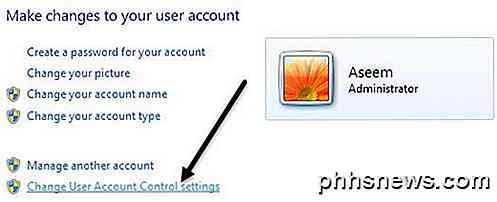
Posuňte lištu posuvníku dolů na možnost No Notify a máte dobré jít.
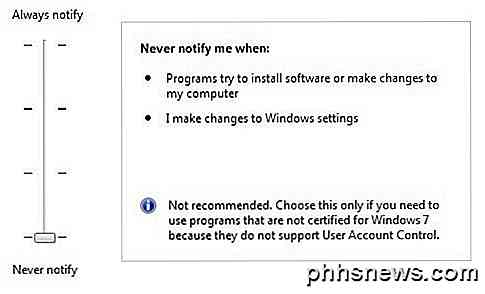
V systému Windows 8 se věci liší. Nastavení nastavení UAC to Never nikdy nezakáže UAC úplně. Přečtěte si můj příspěvek o tom, jak UAC funguje v systému Windows 8, abyste se dozvěděli, jak správně jej deaktivovat.
Zakázat téma Aero
Aero motiv můžete vypnout v systémech Windows 7 a Windows 8 velmi snadno klepnutím pravým tlačítkem myši na pracovní plochu a výběrem možnosti Přizpůsobit . Zde uvidíte motivy Aero a pak dole, uvidíte základní motivy, a to i klasické téma Windows, které zase způsobí, že počítač vypadá jako Windows 2000.
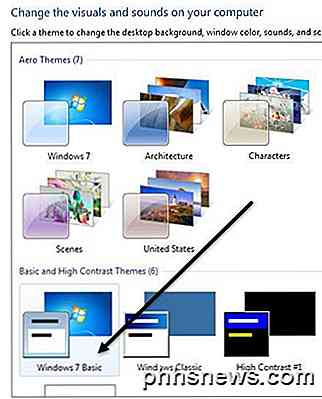
Takže to jsou jen některé z hlavních funkcí systému Windows, které můžete v systému Windows zakázat. Existuje mnohem více věcí, které můžete zakázat, ale ty, které jsou nahoře, jsou funkce, které moji klienti žádají, abych nejčastěji vypínali na svých počítačích. Pokud potřebujete v systému Windows deaktivovat něco jiného, pošlete komentář a dejte mi vědět. Užívat si!

Použití "Seznamu čtení" programu Safari k uložení článků pro pozdější
Máme rádi libovolnou aplikaci, která vám umožní uložit webovou stránku a přečíst ji později. Existuje mnoho způsobů, jak Udělej to. Používáte-li zařízení Apple, nepotřebujete nic jiného než Safari. SOUVISEJÍCÍ: Nejlepší způsoby, jak uložit webové stránky na čtení později Safari již přichází s vlastním read-it-later funkce nazvanou Seznam čtení a je to opravdu užitečné, zejména pokud používáte různá zařízení v ekosystému Apple.

Zastavte iTunes při spuštění Když stisknete tlačítko Play na klávesnici počítače Mac
Miluji svůj MacBook Pro. Nenávidím iTunes. Nemyslím si, že jsem sám. Přesto pokaždé, když stisknu tlačítko "Play" na klávesnici nebo připojit Bluetooth reproduktor, zobrazí se iTunes a posmívá se mi. V ideálním případě bych nikdy neviděl iTunes. Používám službu Vox k poslechu hudby a nepotřebuji Apple hudební přehrávač / hudebnický obchod / TV a filmový obchod / iPhone a iPad nástroj pro zálohování / desktop App Store prohlížeč / předplatné streamování služby / podcast adresář / zdroj prase.



