Připojení počítače Mac k libovolné síti VPN (a automatické opětovné připojení)

Mac OS X má vestavěnou podporu pro připojení k nejčastějším typům sítí VPN. Chcete-li zajistit, aby se Mac automaticky připojil k síti VPN nebo připojil k síti VPN OpenVPN, budete potřebovat aplikaci třetí strany.
Tento proces je podobný, ať používáte systém Windows, Android, iOS nebo jiný operační systém Systém. OS X poskytuje ikonu nabídky pro ovládání připojení VPN.
Použití klienta VPN (Nejjednodušší věc)
Všimněte si, že někteří poskytovatelé VPN nabízejí své vlastní klienty desktopu, což znamená, že tento proces nastavení nebudete potřebovat. Všechny naše oblíbené VPN - StrongVPN pro pokročilé uživatele a ExpressVPN a TunnelBear pro základní uživatele - nabízejí vlastní desktopovou aplikaci pro připojení k VPN a výběru umístění serverů VPN.
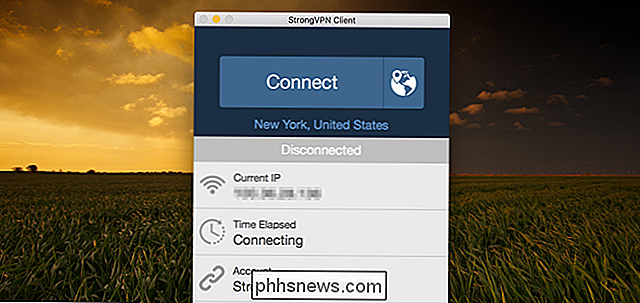
Připojte se k L2TP přes VPN IPSec, PPTP a Cisco IPSec
SOUVISEJÍCÍ: Který je nejlepší protokol VPN? PPTP vs. OpenVPN vs. L2TP / IPsec vs. SSTP
Pomocí ovládacího panelu sítě se můžete připojit k většině typů sítí VPN. Chcete-li ji otevřít, klepněte na nabídku Apple, vyberte Předvolby systému a klepněte na možnost Síť nebo klepněte na ikonu Wi-Fi na liště nabídek a vyberte Otevřít předvolby sítě.
Klepněte na tlačítko podepsat znaménko v levém dolním rohu okna a v poli Rozhraní vyberte "VPN". Vyberte typ serveru VPN, se kterým se musíte připojit, v poli Typ VPN a zadejte název, který mu pomůže identifikovat.
Stejně jako ostatní operační systémy Mac OS X neobsahuje vestavěnou podporu pro OpenVPN sítě. Přejděte dolů pro pokyny pro připojení k síti OpenVPN.
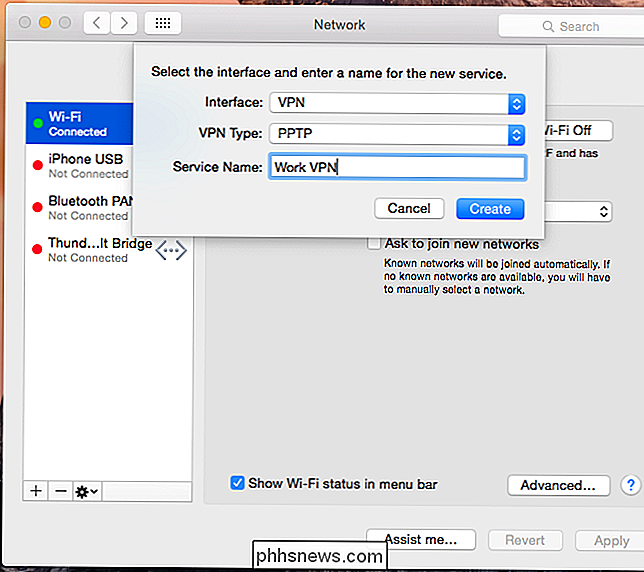
Zadejte adresu serveru VPN, uživatelské jméno a další nastavení. Tlačítko "Nastavení ověření" vám umožňuje poskytnout ověření, které budete potřebovat k připojení - vše od hesla nebo certifikátu až po ověření RSA SecurID, Kerberos nebo CryptoCard.
Tlačítko "Advanced" umožňuje konfigurovat VPN připojení jinými způsoby. Například výchozí nastavení se automaticky odpojí od VPN při odhlášení nebo přepnutí uživatelů. Můžete zrušit zaškrtnutí těchto políček, abyste zabránili automatickému odpojení systému Mac.
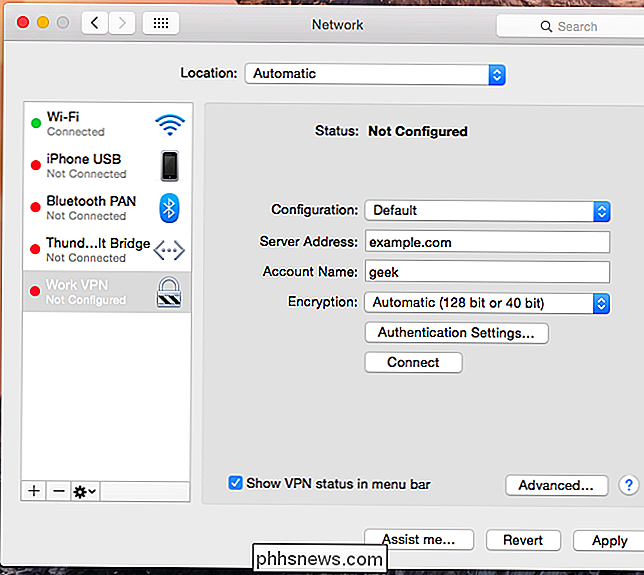
Klepnutím na tlačítko Použít uložte nastavení. Než začnete, můžete povolit možnost Zobrazit stav VPN v panelu nabídek a získat ikonu na panelu nabídek pro správu připojení VPN. Použijte toto menu pro připojení k síti VPN a odpojte se od ní podle potřeby.
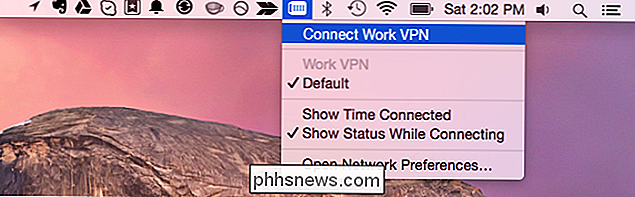
Automaticky se znovu připojit k síti VPN při propojení
SOUVISEJÍCÍ: Jak změnit uspořádání a odstranění ikon na panelu nabídek Mac
Ve výchozím nastavení , váš počítač Mac nebude automaticky připojen k síti VPN, pokud dojde ke ztrátě připojení. Chcete-li ušetřit čas a potíže, použijte aplikaci VPN AutoConnect. Je k dispozici za $ 1 v Mac App Store
Jedná se o jednoduchou aplikaci, která v podstatě nahradí vestavěnou ikonu nabídky VPN na Mac OS X. Pokud propojení VPN klesne, automaticky se znovu připojí. Tato aplikace využívá vestavěnou podporu VPN v systému Mac OS X, takže pracuje pouze s připojením, která můžete konfigurovat v panelu Nastavení sítě. Používáte-li klienta VPN od jiného dodavatele - například k připojení k VPN OpenVPN - nepomůže vám. Klientům VPN třetích stran může být tato funkce integrována.
Chcete-li ušetřit dolar nebo jen upřednostňovat řešení DIY, můžete pomocí aplikace AppleScript vyladit vlastní řešení pro automatické VPN připojení.
Připojte se k sítím OpenVPN
Budete potřebovat aplikaci třetí strany pro připojení k VPN OpenVPN. Oficiální webová stránka OpenVPN doporučuje aplikaci s otevřeným zdrojovým kódem Tunnelblick.
Nainstalujte Tunnelblick, spusťte jej a požádejte o konfigurační soubory poskytované serverem OpenVPN. Tito často mají příponu souboru .ovpn a jsou vyžadovány pro připojení z libovolného klienta OpenVPN. Váš poskytovatel OpenVPN by vám měl poskytnout.
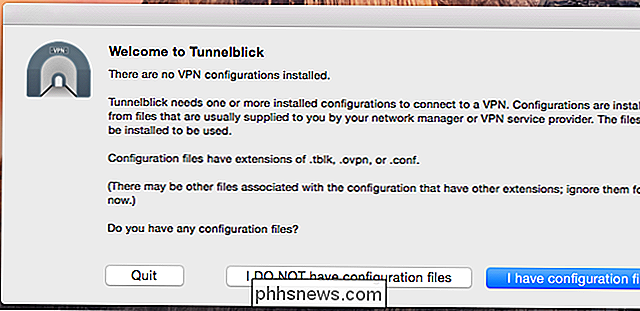
Tunnelblick nabízí vlastní ikonu nabídky pro správu připojení OpenVPN. Zvolte "VPN Details" a uvidíte okno spojení Tunnelblick, kde si můžete nastavit, jak to funguje.
Tunnelblick se například při spuštění této aplikace může automaticky připojit k sítím OpenVPN. Může se automaticky připojit k síti VPN, takže nebudete potřebovat nástroj, jako je VPN AutoConnect.
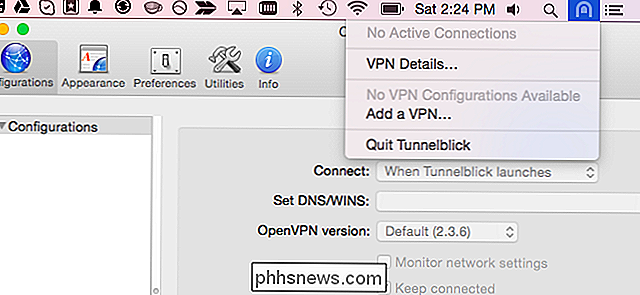
Pokud se potřebujete připojit k jinému typu sítě VPN, budete potřebovat jiný klient VPN třetí strany podpora pro tento typ sítě.
Image Credit: Aurimas na Flickr

Jak převést soubor PDF do formátu Word, Excel nebo JPG
Jedna běžná otázka, kterou jsem dnes dostal, je, jak převést soubor PDF do formátu Microsoft Word (doc), formátu Excel (xls) nebo formátu JPG. Lidé obvykle chtějí vědět, jak převést soubor do formátu PDF, ale je také příjemné, aby bylo možné převést zpět na jiný způsob.Existuje několik způsobů, jak získat soubor PDF do libovolného z těchto tří formátů, ale budu držet nejjednodušší metody, které vyžadují nejmenší množství softwaru. V dnešních dnech můžete prakticky provádět všec

Jak upgradovat na systém Windows 10 Enterprise (bez přeinstalace systému Windows)
Systém Windows 10 Enterprise nabízí spoustu exkluzivních funkcí, které nejsou k dispozici v profesionální verzi systému Windows. Tyto funkce můžete získat bez přeinstalaci systému Windows a bez nutnosti mít disk Enterprise. Ve skutečnosti ani nepotřebujete vlastní Windows 10 Enterprise klíč k provedení této inovace.



