Jak překrýt text v aplikaci Word

Podtržení je běžná úloha v aplikaci Word a je snadno proveditelná, ale co když potřebujete překrýt (také nazývaný přepsání nebo překrytí) nějaký text? Overlining je běžný ve vědeckých oblastech, ale existují různé důvody pro overlining text. Word však není snadné.
Můžete použít overlining na text v aplikaci Word pomocí kódu pole nebo editoru rovnic nebo můžete přidat okraj odstavce do horní části textu.
Použití Kód pole
Nejprve vám ukážeme, jak použít kód pole, který použije překrytí textu. Otevřete existující nebo nový dokument v aplikaci Word a umístěte kurzor na místo, kde chcete přeložit text. Stisknutím klávesy "Ctrl + F9" vložte závorky s kódem pole, které jsou zvýrazněny šedě.
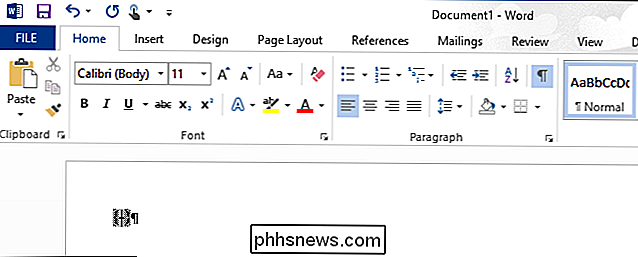
EQ x to ()
POZNÁMKA: Mezi "EQ" a " x" je mezera mezi mezi " x" a " t ()". "EQ" je kód pole použitý k vytvoření rovnice a " x" a " to" jsou přepínače používané k formátování rovnice nebo textu. Existují další přepínače, které můžete použít v kódu pole EQ, včetně těch, které používají okraje dolní, pravé, levé a rámečku k rovnici nebo textu.
Umístěte kurzor mezi závorky a zadejte text, který chcete překrýt.
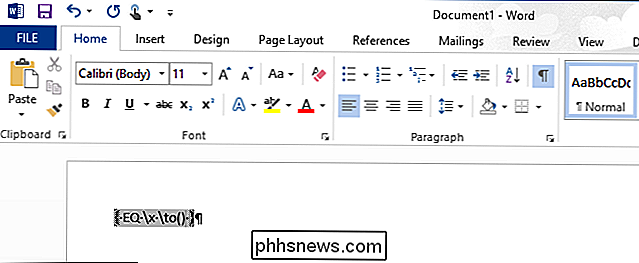
Chcete-li zobrazit toto jako text spíše než kód pole, klepněte pravým tlačítkem kdekoliv v poli a v rozbalovací nabídce vyberte možnost "Přepnout kódy polí"
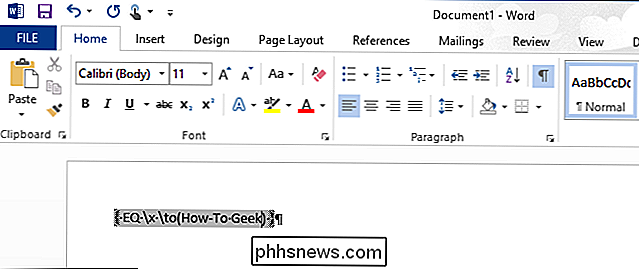
Text, který jste zadali do kódu pole, to. Když se kód pole zobrazí jako normální text, můžete jej zvýraznit a použít různé formátování, například písmo, velikost, tučné, barvu apod.
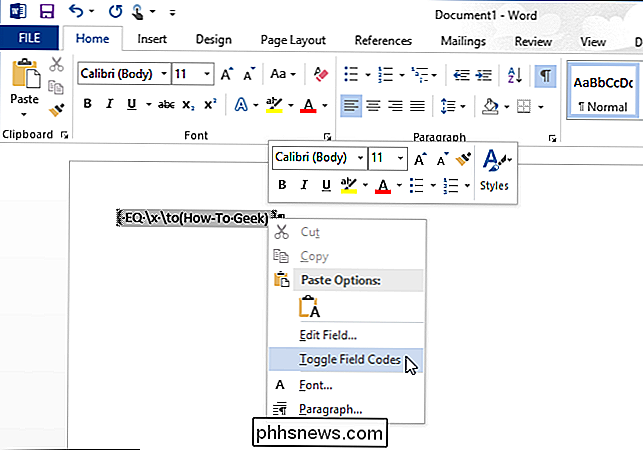
POZNÁMKA: Pro opětovné zobrazení kódu pole jednoduše klikněte pravým tlačítkem text a znovu vyberte možnost "Přepnout kódy polí". Když umístíte kurzor do textu generovaného pomocí kódu pole, text je zvýrazněn šedě, stejně jako kód pole.
Pokud chcete, aby se čára prodloužila za každý konec textu, vložte mezery při zadávání textu do kódu pole.

Kódy polí pracují ve všech verzích aplikace Word pro Windows i Mac
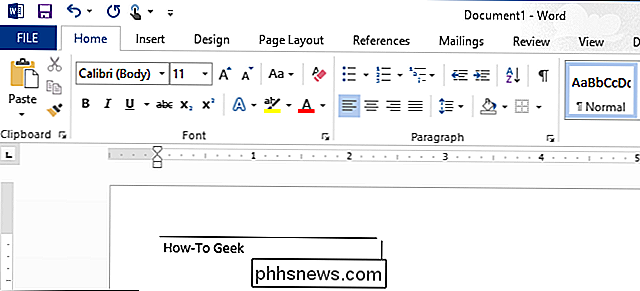
Použití Editoru rovnic
Můžete také použít overlining na text pomocí editoru rovnic. Chcete-li tak učinit, klepněte na kartu "Vložit" v dokumentu aplikace Word.
V části "Symboly" na kartě "Vložit" klikněte na "Rovnice". . V sekci "Struktury" klikněte na "Akcent", abyste získali přístup k různým akcentům, které můžete použít v horní části textu v rovnici. Existují dva různé akcenty, které můžete použít. V rozevírací nabídce vyberte položku "Bar" v části "Akcenty" ...
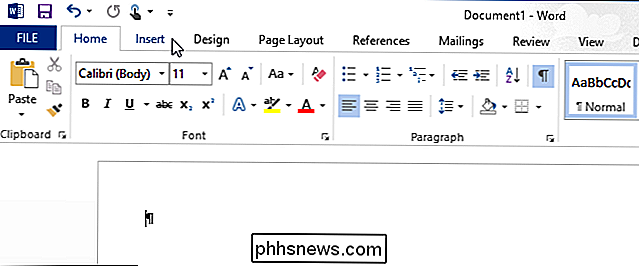
... nebo vyberte položku "Překrývač" v části "Překrytí a podbordy". "Overbar" vytváří mírně delší řádek nad textem než "Bar".
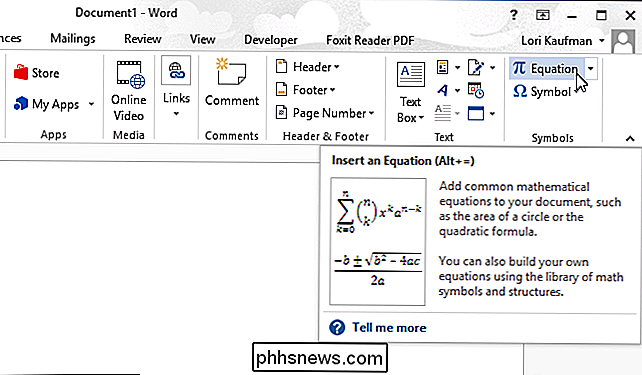
Vybraný přízvuk se zobrazí přes malé políčko v rovnicovém objektu.
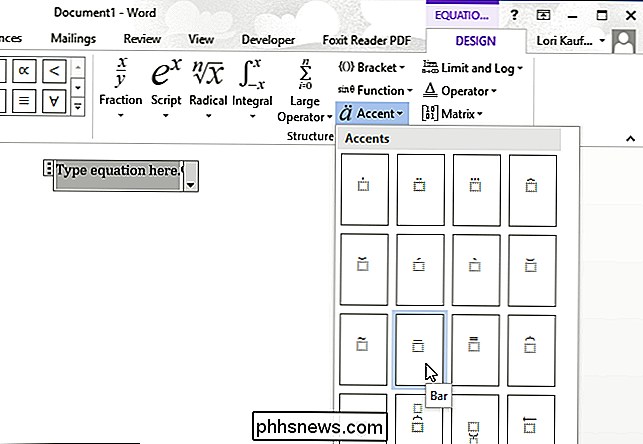
Chcete-li zadat text, klepněte na tečkované pole a vyberte
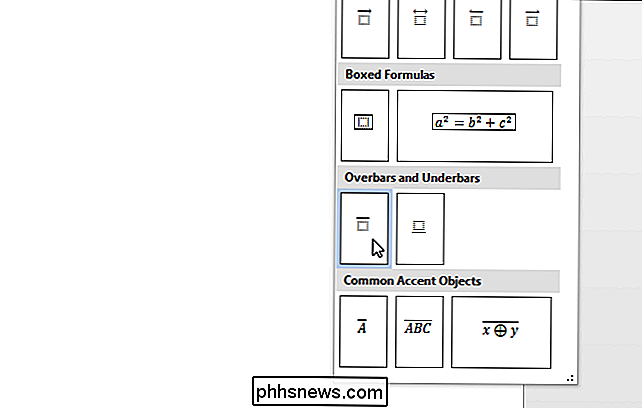
Zadejte text do tečkovaného pole. Řádek se rozšiřuje tak, aby zakrýval text při psaní.
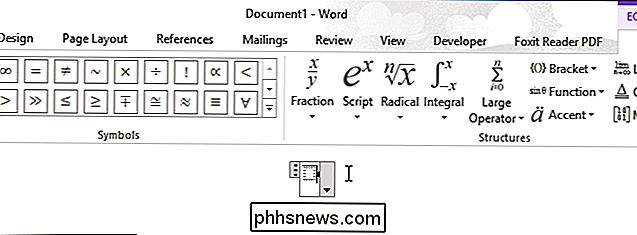
Klepněte mimo objekt rovnice pro zobrazení dokončeného "rovnice" nebo nadměrného textu.
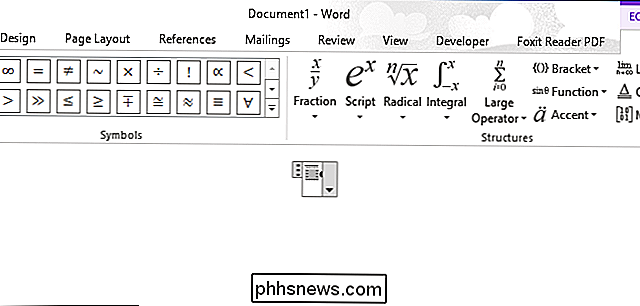
Všimněte si, že při zadávání pomlčkového slova nebo fráze do rovnice v rovnici Editor, například "How-To Geek", existují mezery před a za pomlčkou. Je to proto, že je to rovnice a Slovo považuje pomlčku za znaménko mínus mezi dvěma operandy. Pokud byste raději neměli tyto mezery (nebo pokud nemáte nainstalován Editor rovnic), může být pro vás výhodnější použít první výše popsaný způsob nebo následující metoda.
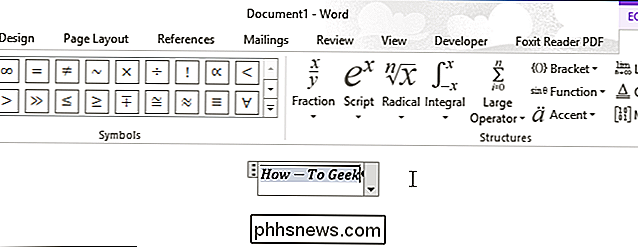
Přidání okraju odstavce
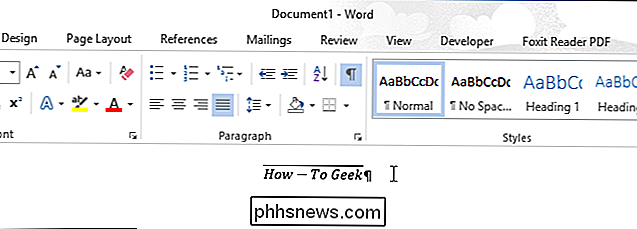
Použití překrývání textu lze také provést pomocí okrajů odstavců. Zadejte text, který chcete překrýt, do dokumentu aplikace Word a ujistěte se, že karta "Domov" je aktivní na pásu karet. Klepněte na šipku dolů na tlačítku "Ohraničení" v části "Odstavec" na kartě Domů.
V rozevírací nabídce vyberte položku "Horní hranice".
Řádek nad odstavcem se rozkládá od levého okraje po pravý okraj. Můžete však upravit odsazení tohoto odstavce zkrácení řádku. Chcete-li to provést, musíte viditelné pravítko. Klepněte na kartu "Zobrazit".
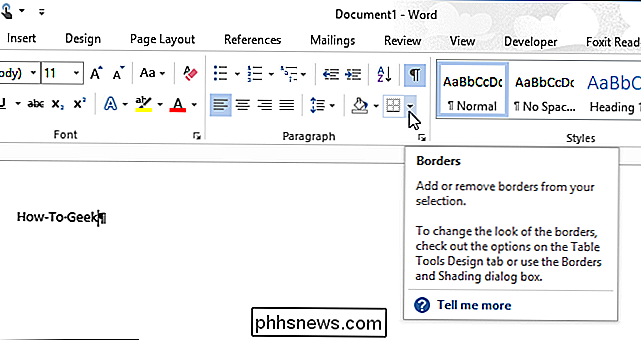
V sekci "Zobrazit" na kartě "Zobrazit" klikněte na zaškrtávací políčko "Pravítko", takže zaškrtněte políčko
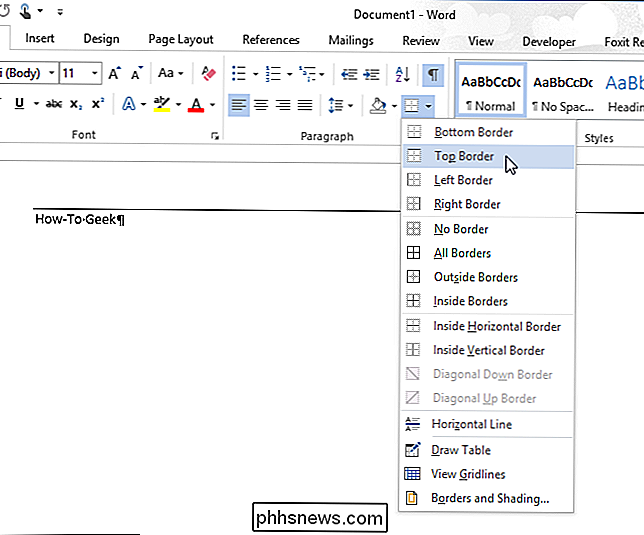
. odstavce, vložte kurzor do odstavce a umístěte kurzor myši na jeden ze zarovnávacích značek na pravítku. V tomto příkladu uděláme "pravý odsazení" větší a zkracujeme čáru napravo.
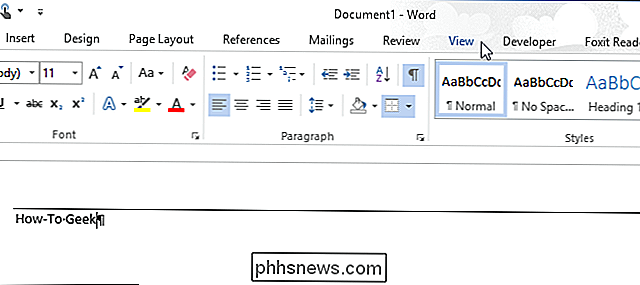
POZNÁMKA: Chcete-li posunout levou odrážku, umístěte kurzor myši na malou krabici přímo pod dvě malé trojúhelníky na levé straně pravítka přesunout trojúhelníky dohromady. Nepohybujte trojúhelníky samostatně.
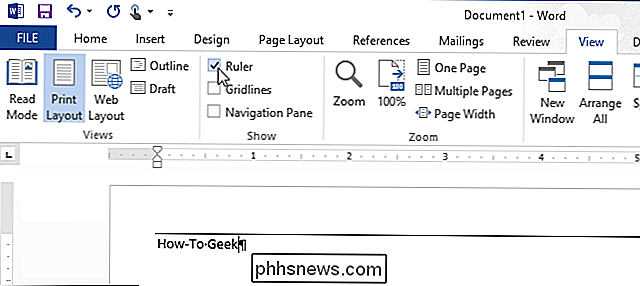
Klikněte a přetáhněte odsazení, dokud není požadovaná délka řádku
Po dokončení přesunutí odsazení uvolněte tlačítko myši. Řádek je nyní kratší.
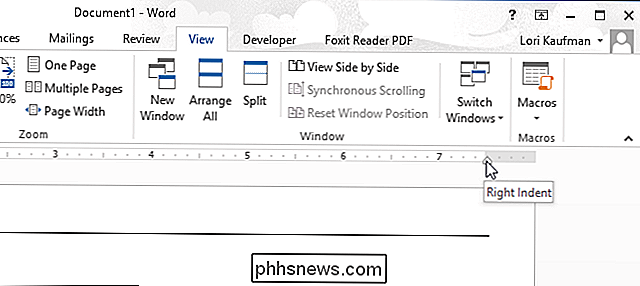
Do doby, než společnost Microsoft přidá tuto funkci jako běžnou funkci, tyto metody poskytují způsoby omezení. Nemusí to být tak snadné, jako zvýraznění textu a kliknutí na jedno tlačítko nebo stisknutí klávesové zkratky, ale budou pracovat špičkou
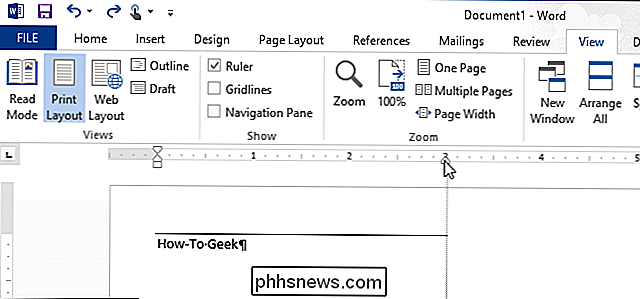

Jak převést fyzický počítač Windows nebo Linux na virtuální počítač
Chcete zachovat starou instalaci systému Windows nebo Linux bez nutnosti držet hardware? Převedete tento fyzický oddíl systému Windows na virtuální pevný disk a umožníte ho spouštět ve virtuálním počítači, jako jsou VMware, Hyper-V, Parallels nebo VirtualBox. Windows se propojuje s hardwarem vašeho počítače.

Potřebujete aktualizovat systém BIOS počítače?
Aktualizace operačního systému a softwaru je důležitá. Na druhou stranu jsme již dříve řešili, proč byste obecně neměli aktualizovat ovladače hardwaru, přestože si hráči určitě budou chtít aktualizovat grafické ovladače. Ale co se aktualizuje systém BIOS? Aktualizace systému BIOS nebudou váš počítač rychlejší, obecně nebudou přidávat nové funkce, které potřebujete, a mohou dokonce způsobit další problémy.



