Zrcadlit obrazovku počítače na vašem televizoru pomocí Chromecastu Google

Chcete v počítači umístit obrazovku počítače? Mohli byste ho připojit pomocí kabelu HDMI, ale umístění vašeho počítače závisí na délce kabelu. Pomocí Chromecastu Google však můžete zrcadlit libovolnou kartu prohlížeče nebo celou plochu bezdrátově pomocí několika kliknutí.
- Otevřete prohlížeč Google Chrome na svém počítači - budete potřebovat zrcadlit obrazovku.
- Klepněte na tlačítko Tlačítko nabídky Chrome a v seznamu vyberte položku Cast (Cast).
- Klepněte na rozbalovací nabídku, která se zobrazuje k odhalení karty Chrome, přesunutí celé plochy nebo vložení videa z podporovaných webových stránek, jako je Netflix.
do prohlížeče Google Chrome, takže na rozdíl od prvních dnů Chromecastu nepotřebujete rozšíření Google Cast, abyste to již mohli dělat. Musíte však stále používat Google Chrome. Nelze použít jiný prohlížeč, jako je Mozilla Firefox nebo Microsoft Edge.
Casting from Chrome
Pokud jste právě zakoupili Chromecast, musíte nejprve nainstalovat do telefonu nebo tabletu aplikaci Google Home a nastavit ji před pokračováním. Podívejte se na náš průvodce nastavením Chromecastu, pokud potřebujete pomoc.
Chcete-li spustit casting, můžete buď kliknout na nabídku Chrome v pravé části okna a vybrat "Cast", nebo kliknout pravým tlačítkem myši na aktuální stránku a vybrat " Cast ".
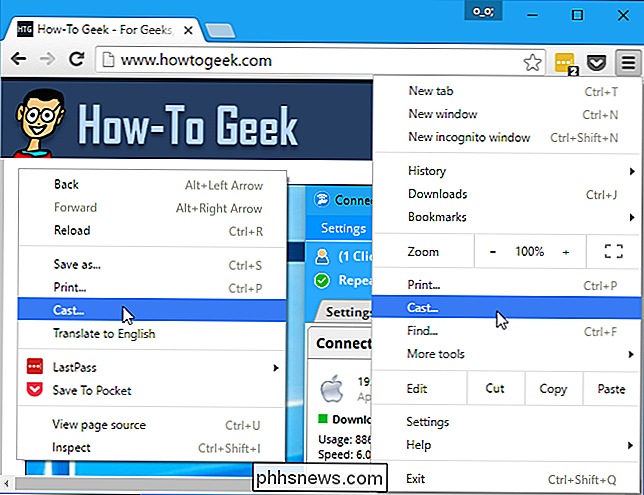
Když poprvé otevřete dialogové okno Cast, uvidíte možnost Povolit castování do služeb založených na cloudové službě, jako je například Google Hangouts. Umožníte tak odeslat karty prohlížeče přímo do služby Google Hangouts a dalších služeb, jako je Cast for Vzdělání, které je určeno pro projektory v učebně.
Pokud necháte tuto možnost zapnutou a účastníte se videohovoru Google Hangout, můžete v prohlížeči Chrome vybrat volbu "Cast" a volání Google Hangouts se zobrazí vedle možnosti zařízení Chromecast. Vyberte jej, chcete-li odeslat druhé osobě ve videohovoru.
Neexistuje žádný nevýhodný fakt, že toto zaškrtávací políčko bude povoleno. Prostě vám dává více možností. V programu Google Hangouts se nikdo nepřeje streamovat ani nikde jinde, pokud Chrome neoznámíte, že bude obsahovat.
Vyberte "OK, Got It" a v budoucnu uvidíte menší dialog Cast
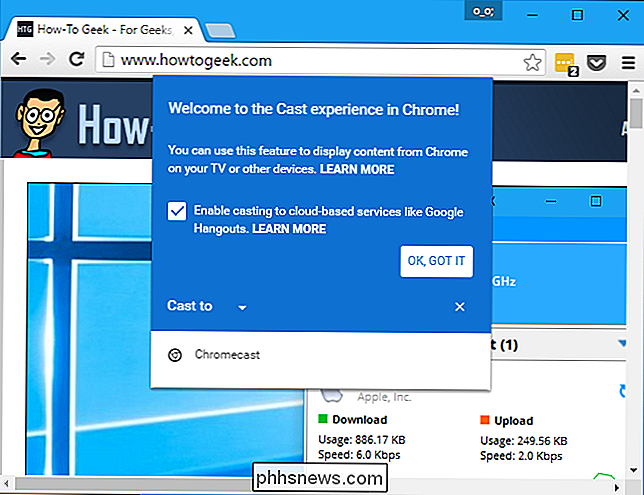
Při castingu můžete kliknout na šipku vedle položky "Cast to" vyberte, co chcete sdílet.
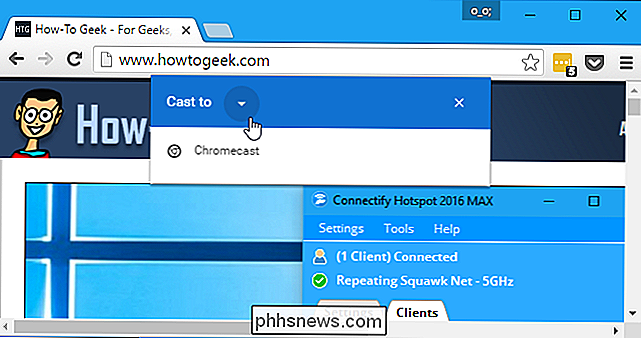
Při sesílání z většiny webových stránek můžete kliknutím na malou šipku rozbalit buď vybrat pouze aktuální kartu nebo celou plochu. Karta prohlížeče
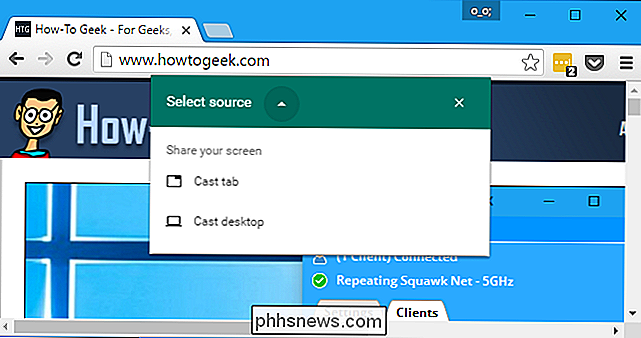
Chcete-li nahrávat kartu, vyberte v seznamu "Kartu přehrávání" a v seznamu klepněte na zařízení Chromecast. Pokud nevyberete žádný zdroj, zařízení Chromecast automaticky začne odposlouchávat kartu.
Mělo by být automaticky rozpoznáno, pokud je online. Pokud se v seznamu nezobrazuje, ujistěte se, že je online. Například budete muset zapnout televizor, pokud napájíte Chromecast přes port USB televizoru.
Při odkládání karty se na levé straně obrazovky "X" zobrazí modrá ikona "Cast" na kartě prohlížeče.
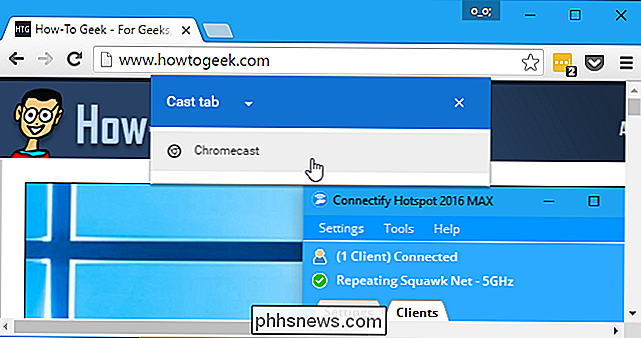
Chcete-li nastavit hlasitost nebo přestat nahrávat kartu, klepněte pravým tlačítkem myši na stránku a vyberte "Cast" nebo klepněte na tlačítko nabídky a vyberte položku Cast. Zobrazí se dialogové okno Cast, které obsahuje ovládání hlasitosti a tlačítko "Stop", které zastaví nahrávání.
Pokud chcete, můžete toto dialogové okno zavřít kliknutím na tlačítko "X", které ho skryje. Pokud dojde k zavření karty nebo klepnete na tlačítko "Stop", Chrome přeruší castování pouze tehdy, když zavřete kartu nebo kliknete na tlačítko "Stop".
Jak načrtnout plochu
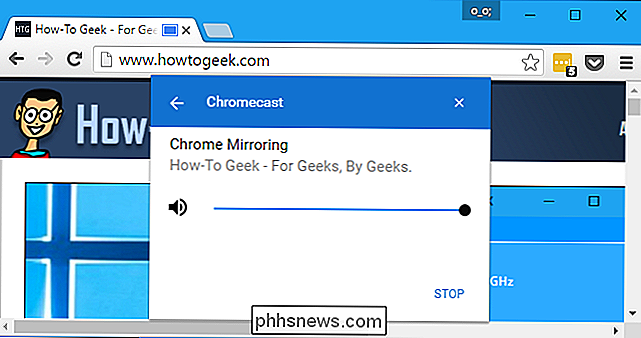
Chcete-li zobrazit plochu, vyberte v seznamu zdrojů položku Cast cast a poté klikněte na zařízení Chromecast
Při pokusu o zobrazení celé plochy budete vyzváni, abyste si přesně vybrali, co chcete sdílet na pracovní ploše a zda chcete také sdílet zvuk.
Při vysílání obrazovky , uvidíte, že "Media Media Router sdílí obrazovku [a zvuk]." Zpráva v dolní části obrazovky. Kliknutím na tlačítko "Zastavit sdílení" ukončete nahrávání.
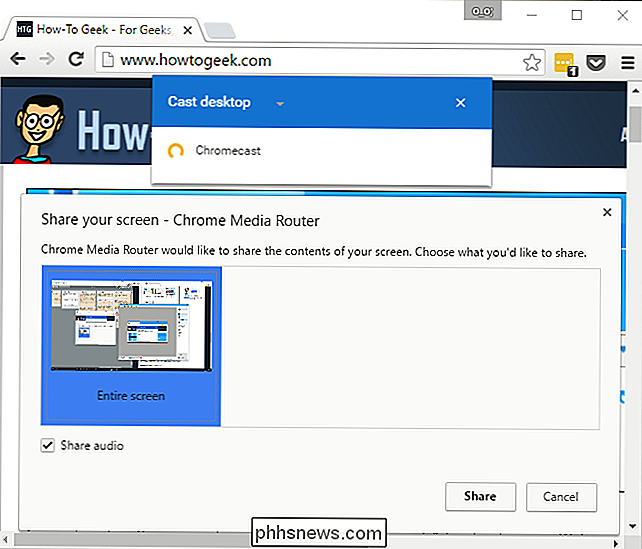
Kliknutím na tlačítko Skrýt tuto zprávu odmítnete. Objeví se znovu, když se vrátíte do okna prohlížeče Chrome, což vám umožní přestat nahrávat.
Jak nasadit podporovaný web
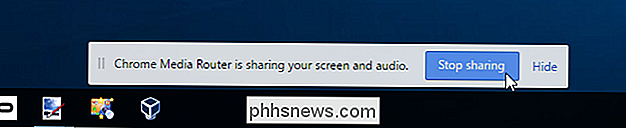
Některé webové stránky - například YouTube a Netflix - mají speciální podporu pro Chromecast. Na těchto webech se v přehrávači videa nebo zvuku zobrazí speciální ikona "cast".
Toto je podobné tomu, jak Chromecast pracuje se službami YouTube, Netflix a dalšími podporovanými aplikacemi v zařízeních Android a iOS.
Můžete buď kliknout na tuto ikonu, nebo zvolit normální možnost "Cast" v nabídce Chrome. Pokud používáte nabídku Chrome, klikněte na ikonu "Vybrat zdroj" a vyberte ze seznamu seznam webových stránek.
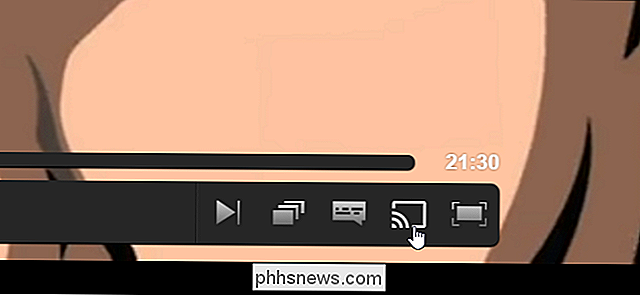
Pokud začnete s nahráváním bez výběru konkrétního obsahu na takovém webu, Chrome automaticky odnese web z webu namísto odhalení karty prohlížeče
Casting z podporovaných webových stránek se liší od odhalení karty. Vaše zařízení Chromecast bude streamovat video přímo, takže výkon bude lepší a hladší, než kdybyste zrcadlovali kartu. Rozhraní se také změní na jakýkoli druh dálkového ovládání s ovládacími prvky pro přehrávání videa nebo zvuku, které přenášíte do svého Chromecastu.
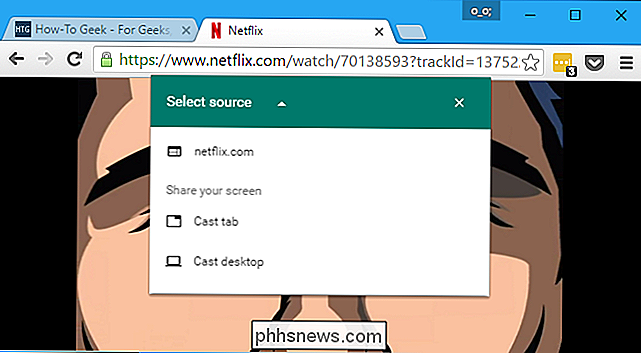
Co je to rozšíření Google Cast?
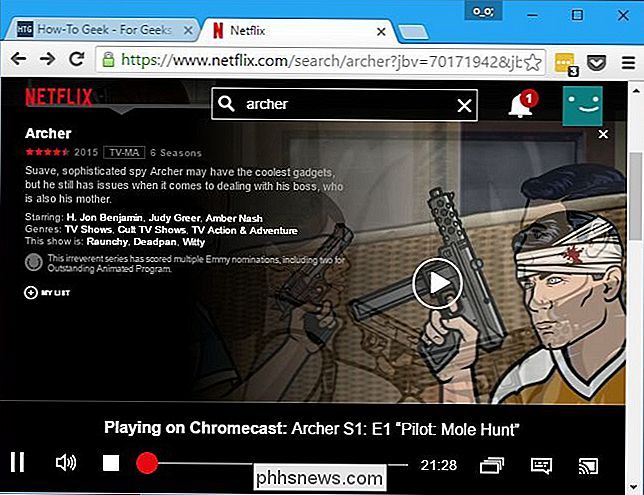
Rozšíření Google Cast je stále k dispozici, to není moc. Jednoduše poskytuje ikonu na panel nástrojů s jedním kliknutím, na které můžete klepnout, abyste získali přístup k funkci "Cast" integrované do prohlížeče Chrome. Vždy můžete kliknout pravým tlačítkem myši na aktuální stránku nebo otevřít nabídku pro přístup k této funkci - pouze vám uloží jedno kliknutí.
V minulosti bylo toto rozšíření jediným způsobem, jak odlévat od Chromu. Nabízejí také další možnosti, jako je například schopnost vyladit kvalitu videa odlévání a vysílat pouze zvuk ze specifické karty. Tyto možnosti již nejsou k dispozici.
Google Chromecast je velmi všestranné zařízení pro streamování s velkým potenciálem a na kartě prohlížeče můžete udělat hodně. Kromě toho si můžete svůj Chromecast přizpůsobit také vlastními tapety.
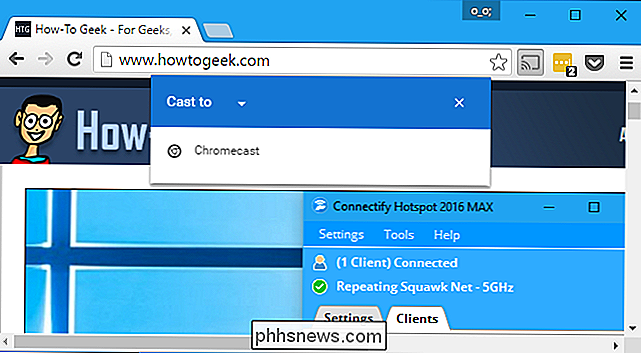
V současné době existuje dokonce i zvuk Chromecast, takže můžete nastavit streaming zvuku v celém domě s několika zařízeními Chromecast Audio.

7 Způsobů, jak uvolnit prostor na pevném disku
Pevné disky se stále zvětšují, ale vždy se zdá, že se naplní. To platí ještě více, pokud používáte pevný disk (SSD), který nabízí mnohem méně místa na pevném disku než tradiční mechanické pevné disky. SOUVISEJÍCÍ: 7 způsobů, jak uvolnit místo na disku v systému Mac OS X Pokud ublížíte na místo na pevném disku, tyto triky by vám měly pomoci uvolnit místo pro důležité soubory a programy tím, že odstraníte nedůležitý nevyžádanou nevyžádanou poštu na vašem pevném disku.

Jak vyčistit kontextovou nabídku Windows Messenger
Pokud jste někdy nalezli pravé kliknutí na něco a přemýšleli jste, odkud pocházejí všechny ty věcičky, nejste sami. Chcete se zbavit kruhu, který nepoužíváte, a do kontextového menu přidávat některé skutečně užitečné položky? Můžete to. Ve výchozím nastavení Windows obsahuje v této kontextové nabídce spoustu možností a tento seznam narůstá při instalaci dalších aplikací.



