Změna počítače a uživatelského jména, obrazu a hesla v systémech Windows 7, 8, 10
Pokud sami neinstalujete počítač, výchozí názvy pro váš počítač a uživatelský účet nejsou obvykle to, co budete chtít udržovat dlouhodobě. Také získáte výchozí obrázek z Windows a můžete mít nebo nemusíte nastavit heslo.
Ať je tomu tak, jsou chvíle, kdy potřebujete změnit název účtu, název počítače, obrázek účtu nebo heslo počítače. V tomto článku vám ukážeme, jak dokončit všechny tyto úkoly v systémech Windows 7, Windows 8.1 a Windows 10.
Windows 10
Ve Windows 10 a 8.1 můžete mít účet Microsoft nebo účet místního počítače. Postup změny obrázku nebo hesla je pro každý typ účtu stejný, ale nikoliv pro změnu názvu účtu. Pokud máte místní účet, můžete měnit uživatelské jméno místně, ale pokud se přihlašujete pomocí účtu Microsoft, musíte jej změnit online.
Změnit uživatelské jméno
Chcete-li změnit název účtu pro místní účet, klepněte na tlačítko Start a zadejte uživatelské účty . Nyní pokračujte a klikněte na odkaz Změnit jméno účtu .

Chcete-li změnit název účtu pro účet Microsoft, klepněte na tlačítko Start, poté na položku Nastavení a potom klepněte na položku Účty .
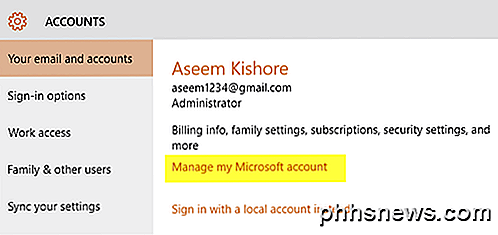
Klikněte na možnost Spravovat účet Microsoft a načte webovou stránku účtu Microsoft v prohlížeči. Přihlaste se a budete tam moci změnit své jméno.
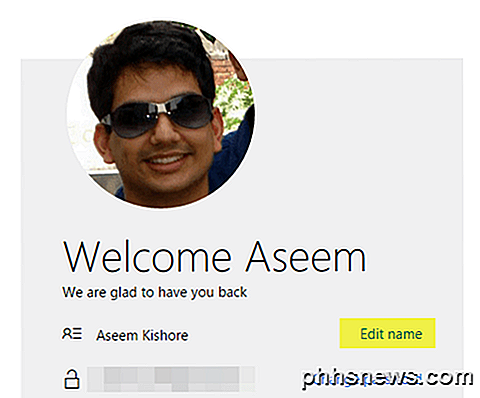
Změnit obrázek účtu
Chcete-li změnit obrázek účtu v systému Windows 10, postupujte podle výše uvedených kroků: klikněte na Start, Nastavení a potom na položku Účty . Pokud posunete dolů pod název vašeho účtu, zobrazí se vám část s názvem Váš obrázek . Klepnutím na tlačítko Procházet vyberte jiný obrázek.
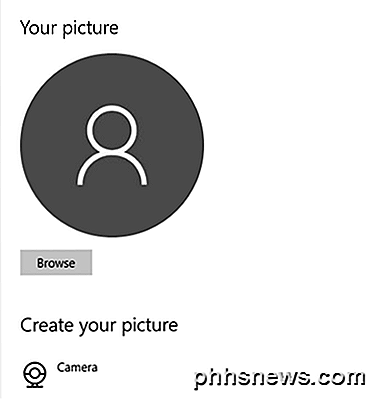
Můžete také kliknout na tlačítko Fotoaparát a pořídit snímek, pokud máte k notebooku nebo pracovní ploše připojenou kameru. Tento postup je stejný pro místní nebo Microsoft účty.
Změnit heslo účtu
Chcete-li změnit heslo v systému Windows 10, můžete to provést ze stejné obrazovky nastavení, jak je uvedeno výše. Přejděte na nabídku Start, klikněte na Nastavení, klikněte na položku Účty a na levé straně klikněte na volbu Přihlášení .
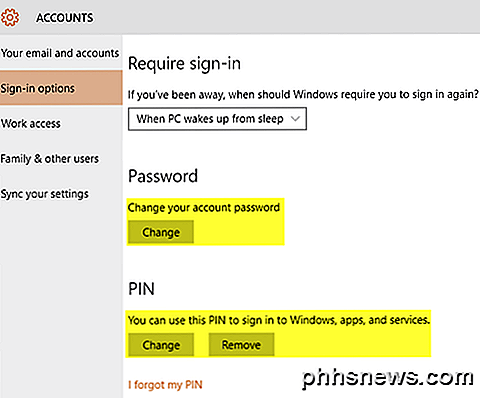
Klepnutím na tlačítko Změnit pod heslem heslo změňte své heslo. Dokonce i když jste přihlášeni pomocí účtu Microsoft, můžete změnit heslo z Windows. Pokud máte v systému Windows 10 nastavenu PIN, můžete jej buď změnit, nebo ji odstranit na této obrazovce.
Změnit název počítače
Chcete-li změnit název počítače v systému Windows 10, můžete klepnout na tlačítko Start, potom na položku Nastavení, poté na položku Systém a poté na tlačítko O v levém dolním rohu.
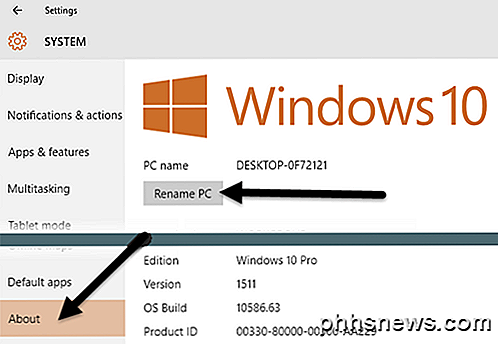
Klepněte na tlačítko Přejmenovat PC a zadejte nový název počítače. Obdržíte zprávu, že musíte restartovat počítač, aby se změna názvu projevila.
Windows 8
V systému Windows 8 je vše téměř stejné jako u Windows 10, ale postup, jak se k nim dostat, je jiný, protože systém Windows 8 nemá plně funkční tlačítko Start.
Zatímco můžete kliknout na tlačítko Start a nastavení v systému Windows 10, v systému Windows 8 musíte kliknout na tlačítko Start, čímž se otevře obrazovka Start a poté se spustí psaní nastavení počítače .
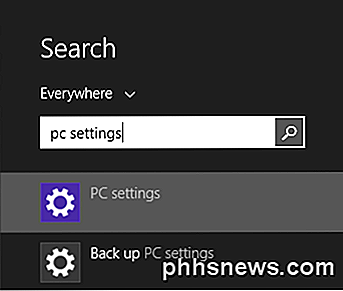
Jakmile jste v nastavení počítače, je snadné změnit uživatelské jméno, heslo a obrázek účtu. Klikněte na Účty a poté na svůj účet, abyste změnili uživatelské jméno účtu Microsoft a změnili obrázek účtu .
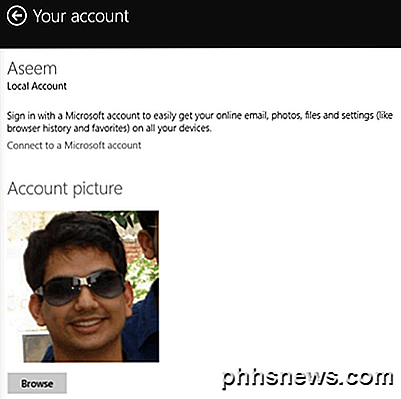
Pokud používáte místní účet, můžete změnit název účtu stejným způsobem jako systém Windows 10 pomocí ovládacího panelu. Klepněte na tlačítko Start a zadejte uživatelské účty . Chcete-li změnit heslo nebo kód účtu v systému Windows 8, otevřete okno Nastavení počítače, klikněte na možnost Účty a možnosti přihlášení, stejně jako v systému Windows 10.
Jediný zásadní rozdíl mezi Windows 10 a 8 je, když chcete změnit název počítače. V systému Windows 8 spustíte nastavení počítače, kliknete na počítač a zařízení a nakonec kliknete na položku Informace o počítači .
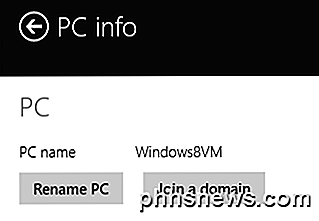
Windows 7
Změňte název účtu, heslo a obrázek
Windows 7 je opravdu snadné měnit všechno na jednom místě. Jednoduše klikněte na tlačítko Start a zadejte do uživatelských účtů dialogové okno Ovládací panely.
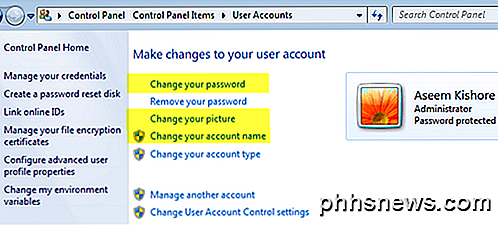
Zde můžete změnit heslo účtu, obrázek účtu a název účtu. Snadný! Chcete-li změnit název počítače v systému Windows 7, přejděte na Ovládací panely a klikněte na Systém . Zobrazí se odkaz Změnit nastavení v dolní části vedle Název počítače .
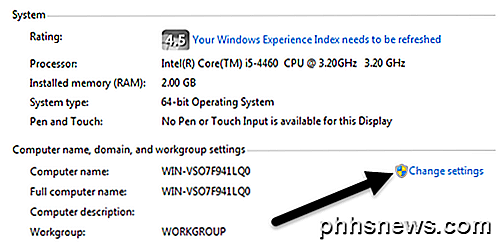
Zobrazí se další dialogové okno, kde budete muset kliknout na tlačítko Změnit . Poté můžete zadat nový název počítače.
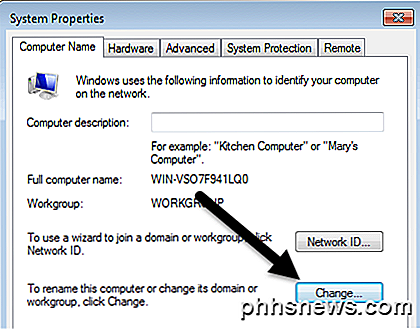
To je o tom. Jedná se o jednoduché úkoly, ale něco, co pravděpodobně zapomenete, protože to nemusíte dělat velmi často. Máte-li jakékoli dotazy, neváhejte a vložte komentář. Užívat si!

Co je to Prohlížeč událostí systému Windows a jak jej mohu použít?
Prohlížeč událostí systému Windows zobrazuje protokol o aplikačních a systémových zprávách, včetně chyb, informačních zpráv a upozornění. Je to užitečný nástroj pro řešení všech typů problémů s Windows. Všimněte si, že i správně fungující systém zobrazí různé varování a chyby v protokolech, které můžete provést pomocí Prohlížeče událostí.

Zabraňte lidem v předávání nebo odpovědi na všechny v aplikaci Outlook
Pokud často odesíláte hromadné e-mailové zpravodajské dopisy a stále stále dostáváte odpovědi všem příjemcům nebo potřebujete zakázat posílání e-mailů, Microsoft Exchange a Outlook jste pokrytí. Exchange a Outlook umožňují vlastní speciální vlajky, které mohou tuto funkci zakázat a může být velmi užitečné, pokud potřebujete větší kontrolu nad zaslanými e-maily.


