Jak skrýt listy a tabulky a celé sešity v aplikaci Excel

Pokud použijete pracovní sešit v sešitu aplikace Excel pro zadávání hodnot nebo vzorců uvedených na jiných listech, pravděpodobně nebudete chtít, záložku v dolní části okna aplikace Excel. Dobrou zprávou je, že můžete snadno skrýt pracovní listy v aplikaci Excel.
Můžete dokonce skrýt celý sešit, i když si nejste jisti, proč byste to chtěli. Ukážeme však, jak skrýt pracovní sešity a sešity a zobrazit je znovu.
Skrýt pracovní listy / karty
Chcete-li skrýt list (karty v dolní části okna aplikace Excel), klepněte pravým tlačítkem na kartu chcete skrýt a vyberte "Skrýt" z místní nabídky. Karta je odstraněna, ale není trvale smazána.
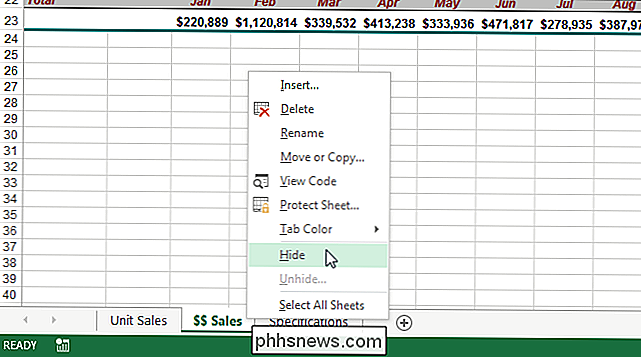
Nelze skrýt všechny listy v sešitu. Pokud se pokoušíte skrýt poslední viditelný list, uvidíte následující upozornění:

Chcete-li zobrazit pracovní list, klepněte pravým tlačítkem myši na libovolnou kartu, která se stále zobrazuje, a v rozbalovací nabídce vyberte položku "Unhide" Odkryjte "dialogové okno, které se zobrazí, vyberte list, který chcete zobrazit a klepněte na tlačítko OK.
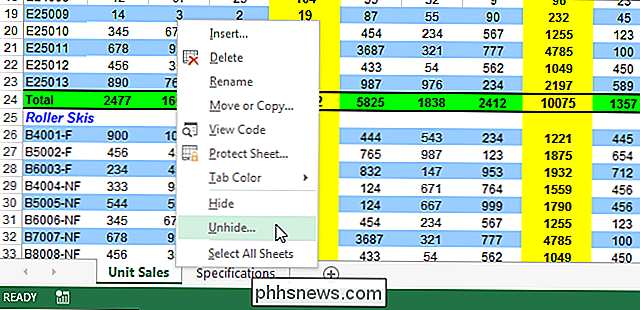
POZNÁMKA: Můžete zobrazit pouze jeden pracovní list současně
Pokud jste skryli karty pracovního listu, Chcete-li zobrazit data svého pracovního listu, můžete skryté listy zobrazit jiným způsobem. Ujistěte se, že karta "Domov" na pásu je aktivní. Ve skupině "Buňky" klepněte na tlačítko "Formátovat". Z podmenu vyberte "Skrýt a odkrýt" a v rozbalovací nabídce vyberte "Odkrytí listu".
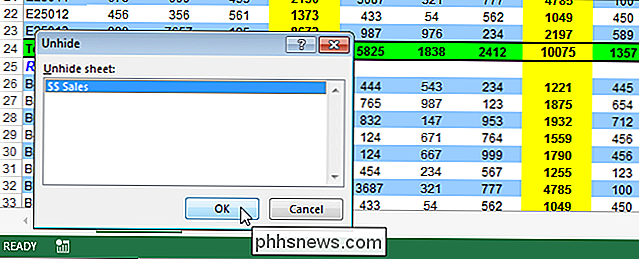
Zobrazí se dialogové okno "Odkrytí". Zvolte list, který chcete zobrazit, a klikněte na tlačítko "OK", jak je popsáno výše.
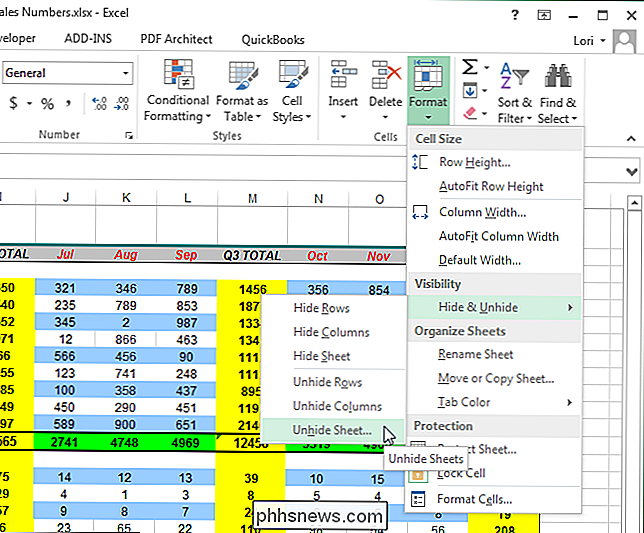
Skrýt celý sešit
Chcete-li skrýt celý sešit, klepněte na kartu "Zobrazit". Na kartě "Zobrazit" klikněte na "Skrýt".
Okno aplikace Excel zůstane otevřené, ale oblast mřížky bude prázdná. Chcete-li sešit otevřít, klepněte v sekci "Okno" na kartě "Zobrazit" na tlačítko "Odkrýt".
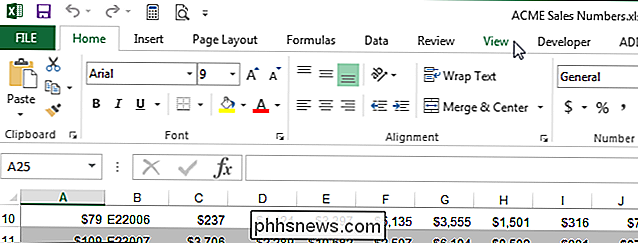
Dialogové okno "Unhide" zobrazuje seznam názvů souborů aktuálně otevřených sešitů. Pokud jste skryli další celé sešity, které nejsou aktuálně otevřené, nejsou v tomto dialogu uvedeny.
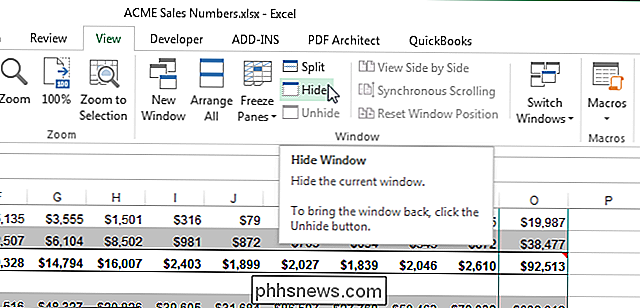
Když skryjete celý sešit a uložíte soubor, při příštím otevření sešitu je stále skrytý. Zůstane skryta, dokud ji nezjistíte.
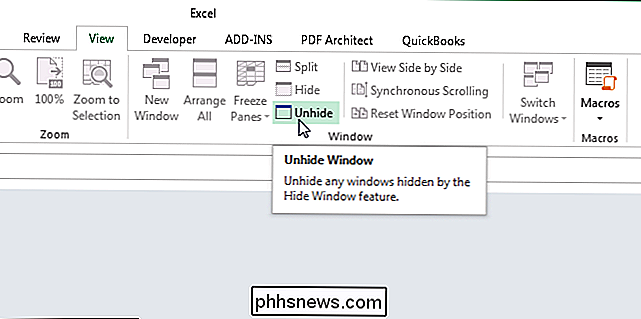
Když skryjete celý sešit a uložíte soubor, při příštím otevření sešitu je stále skrytý.
POZNÁMKA: Pokud sešlete sešit, jsou všechny listy, které byly skryty při skrytí celého sešitu, stále skryty,
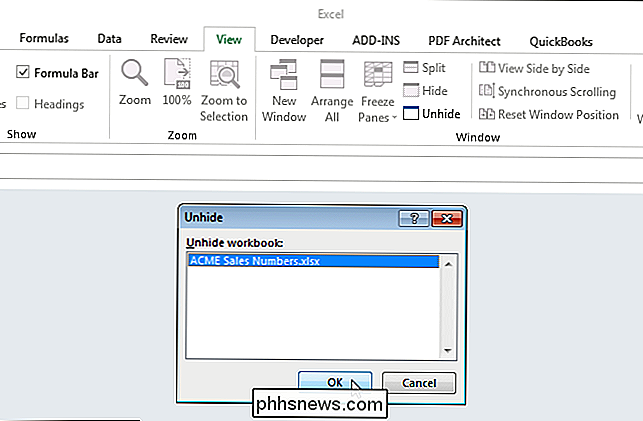

Jak nastavit a konfigurovat svůj Apple TV
Proces instalace pro Apple TV je velmi uživatelsky přívětivý, ale to neznamená, že procházka a některé užitečné tipy pro konfiguraci nejsou v objednat. Ať už nastavujete právě teď nebo zvažujete nákup, postupujte podle následujících pokynů: Poznámka: Tento výukový program se týká aktualizace hardwaru Apple TV v příští generaci o 2015 a následné aktualizace se systémem tvOS Proces počátečního nastavení Základní proces instalace pro Apple TV, za předpokladu, že nemáte žádné škytavku na cestě, jako byste netušili, jaké je vaše heslo Wi-FI nebo zjistíte, že běžíte z HDMI portů na vašem televizoru je poměrně přímočará a má takovou klasickou jednoduchost Apple.

Změnit výchozí zprostředkovatele vyhledávání v Microsoft Edge na Google
Windows 10 je dodáván s úplně novým webovým prohlížečem od firmy Microsoft s názvem Edge. Je to skutečně překvapivě rychlé a pracuje se všemi webovými stránkami, které obvykle používám.To je řečeno, má také některé opravdu otravné problémy. Za prvé, zatím nepodporuje doplňky ani rozšíření, ale brzy. Dalším otravným problémem je to, že



