7 Způsobů, jak uvolnit prostor na pevném disku

Pevné disky se stále zvětšují, ale vždy se zdá, že se naplní. To platí ještě více, pokud používáte pevný disk (SSD), který nabízí mnohem méně místa na pevném disku než tradiční mechanické pevné disky.
SOUVISEJÍCÍ: 7 způsobů, jak uvolnit místo na disku v systému Mac OS X
Pokud ublížíte na místo na pevném disku, tyto triky by vám měly pomoci uvolnit místo pro důležité soubory a programy tím, že odstraníte nedůležitý nevyžádanou nevyžádanou poštu na vašem pevném disku.
Spustit vyčištění disku
Windows obsahuje vestavěný nástroj, který odstraní dočasné soubory a další nedůležité údaje. Chcete-li se k němu dostat, klepněte pravým tlačítkem myši na jeden z vašich pevných disků v okně Počítač a vyberte Vlastnosti.
(V nabídce Start můžete hledat nástroj Vyčištění disku.)
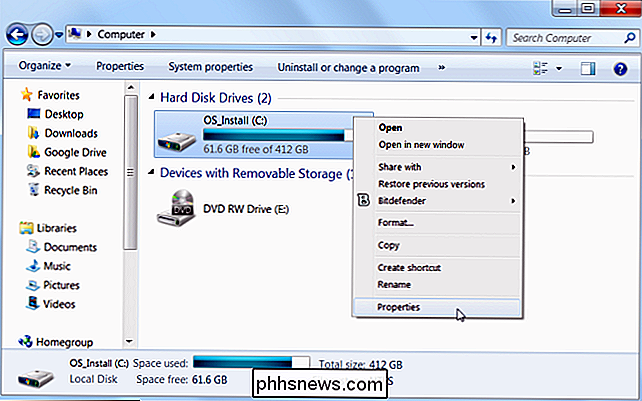
Klepněte na tlačítko Vyčištění disku v vlastnostech disku
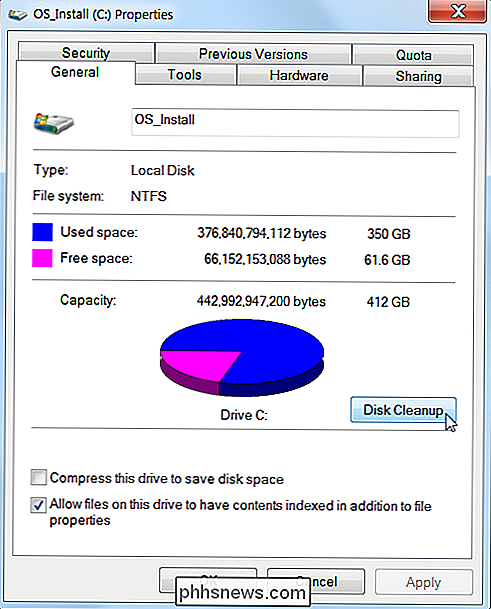
Vyberte typy souborů, které chcete odstranit, a klepněte na tlačítko OK. Zahrnuje dočasné soubory, soubory protokolů, soubory ve vašem koši a jiné nevýznamné soubory.
Také můžete vyčistit systémové soubory, které se zde v seznamu neobjevují. Klepněte na tlačítko Vyčistěte systémové soubory , pokud také chcete odstranit systémové soubory.
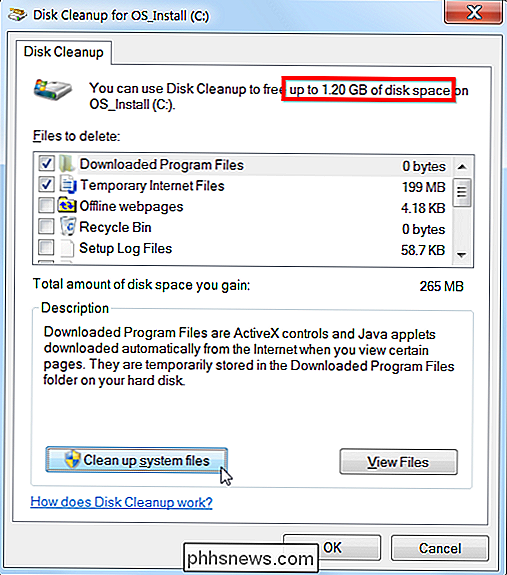
Poté můžete kliknout na tlačítko Další možnosti a pomocí tlačítka Vyčistit Restore a Shadow Copies, chcete-li odstranit data obnovení systému. Tímto tlačítkem se vymaže všechny body, kromě posledního bodu obnovení, takže zajistěte, aby váš počítač fungoval správně před jeho použitím - nebudete moci používat starší body obnovení systému.
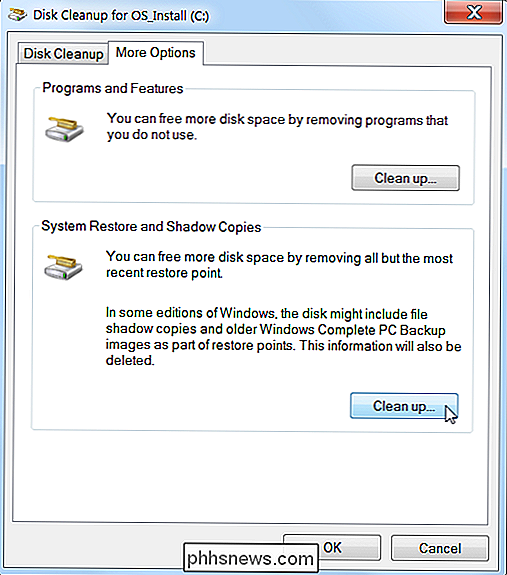
Odinstalujte aplikace s nároky na prostor
Odinstalujte programy ale některé programy používají jen velmi málo místa. Na ovládacím panelu Programy a funkce můžete klepnutím na sloupec Velikost zobrazit, kolik místa používá každý program nainstalovaný v počítači. Nejjednodušší způsob, jak se tam dostat, je vyhledat nabídku "Odinstalovat programy" v nabídce Start.
Pokud tento sloupec nezobrazíte, klepněte na tlačítko Možnosti v pravém horním rohu seznamu a vyberte zobrazení Podrobnosti. Všimněte si, že to není vždy přesné - některé programy nehlásí množství místa, které používají. Program může používat spoustu místa, ale nemusí mít žádné informace ve sloupci Velikost
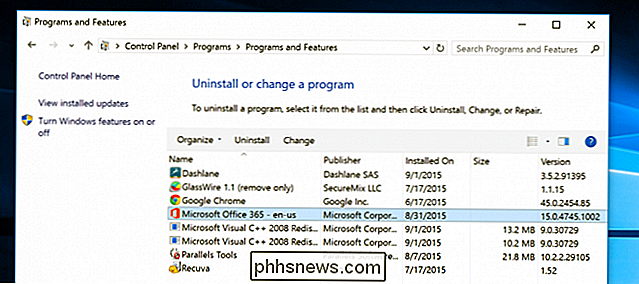
SOUVISEJÍCÍ: Používáte-li odinstalátor třetí strany?
Možná budete chtít použít i třetí stranu jako je Revo Uninstaller, abyste se ujistili, že všechny zbývající soubory jsou smazány a neztrácejí místo.
Používáte-li systém Windows 10, můžete také otevřít nové nastavení počítače a přejít na Systém -> Aplikace a funkce. vám umožní odebrat aplikace nebo běžné aplikace Windows Store a také pracovat s tabletami. Pokud chcete, můžete si stále samozřejmě otevřít běžné programy pro odinstalování ve starém ovládacím panelu.
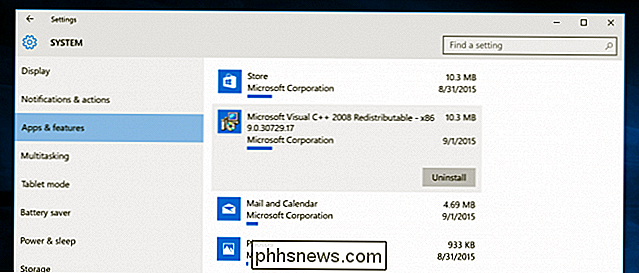
Analyzovat prostor na disku
SOUVISEJÍCÍ:
Analyzovat a spravovat prostor na pevném disku pomocí WinDirStat co používáte místo na pevném disku, můžete použít program analýzy pevných disků. Tyto aplikace naskenují pevný disk a zobrazují přesně, které soubory a složky zaujímají nejvíce místa. Pokusili jsme se analyzovat 10 nejlepších nástrojů pro analýzu místa na pevném disku, ale pokud chcete začít, zkuste WinDirStat (Stáhnout od společnosti Ninite).
Po skenování systému WinDirStat vám ukáže přesně, které složky, typy souborů a soubory používají nejvíce místa. Ujistěte se, že neodstraníte žádné důležité systémové soubory - odstraňte pouze soubory osobních dat. Pokud uvidíte složku programu ve složce Program Files pomocí velkého množství místa, můžete tento program odinstalovat - WinDirStat vám může říct, kolik místa program používá, a to i v případě, že program a funkce Ovládací panely ne.
Vyčistit dočasné soubory
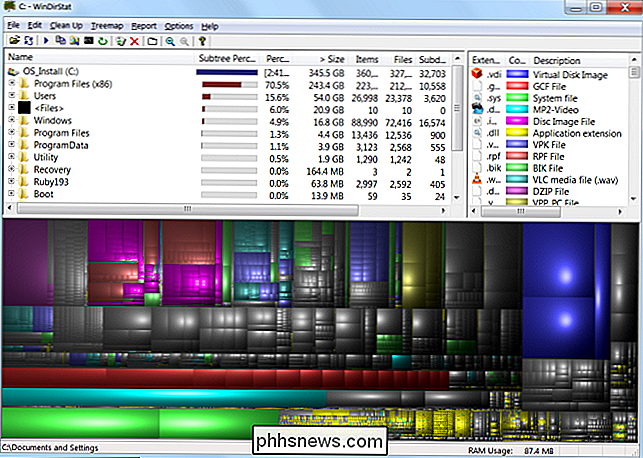
Nástroj Windows Cleanup disku je užitečný, ale nevymaže dočasné soubory používané jinými programy. Nevymaže se například vyrovnávací paměť prohlížeče prohlížeče Firefox ani Chrome, která může používat gigabajty místa na pevném disku. (Vaše mezipaměť prohlížeče využívá místo na pevném disku, aby vám šetřila čas při přístupu na webové stránky v budoucnu, ale je to málo komfortu, když nyní potřebujete místo na pevném disku.)
Pro agresivnější dočasné či nevyžádané ukládání souborů zkuste CCleaner, který si můžete stáhnout zde. CCleaner vyčistí nevyžádané soubory z různých programů třetích stran a také vyčistí Windows soubory, které Vyčištění disku se nedotýkejte
Najít duplicitní soubory
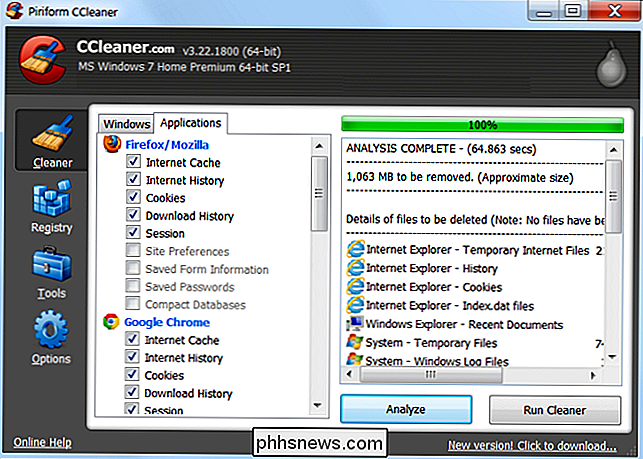
SOUVISEJÍCÍ:.
Jak najít a odstranit duplicitní soubory na Windows Aplikaci duplicitního vyhledávače můžete použít ke skenování pevného disku pro duplicitní soubory, které jsou zbytečné a lze je odstranit. Používali jsme službu VisiPics pro vyloučení duplicitních obrázků a také jsme vytvořili komplexní příručku pro vyhledávání a mazání duplicitních souborů v systému Windows pomocí bezplatných nástrojů.
Nebo pokud vám nevadí utrácet pár dolarů, můžete použít duplicitní Cleaner pro, který má nejen hezčí rozhraní, ale má spoustu dalších funkcí, které vám pomohou najít a odstranit duplicitní soubory
Snížit množství prostoru Používá se pro obnovení systému
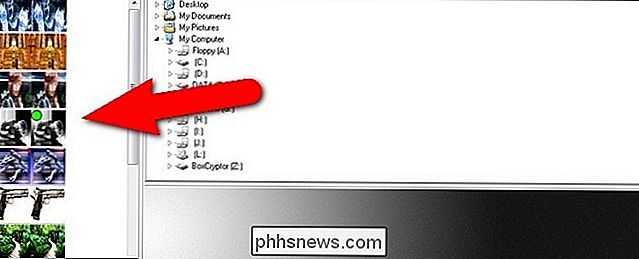
SOUVISEJÍCÍ:.
Vytvořit Obnovení systému Používejte méně diskových prostorů v systému Windows 7 Pokud systém Obnovení systému spotřebovává velké množství místa na pevném disku pro body obnovení, můžete snížit množství místa na pevném disku přiřazené funkci Obnovení systému. V rámci kompromisu budete mít méně bodů obnovení, abyste obnovili svůj systém z méně starých kopií souborů, které chcete obnovit. Pokud jsou tyto funkce pro vás méně důležité než místo na pevném disku, které používají, pokračujte a uvolněte několik gigabajtů tím, že snižujete množství místa, které používáte.
Nuclear Options
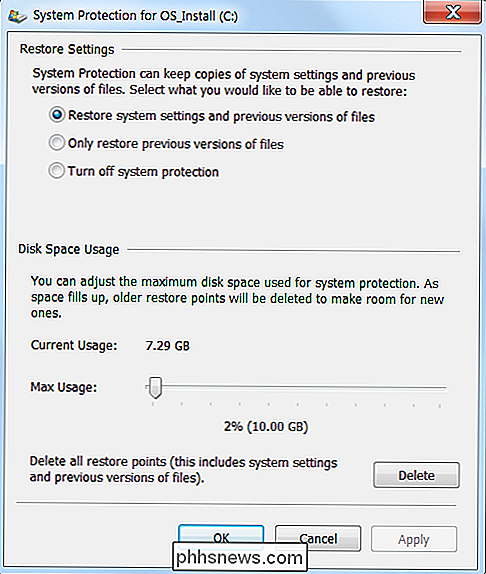
Tyto triky určitě ušetří určitý prostor, ale budou zakázány důležité funkce systému Windows. Nedoporučujeme používat žádnou z nich, ale pokud zoufale potřebujete místo na disku, mohou vám pomoci:
Zakázat režim hibernace
- - Když spánku spustíte, uloží obsah paměti RAM na pevný disk. To mu umožňuje zachránit stav systému bez jakéhokoli použití napájení - při příštím spuštění počítače se vrátíte, kde jste zanechali. Systém Windows ukládá obsah paměti RAM do souboru C: hiberfil.sys. Chcete-li ušetřit místo na pevném disku, můžete úplně vypnout režim hibernace, který odstraní soubor. Zakázat obnovení systému
- - Pokud omezujete množství místa Použití funkce Obnovení systému není pro vás dost dobré, . Budete mít mimořádné štěstí, pokud budete potřebovat obnovení systému do staršího stavu pomocí Obnovení systému, takže buďte varováni. Mějte na paměti, že nikdy nedostanete takový prostor, jaký slibuje disk box. Chcete-li pochopit, proč si přečtěte: Proč pevné disky vykazují nesprávnou kapacitu v systému Windows?
Image Credit: Jason Bache na Flickr

Připojení kamery Nest do nové sítě Wi-Fi
Ať už se přesouváte na místo s novým Wi-Fi, nebo chcete jen otřesit a přejmenovat Wi- Fi, budete muset připojit všechna zařízení k nové síti Wi-Fi. Zde je postup, jak to udělat na kameru Nest. SOUVISEJÍCÍ: Změna názvu a hesla vaší sítě Wi-Fi Většina smartphonových zařízení je značně tvrdohlavá, když je připojena k novému Wi-Fi sítě a obvykle je musíte znovu nastavit, abyste je připojili k nové síti.

Jak používat Flow Logitech pro myši a klávesnice na více počítačích
Nejnovější myši a klávesnice společnosti Logitech mají zajímavou doplňkovou funkci Flow. Flow vám umožňuje používat myš a klávesnici na více počítačích, podobně jako Synergy nebo Mouse Without Borders, ale s mnohem jednodušším nastavením. Logitech Flow není samostatný program - musíte se ponořit do konfigurace Co budete potřebovat Pro tento proces budete potřebovat: Dva nebo více počítačů se systémem Windows nebo MacOS.



