Jak vytvořit službu YouTube Kid-Friendly s aplikací YouTube pro děti

Rodiče, kteří se obávají svých dětí a nevhodného obsahu YouTube, mají teď užitečný společník pro rodiče. Aplikace YouTube pro děti umožňuje snadné nastavení zděné zahrady videí bezpečných pro děti na libovolném zařízení se systémem Android nebo iOS.
Co je YouTube Kids?
YouTube je skvělé, protože najdete videa o cokoliv a vše pod slunce. Ať už se chcete podívat na hudební videa, dozvědět se, jak opravit váš starožitný šicí stroj, rozesmát se na komediálních klipech nebo se podívat na recenze hry, téměř každý objekt se na YouTube nějak podobá.
To je fantastické pro zvědavé dospělé, ale ne tak fantastické pro zvědavé děti, které mohou být vystaveny věku nevhodného obsahu. Z tohoto důvodu většina rodičů buď odklonila své děti od YouTube, nebo pozorně sledovala přes ramena, aby zajistila, že jejich malí kluci zvědaví na Boba Buildera a My Little Pony je nepřivedli k nevhodnému navrhovanému videoobsahu. Společnost Google nyní má aplikaci zaměřenou na děti, která udržuje děti načtené velkým množstvím skvělého obsahu YouTube, aniž by hrozilo, že skončí sledováním násilných zpravodajských klipov, příslibem naloženého videa Watch It Video nebo jiného obsahu nevhodného pro malé děti.
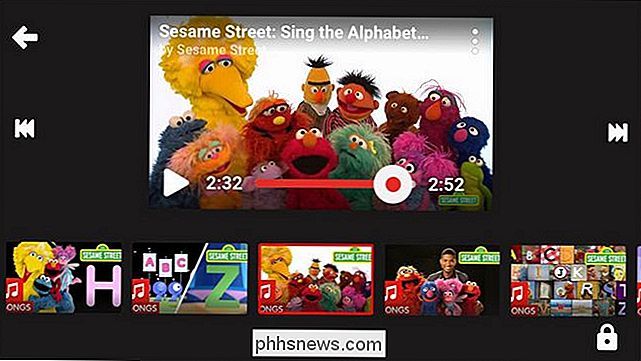
Aplikace YouTube Kids je k dispozici pro Android i iOS a nabízí rozhraní vhodné pro děti s věkem vhodným obsahem rozděleno do čtyř kategorií, které lze snadno navigovat. A samozřejmě to funguje skvěle s programem Google Chromecast a inteligentními televizory, které podporují casting.
YouTube Kids je rozhodně nejvhodnější pro mladší děti, protože prosté rozhraní a předškolní / elementární orientovaný obsah a návrhy jsou silně zkosené vůči mladému davu.
Používání služby YouTube Kids
Aplikace YouTube Kids se snadno používá po jeho spuštění, ale pomáhá mít dobrý pocit, co jednotlivé funkce dosahují (a kde mohou být krátké). Nejdříve nejdříve: vyhledejte aplikaci v zařízení pro ukládání aplikací v zařízení iOS nebo zařízení Android a nainstalujte jej.
Počáteční instalace
Po instalaci spusťte aplikaci. Po krátké úvodní obrazovce budete seznámeni s mechanismem rodičovského zámku, který je vidět níže.
Ve výchozím nastavení je systém přístupových kódů opravdu vhodný pouze pro velmi malé děti, protože každé dítě, které může číst, snadno rozpozná náhodnou kombinaci čísel (jako "pět, osm, jedna, jedna" výše), které jsou generovány při každém přístupu k ovládacím prvkům aplikace. Naštěstí jej můžete změnit na nastavené číslo bez výzvy (což budeme dělat za okamžik).
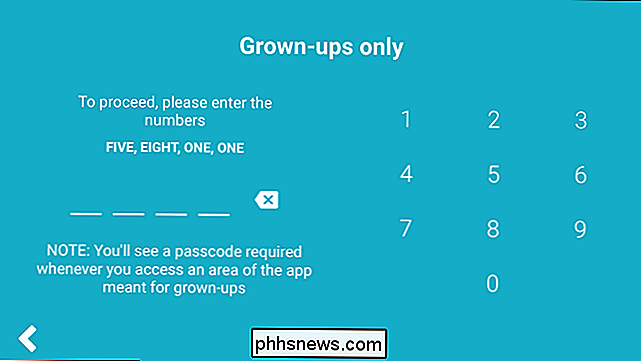
Po několika úvodních obrazovkách, které vysvětlují některé funkce aplikace, budete vyzváni k výběru věkové skupiny vašeho dítěte . Zdá se, že nastavení věkové skupiny má největší vliv na nastavení návrhů na ploše a (alespoň u našich testů) se zdá, že nemá velký vliv na výsledky vyhledávání.
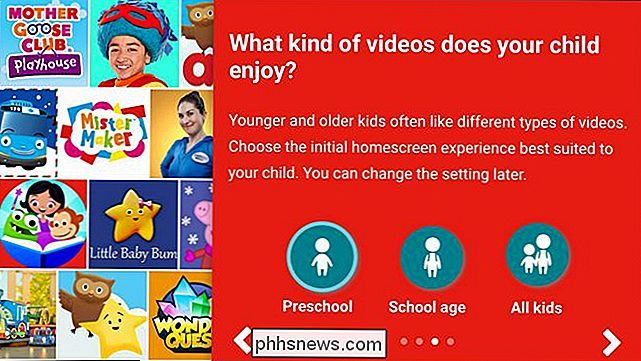
Když mluvíme o výsledcích vyhledávání jednou vyberte věkovou skupinu, na kterou budete vyzváni k zapnutí nebo vypnutí vyhledávání v aplikaci. Dokonce i kdybyste chtěli, abyste ji vypnuli s mladšími dětmi (což bychom vám doporučili), nezapínejte to ještě. Dokonce i na zařízení, které používají malé děti, kde nechcete, aby vyhledávací funkce byla aktivní, je skutečně velmi užitečné, aby se během několika prvních relací používal s vaším dítětem (více v tom okamžiku).
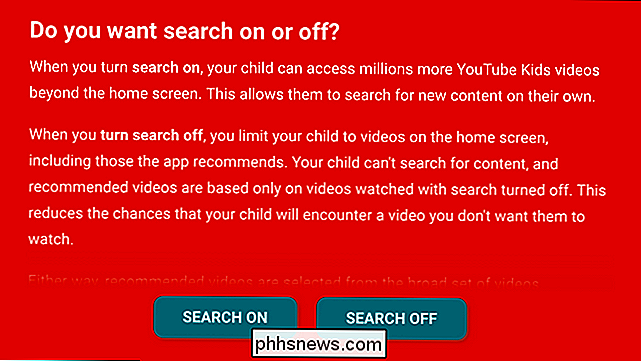
Vycpávání doporučených videí
Při konečném výběru budete vykopnut do domovské obrazovky aplikace. Pro navigaci můžete použít ikony v horní části obrazovky. Z ikon od levého na pravý vedou navrhovaný videoobsah, hudba, vzdělávací videa a část nazvaná "prozkoumat", což je v podstatě motor návrhů, který odkazuje na nové kanály a obsah. V každé sekci můžete posunout po stranách a pak klepnout na libovolné video nebo kanál, abyste mohli sledovat obsah.
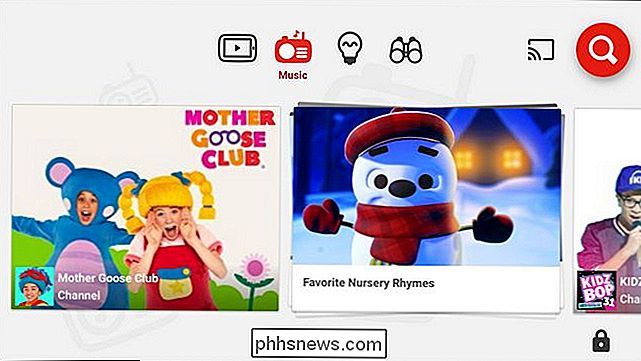
V pravém horním rohu obrazovky se zobrazí ikona odlévání Chromecast a ikona vyhledávání. v pravém dolním rohu najdete ikonu rodičovského zámku / nastavení. Chystáme se ponořit se do rodičovských nastavení
ale předtím, použijte funkci vyhledávání a podívejte se na zkušenosti našeho dítěte s videem, které se jim líbí. Funkce vyhledávání hraje velkou roli při vysazení toho, co jsou navržená videa. Pokud například vaše dítě miluje videa Minecraft, měli byste začít hledat videa Minecraft. Ať už se jedná o téma, o které se zajímáte, budete je muset hned na začátku vyhledávat všechny návrhy s dobrým obsahem. Přizpůsobení nastavení
Jakmile to uděláte, můžete se dostat do nabídky nastavení klepnutím na ikona zámku.
V nabídce nastavení existují dva příslušné položky: časovač a nastavení. Nastavení časovače je samozřejmé; můžete nastavit časovač na dobu 1 až 120 minut a poté se aplikace uzamkne, dokud nezadáte rodičovský přístupový kód.
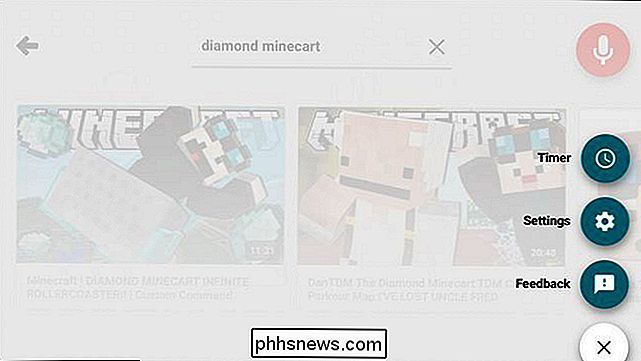
V nabídce Nastavení najdete různé přepínače. V sekci Audio můžete vypnout hudbu na pozadí a zvukové efekty (mohou být příjemné pro děti, ale připustíme, že roztomilá hudba na pozadí byla velmi nepříjemná)
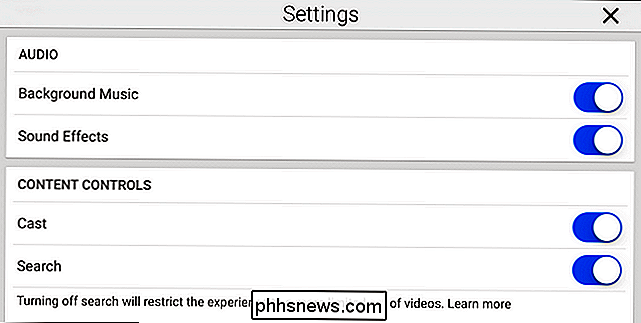
Casting můžete také vypnout. Zatímco casting je opravdu pohodlný způsob, jak získat videa na vašem televizoru, možná budete chtít toto nastavení deaktivovat, pokud váš malý tyke považuje za zábavné přerušit sledování televize u Sesame Street z druhé místnosti.
Deaktivace hledání omezuje vaše dítě vidět jen doporučená videa bez možnosti aktivně vyhledávat další. Pro malé děti doporučujeme, abyste je vypnuli a příležitostně pomocí svého rodičovského hesla ho aktivovali, aby vyhledávaly nové věci s nimi (čímž se dále vyskytují doporučená videa). V sekci Ovládací prvky obsahu můžete také nastavit věk dítěte (pokud jste během počátečního nastavení zvolili předškolní věk a zjistili, že videa jsou pro vaše dítě příliš mladé, můžete zde nahlédnout do věku, abyste viděli další obsah).
Konečně můžete nastavit vlastní přístupový kód (který doporučujeme všem, ale zejména těm, kteří mají děti, kteří si mohou přečíst jednoduchá čísla a zadat vlastní kód) a vymažou historii vyhledávání a doporučení. Pravděpodobně nebudete poslední funkci používat velmi často, ale je pro tyto časy užitečné, že navrhovaná fronta videa je přeplněná obsahem, který nechcete, aby vaše dítě vidělo nebo že se o ně nezajímá.
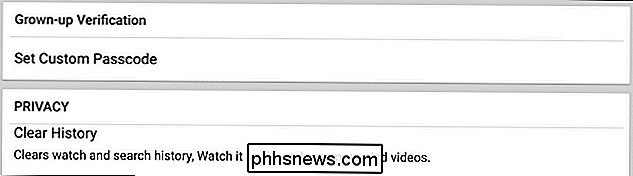
S těmito vylepšeními můžete zařízení bezpečně předat vašemu dítěti a nechat je běžet.
Zablokování dětí do aplikace
Pokud máte velmi malé děti (a většina rodičů se zajímají o YouTube děti budou které se zabývají mladšími dětmi) je nesmírně užitečné nechat je vložit do aplikace, pokud se zařízení, které používá, není určeno pro děti.
Aplikace YouTube Kids nemá přepínač pro zamknutí dětí do aplikace ale ve spravedlnosti vůči vývojovému týmu to není nedostatek aplikace, protože ani Android ani iOS neumožňují jednotlivým aplikacím tento druh převzetí kontroly nad zařízením. Místo toho, pokud máte zájem o udržení aplikace vpředu a středu, musíte aplikaci uzamknout z úrovně operačního systému.
Naštěstí nedávné iterace systému Android i iOS umožňují tento druh kontroly na úrovni OS aplikací. Můžete si přečíst, jak zablokovat vaše dítě do dané aplikace v příručce k zabezpečení vašeho zařízení pro iOS pro děti a na náš průvodce pro zabezpečení zařízení pro děti pro děti.
Kde YouTube Kids Falls Short
Zatímco jsme byli celkově ohromeni kvalitu aplikace a jednoduché ovládací prvky, je třeba mít na paměti několik věcí o aplikaci Kids YouTube.
Za prvé, obsah není kurátovaný, ale algoritmicky vybrán. To znamená, že lidská bytost nerozhoduje, jaký obsah je vhodný pro věk - místo toho dělá algoritmus a systém značení. Jako takové mohou věci proklouznout přes praskliny (můžete klepnout na libovolné video a označit jej za nevhodný obsah, pokud k tomu dojde). Ve snaze o spravedlnost jsme se snažili našemu nejtěžšímu najít opravdu nevhodný obsah prostřednictvím aplikace a selhali. Tento algoritmus však vyndal několik opravdu divných videí. Při hledání "kukuřice", jako náhodný a neškodný termín, jsme našli spoustu videí z Cornellovy univerzity včetně videa zabaleného s tipy od přijímacích poradců. Videa byla určitě bezpečná pro děti, ale přišla: Aplikace se doporučuje pro věk 8 let a pod ... kdo v této skupině hledá tipy na přijetí na vysokou školu?
Za druhé, neexistuje způsob, jak se přihlásit k odběru kanálů ani vytvářet seznamy skladeb. Vzhledem k tomu, že se jedná o aplikaci YouTube, která je určena pro děti, vypadá to trochu jako kontrola. Děti milují osobnosti YouTube stejně jako dospělí; měl by být způsob, jak se mohou přihlásit k odběru The Diamond Minecart nebo k tomu, aby děti nebo rodiče vytvořili playlisty oblíbeného obsahu. Na rozdíl od první stížnosti, která je zjevně velkým výběrem návrhů (protože YouTube Kids se nepokouší a ani se netýká, že je ručně vymyšlená), tato druhá stížnost by měla být vyřešena v budoucí aktualizaci aplikace jako záležitosti zlepšení použitelnosti .
Není to perfektní, ale pro malé děti, YouTube Kids je skvělá aplikace pro poskytování video obsahu v závislosti na věku. Máte otázky ohledně vytváření zařízení přátelské k dětem nebo jen děti a technologie obecně? Napište nám email na adrese a my se budeme snažit, abychom jim odpověděli.

Download.com a další Balíček Superfish-Style HTTPS Breaking Adware
Je strašidelný čas být uživatel Windows. Lenovo sdružuje HTTPS - únos Superfish adware, Comodo je dodáván s ještě horší bezpečnostní dírou zvanou PrivDog a desítky dalších aplikací, jako je LavaSoft, dělají totéž. Je to opravdu špatné, ale pokud chcete, aby vaše šifrované webové relace byly uneseny, stačí se obrátit na CNET Download nebo na libovolnou freewarovou stránku, protože všechny tyto balíčky jsou nyní vázány na HTTPS.

Jak zvolit, jaké soubory mají indexy vyhledávání systému Windows na vašem počítači
Funkce vyhledávání systému Windows poskytuje rychlé vyhledávání souborů vytvořením indexu. Tento index je používán v nabídce Start, vyhledávacím políčku v aplikaci Průzkumník souborů a Průzkumník Windows a dokonce i v programu Cortana asistent v systému Windows 10. Kde lze nalézt možnosti indexování systému Windows SOUVISEJÍCÍ: Použijte syntaxi rozšířeného dotazu Vyhledat vše Indexovací index systému Windows Search je řízen z dialogu Možnosti indexování, který je uložen v ovládacím panelu.



