Jak zjistit, jaké webové servery se tajně připojuje k počítači

Váš počítač vytváří spoustu internetových připojení v denním podnikání a ne všechny jsou nezbytně stránky, které jste si vědomi připojení se děje s. Zatímco některé z těchto připojení jsou neškodné, je vždy bez vašeho vědomí možné, že máte nějaké malware, spyware nebo adware na vašem internetovém připojení na pozadí. Zde je návod, jak vidět, co se děje pod kapotou.
Začneme pokrýt tři způsoby, jak můžete zobrazit aktivní připojení vašeho počítače. První používá starý dobrýnetstatpříkaz z PowerShell nebo příkazového řádku. Poté vám ukážeme dva volné nástroje - TCPView a CurrPorts -, které také udělají práci a mohou být pohodlnější.
Možnost jedna: Kontrola aktivních připojení pomocí PowerShell (nebo příkazového řádku)
Tato volba používánetstatpříkaz vygenerovat seznam všeho, co učinilo připojení k Internetu v určeném čase. Můžete to udělat na libovolném počítači se systémem Windows, ze systému Windows XP Service Pack 2 až po systém Windows 10. A můžete to udělat buď PowerShell nebo Command Prompt. Příkaz pracuje stejným způsobem v obou.
Pokud používáte systém Windows 8 nebo 10, spusťte funkci PowerShell jako správce stisknutím klávesy Windows + X a výběrem možnosti "PowerShell (Admin)" v nabídce Power User. Pokud používáte místo toho příkazový řádek, musíte jej také spustit jako správce. Pokud používáte systém Windows 7, musíte stisknout Start, zadejte "PowerShell" do vyhledávacího pole, klepněte pravým tlačítkem na výsledek a místo toho zvolte "Spustit jako správce". A pokud používáte verzi systému Windows před systémem Windows 7, budete muset spustit příkazový řádek jako správce.
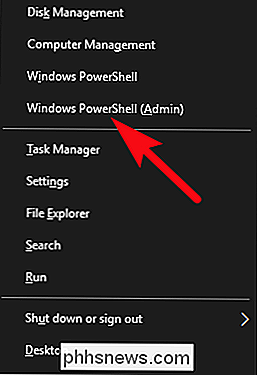
Na výzvu zadejte následující příkaz a stiskněte klávesu Enter:
netstat -abf 5 > activity.txt
Na příkazunetstatpoužíváme čtyři modifikátory. Možnost-ainformuje, že zobrazuje všechna připojení a porty poslechu. Možnost-bpřidává, jaká aplikace vytváří připojení k výsledkům. Možnost-fzobrazuje úplný název DNS pro každou možnost připojení, takže můžete lépe pochopit, kde jsou připojení prováděna. Možnost5způsobuje, že příkaz k průzkumu každých pět sekund na připojení (usnadňuje sledování toho, co se děje). Poté použijeme symbol potrubí ">" pro uložení výsledků do textového souboru s názvem "activity.txt".
Po vydání příkazu počkejte pár minut a stisknutím kláves Ctrl + C zastavte nahrávání dat.
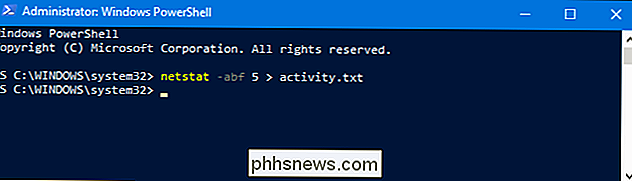
Když jste přestali nahrávat data, je třeba otevřít soubor activity.txt a zobrazit výsledky. Soubor v programu Poznámkový blok můžete okamžitě otevřít z příkazového řádku PowerShell zadáním "activity.txt" a stisknutím klávesy Enter.
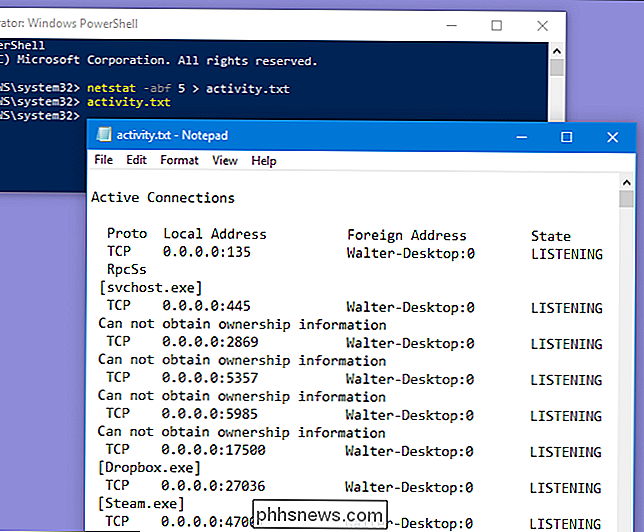
Textový soubor je uložen ve složce Windows System32, pokud ho chcete později vyhledat nebo otevřít v jiném editoru.
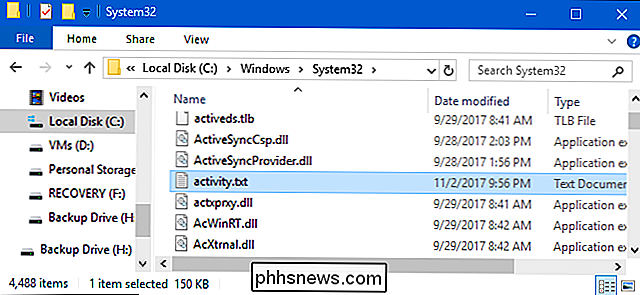
Soubor activity.txt uvádí všechny procesy ve vašem počítači (prohlížeče, klienti služby IM, e-mailové programy atd.), které vytvořily připojení k internetu v době, kdy jste spustili příkaz. To zahrnuje jak stálá připojení, tak otevřené porty, na kterých aplikace nebo služby naslouchají za provoz. Soubor také uvádí, které procesy jsou propojeny s těmito webovými stránkami
SOUVISEJÍCÍ: Co je tento proces a proč běží na mém počítači?
Pokud vidíte názvy procesů nebo adresy webových stránek, můžete hledat "co je (název neznámého procesu)" v Google a uvidíte, co to je. Je možné, že jsme je dokonce pokryli sami jako součást naší probíhající série vysvětlující různé procesy nalezené v manažerovi úloh. Pokud se však zdá, že se jedná o špatný server, můžete jej znovu použít, abyste zjistili, jak se ho zbavit.
Možnost 2: Kontrola aktivních připojení pomocí protokolu TCPView
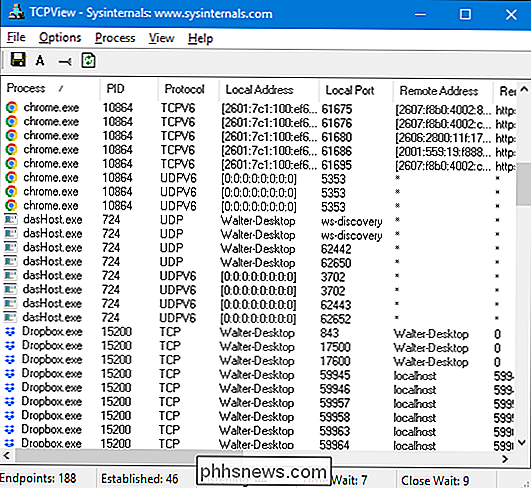
Vynikající nástroj TCPView, který je dodáván v sadě nástrojů SysInternals umožňuje rychle zobrazit přesně to, jaké procesy se připojují k prostředkům, které jsou na internetu, a dokonce vám umožňuje ukončit proces, zavřít spojení nebo provést rychlou vyhledávací službu Whois pro získání dalších informací. Rozhodně je to naše první volba, pokud jde o diagnostiku problémů nebo se pokoušíme získat více informací o vašem počítači.
SOUVISEJÍCÍ: Jaké jsou nástroje SysInternals a jak je používáte?
Poznámka: Při prvním načtení protokolu TCPView se může zobrazit množství spojení z [System Process] na všechny druhy internetových adres, není problém. Pokud jsou všechna připojení ve stavu TIME_WAIT, znamená to, že spojení je uzavřeno a není k němu přiřazen žádný proces, takže by měl být přiřazen k PID 0, protože neexistuje žádný PID, který by byl přiřazen .
Obvykle se to stává, když načtete TCPView poté, co jste se připojili k spoustě věcí, ale po ukončení všech spojení by měla jít pryč a udržet TCPView otevřený.
Třetí volba: Kontrola aktivních připojení pomocí programu CurrPorts
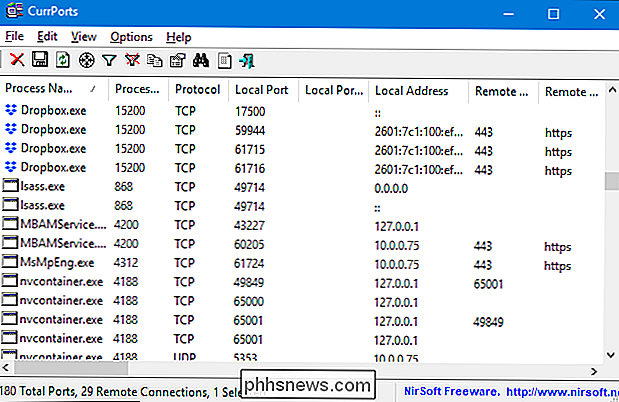
Můžete také použít bezplatný nástroj s názvem CurrPorts pro zobrazení seznamu všech aktuálně otevřených portů TCP / IP a UDP v místním počítači. Je to trochu více zaměřený nástroj než TCPView.
Pro každý port CurrPorts uvádí informace o procesu, který otevřel port. Můžete ukončit připojení, zkopírovat informace portu do schránky nebo uložit tyto informace do různých formátů souborů. Sloupce zobrazené v hlavním okně programu CurrPorts a v uložených souborech můžete změnit. Chcete-li třídit seznam podle konkrétního sloupce, stačí kliknout na záhlaví daného sloupce.
CurrPorts běží na všechno od Windows NT až po Windows 10. Jen si všimněte, že existuje samostatné stažení programu CurrPorts pro 64bitové verze systému Windows . Více informací o programu CurrPorts a jeho použití na svých webových stránkách naleznete.

Microsoft, prosím, přestaň přerušit můj počítač s automatickými aktualizacemi systému Windows 10
Hej Microsoft, mohl byste přestat lámat počítač? Nejnovější aktualizace ovladačů WPD, která byla vydána 8. března 2017, je pouze poslední v dlouhém řetězci špatných aktualizací. Pokud systém Windows 10 vynucuje tyto aktualizace v mém systému, nejméně by to Microsoft mohl udělat, je správně otestovat.

Všechny způsoby, jak můžete stále přejít na systém Windows 10 zdarma
Nabídka bezplatné aktualizace systému Windows 10 je u konce podle společnosti Microsoft. Ale to není úplně pravda. Existuje spousta způsobů, jak můžete stále upgradovat na systém Windows 10 zdarma a získat oprávněnou licenci, nebo stačí nainstalovat systém Windows 10 a používat jej zdarma. Existuje několik způsobů, jak můžete získat Windows 10 zdarma, bez pomocí pirátské licence: můžete nainstalovat Windows 10 klávesou 7 nebo 8 nebo nainstalovat systém Windows bez klíče - bude to fungovat dobře, ušetříte-li malý vodoznak, který vám připomene k zakoupení licence.



