Vše, co potřebujete vědět o přepínači profilu prohlížeče Google Chrome

Možná jste si všimli, že bylo přidáno nové tlačítko v pravém horním rohu prohlížeče Chrome. Jedná se o nový systém správy profilů avatarů, který přidává některé užitečné funkční funkce.
Co je systém správy profilů? Umožňuje současně používat různé profily prohlížeče Chrome, a umožňuje tak používat různé záložky, mít samostatná rozšíření, plug-iny a vše ostatní, které mu můžete přiřadit.
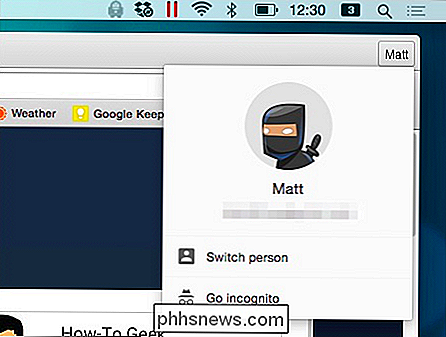
Takže bez ohledu na vaše zvyky pro prohlížení vám tento přepínač umožňuje udržujte v rámci vaší instalace Chrome samostatné odlišné profily. Nejlepší ze všech je, že můžete skutečně použít každý profil spolu s ostatními, takže pokud máte pocit, že věci v práci jsou trochu nudné a chcete získat přístup k vašim zábavy, můžete jednoduše přepnout na svůj druhý profil a nechat nudné , pracovní profil běžící na pozadí!
Nastavení a používání
Profilový přepínač lze přistupovat klepnutím na tlačítko s názvem, jak je vidět na následující obrazovce.

Bez ohledu na to, zda používáte Chrome pro OS X nebo Windows (nebo jinou chuť), proces pro použití přepínače je stejný. Uvidíte malé tlačítko v pravém horním rohu prohlížeče, které bude pravděpodobně mít své jméno, jak je zde vidět ve verzi systému Windows.

Pokud nepoužíváte prohlížeč Chrome Účet Google nebo jej ještě nenastavíte, budete muset kliknout na ikonu malých lidí.
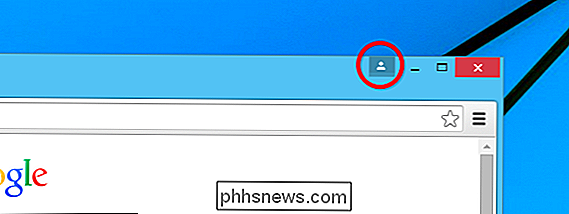
Bez ohledu na to, jakmile je váš účet nastaven nebo jste přihlášeni, měli byste vidět název účtu . Takže otázka je, co můžete udělat odtud?
Přidávání účtů a personalizace
Za předpokladu, že jste všichni připraveni a připraveni jít, klikněte na tlačítko se svým jménem a takzvaným novým
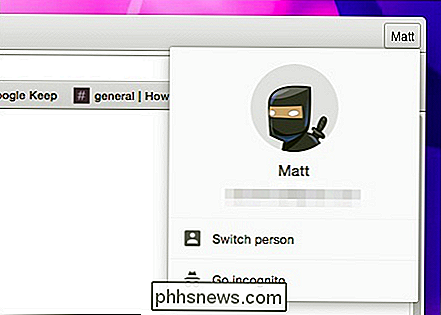
Pokud kliknete na "přepnout osobu", zobrazí se vám panel pro výběr profilů. Dvě panely jsou prakticky shodné, s výjimkou verze v systému Windows, která se objevuje s volbou Zámek, který vyžaduje zadání hesla účtu Google k odemknutí.
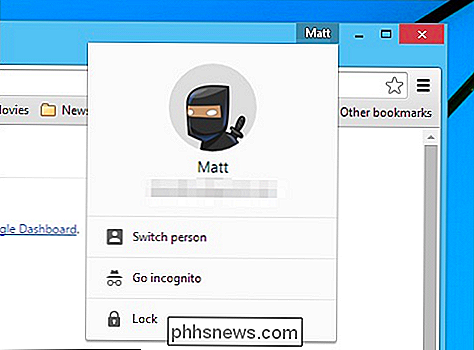
Odtud je však poměrně snadné a jednoduché použití. Nastavení lidí
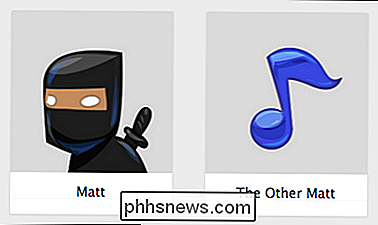
Profily jsou spravovány pomocí příslušné části s názvem "Lidé" v nastavení prohlížeče Chrome. Odtud můžete spravovat své stávající profily, přidávat nové, odstraňovat staré a importovat záložky a nastavení.
Přidáme k ilustraci, jak to funguje. Pokud nemáte další účet, který chcete přidat, můžete tuto část přeskočit. V opačném případě pokračujte a klikněte na tlačítko "Přidat osobu ...".
Dejte si jméno a vyberte avatar, klikněte na tlačítko "Přidat" a budete požádáni, abyste se přihlásili do jiného účtu Google. Od tohoto profilu bude tento profil přidružen k tomuto konkrétnímu účtu.
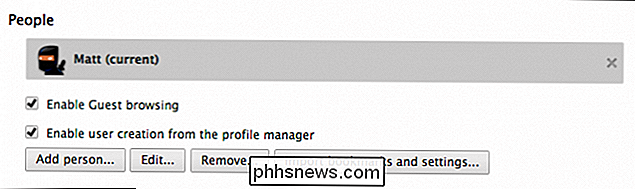
Alternativně můžete zaškrtnout políčko pro ovládání a zobrazení webů ze zavedeného účtu Google. Tím vytvoříte kontrolovaný účet, což znamená, že uživatel může zobrazit pouze vybrané webové stránky. Tento supervizovaný účet můžete spravovat na stránce www.chrome.com/manage.
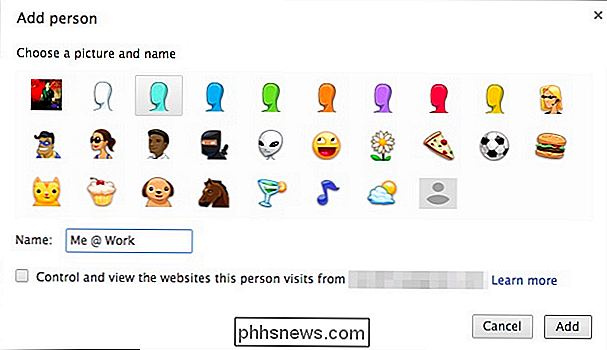
Naše lidé zobrazují náš nový profil.
Můžete pravděpodobně přidat tolik profilů, kolik chcete, takže vy, váš manžel, děti a každý, kdo používá stejný počítač, může mít všechny vlastní profily Chrome. Je zřejmé, že sdílení stejného prohlížeče na stejném profilu uživatele systému je pravděpodobně trochu špatně. Každý by měl mít obvykle svůj vlastní uživatelský profil systému na libovolném sdíleném počítači, ale to byste mohli, pokud byste chtěli.
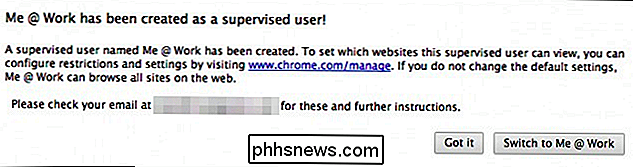
Zábava s ním
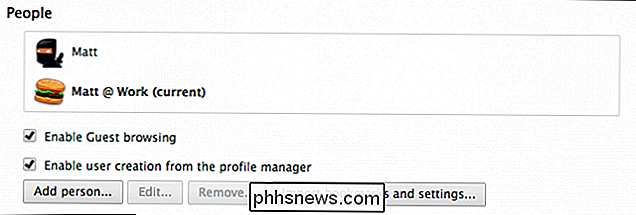
Kromě vychystávání avatary, které reprezentují vaše profily, můžete mít malá zábava s tlačítkem na hlavním panelu. Za normálních okolností můžete jen použít své jméno, které je zcela rozumné, ale můžete také používat emotikony a emoji.
V tomto článku jsme vám ukázali příklady emoji. Chcete-li změnit jméno profilu na jiné jméno nebo emotikony nebo emojis, musíte otevřít nastavení prohlížeče Chrome, vybrat profil pod položkou Lidé a kliknout na tlačítko Upravit ...
Změna na emotikony je tak jednoduché, jako když ji chcete napsat, například pokud chcete být pokrčený, nebo jen jednoduchý úsměv :-) nebo jiný oblíbený.
Použití emoji , musíte nejprve získat přístup ke znakům emodži. Na operačním systému OS X 10.9 nebo novější použijte klávesovou kombinaci "Command + Control + Space" a na 10.7 a 10.8 použijte "Command + Option + T". V následujícím příkladu změníme název na fialový devil + panda + hamburger a poté klikněte na tlačítko Uložit.
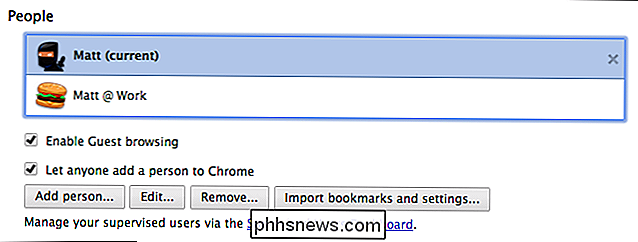
Podívejte se, název našeho profilu je zobrazen na tlačítku na titulní liště. Můžete použít jeden nebo více znaků, přestože to může být trochu zaneprázdněno.
Chcete-li dělat totéž v systému Windows (8.x a novější), znovu spusťte nastavení prohlížeče Chrome, vyberte profil podle klikněte na "Upravit ..." a poté otevřete dotykovou klávesnici emoji. Chcete-li to provést, klepněte na ikonu dotykové klávesnice na hlavním panelu.
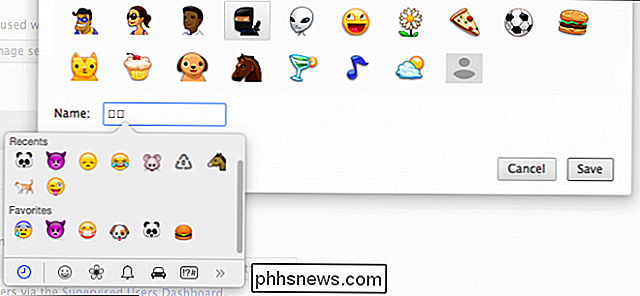
Pokud se tato ikona nezobrazuje, klikněte pravým tlačítkem myši na hlavní panel a zvolte "Panely nástrojů -> Touch Keyboard". S dotykovou klávesnicí emoji na obrazovce můžete své jméno smazat a vybírat nové znaky.
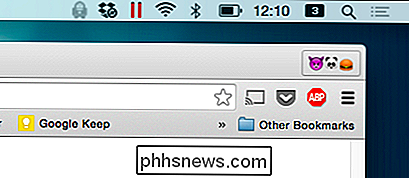
Po dokončení klikněte na "Uložit" a na tlačítku na titulní liště se opět zobrazí nový název "Emoji".

SOUVISEJÍCÍ:
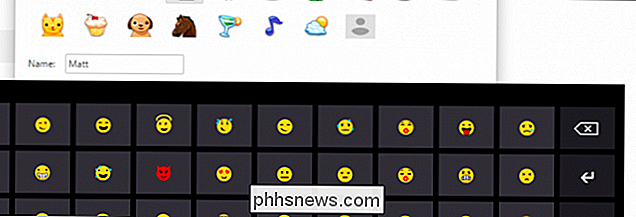
Jak používat Emoji na vašem smartphonu nebo počítači
Systém správy profilů v prohlížeči Chrome je docela jednoduchý a dobrá volba, například pokud chcete mít jeden profil, kde je potřeba určitá rozšíření zakázána, nebo Chcete-li zachovat oddělené sady záložek, používat konkrétní aplikace nebo jakoukoli jejich kombinaci, profilový systém Chrome to jednoduše udělá. Pojďme slyšet od vás nyní, vítáme vaše komentáře, například o tom, jak tuto funkci používat osobně a profesionálně. Prosím, promluvte si v našem diskusním fóru a dejte nám vědět, co si myslíte.

Nejlepší skryté hry Google a "Velikonoční vajíčka"
Google je známo, že házení velikonočních vajec - skrytých her, triků a dalších zábavných věcí - do svých produktů. V určitém okamžiku jsem si jistý, že jste viděli některé z těchto malých věcí, ať už se jedná o ikony s verzemi Android nebo o jednu z mnoha skrytých her v prohlížeči Chrome. Dnes budeme hovořit o některých našich oblíbených z Chrome, Android a Vyhledávání Google na webu.

Jak zapnout a vypnout iPhone bez použití tlačítka napájení
Společnost Apple začala postupně odstraňovat každé přerušitelné fyzické tlačítko na iPhone, jako je tlačítko Home, které není ani skutečné tlačítko na iPhone 7 a 8. Existují však ještě několik fyzických tlačítek, která zůstávají: tlačítka pro ovládání hlasitosti a tlačítko napájení. SOUVISEJÍCÍ: Proč se domovské tlačítko na mém iPhone 7 cítí divně?



